最终效果


1、打开原图,按Ctrl + J把背景图层复制一层,执行:图像 > 应用图像,参数设置如下图。确定后重复操作一次,确定后把图层不透明度改为:80%。
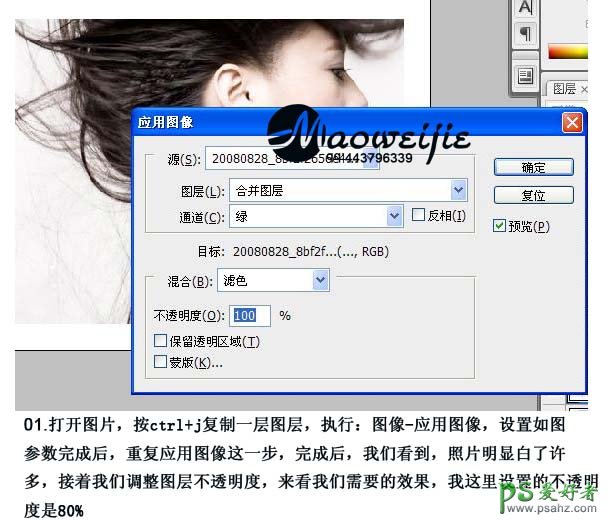
2、选择背景层,按Ctrl + Alt + ~调出高光选区,按Ctrl + Shift + I反选,继续按Ctrl + J复制图层的暗部,接着按Ctrl + Shift + ]把图层移到顶层,加上图层蒙版,只保留头发部分,其它部分用黑色画笔擦掉。
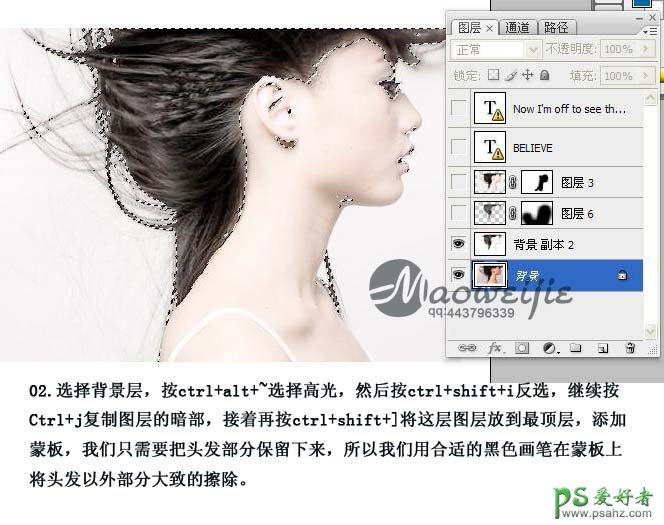
3、新建一个图层,按Ctrl + Shift + Alt + E盖印图层,执行:滤镜 > 锐化 > USM锐化,确定后加上图层蒙版,用画笔将不需要锐化的部分擦出来,尽量别擦到脸部的轮廓线。
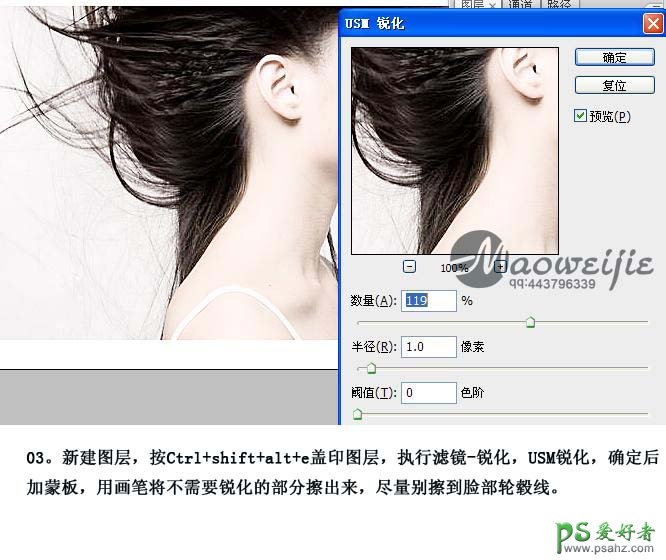
4、最后加上文字,完成最终效果。






















