最终效果


1、打开素材图片,创建可选颜色调整图层,对黄、绿、黑进行调整,参数设置如图1 - 3,效果如图4。这一步把背景主色转为黄褐色。
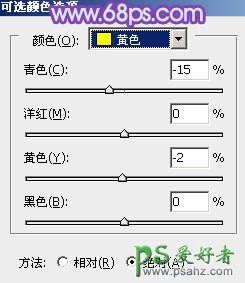
<图1>
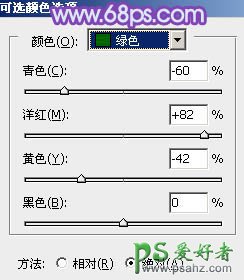
<图2>
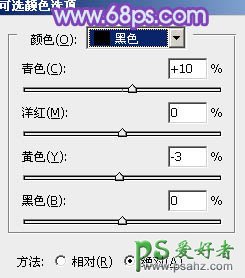
<图3>

<图4>
2、按Ctrl + J 把当前可选颜色调整图层复制一层,不透明度改为:50%,增强背景颜色,效果如下图。

<图5>
3、创建曲线调整图层,对RGB、红、绿、蓝进行调整,参数设置如图6 - 9,效果如图10。这一步给图片稍微增加亮度,并给暗部增加蓝色。
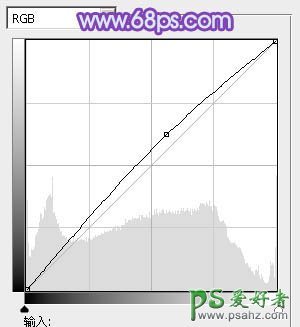
<图6>
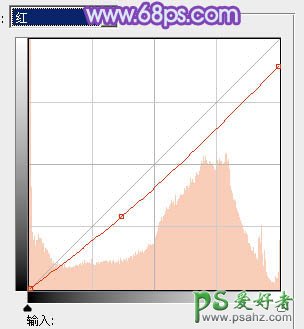
<图7>
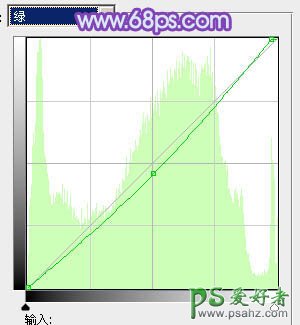
<图8>
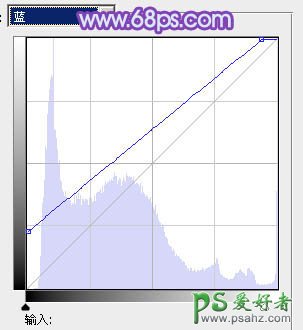
<图9>

<图10>
4、创建色彩平衡调整图层,对阴影、中间调、高光进行调整,参数设置如图11 - 13,效果如图14。这一步给图片增加蓝色。

<图11>

<图12>

<图13>
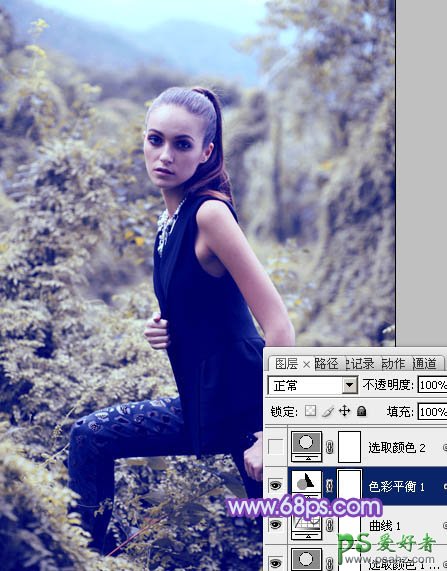
<图14>
5、创建可选颜色调整图层,对黄、青、白、黑进行调整,参数设置如图15 - 18,效果如图19。这一步主要给图片的高光部分增加淡蓝色。
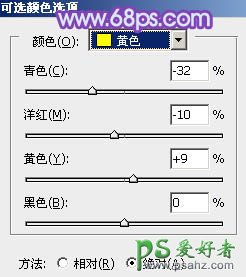
<图15>
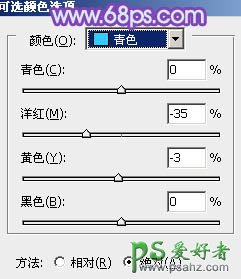
<图16>
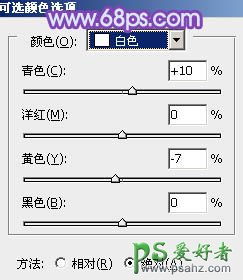
<图17>
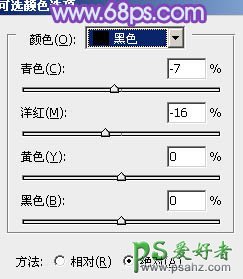
<图18>

<图19>
6、按Ctrl + Alt + 2 调出高光选区,新建一个图层填充淡青色:#C0DBDE,混合模式改为“滤色”,不透明度改为:20%,效果如下图。这一步稍微增加图片高光部分的亮度。

<图20>
7、把背景图层复制一层,按Ctrl + Shift + ] 置顶,按住Alt键添加图层蒙版,用白色画笔把人物脸部及肤色部分擦出来,再把不透明度改为:50%,效果如下图。这一步简单还原皮肤颜色。

<图21>
8、微调一下人物肤色,再简单给人物磨一下皮,大致效果如下图。

<图22>
9、创建曲线调整图层,对RGB,蓝通道进行调整,参数设置如图23,24,效果如图25。这一步给图片增加亮度和蓝色。

<图23>
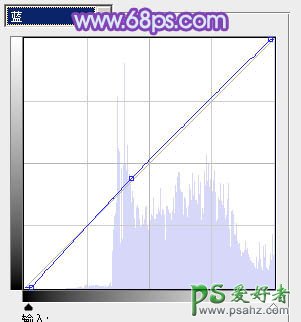
<图24>

<图25>
10、按Ctrl + Alt + 2 调出高光选区,按Ctrl + Shift + I 反选,新建一个图层填充暗绿色:#A0B6A5,混合模式改为“滤色”,不透明度改为:20%,效果如下图。这一步稍微增加暗部亮度。

<图26>
11、创建色彩平衡调整图层,对阴影、中间调、高光进行调整,参数设置如图27 - 29,效果如图30。这一步给图片增加蓝色。

<图27>

<图28>

<图29>

<图30>
12、新建一个图层,简单给图片增加一些高光,方法任选,大致效果如下图。

<图31>
最后调整一下颜色和细节,完成最终效果:






















