完成效果

原始图片

一,打开人物素材,容易给人物磨皮处理,手法任选,本教程运用的是通道磨皮法。

二,大概磨皮后的此时效果图如下,也可用一点外挂滤镜来磨皮。

三,进入通道面版,选取红色通道,按Ctrl + A 全部选择,按Ctrl + C 拷贝,点蓝色通道按Ctrl + V 粘贴,确认后返回图层面版,选用图章工具将头发部分略微修正一下。
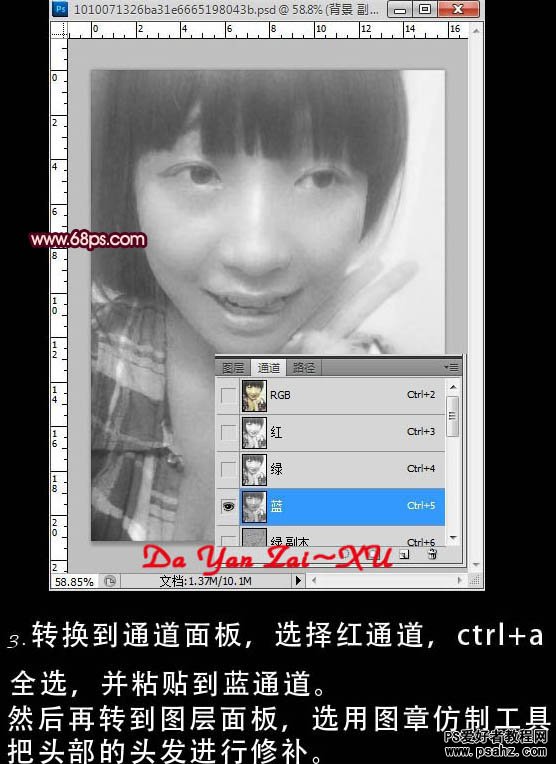
四,用钢笔工具画出指甲部分的选区,按Ctrl + Alt + D 羽化2个像素后按Ctrl + U 调节色相/饱和度,参数设定见下图。
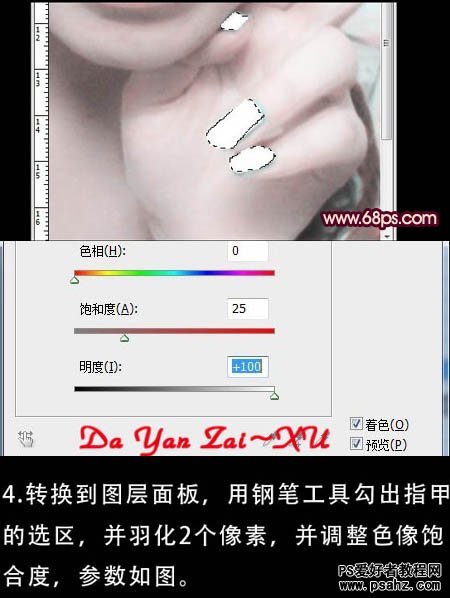
五,调节后的此时效果图如下。

六,创建一图层,按Ctrl + Alt + Shift + E 盖印图层,确认后创建渐变映射调节图层,色彩设定见下图。
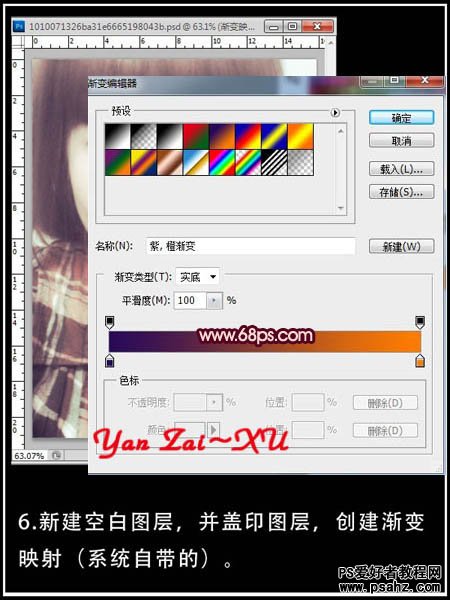
七,创建色彩平衡调节图层,对阴影,中间调,高光执行调节,参数设定见下图。
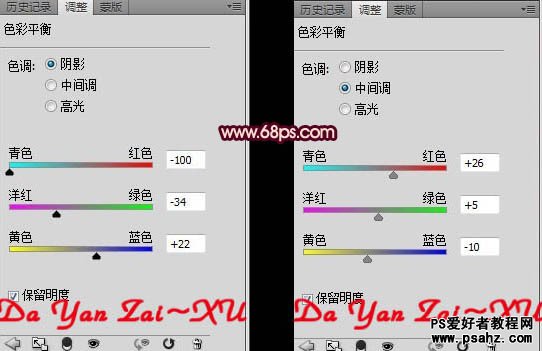
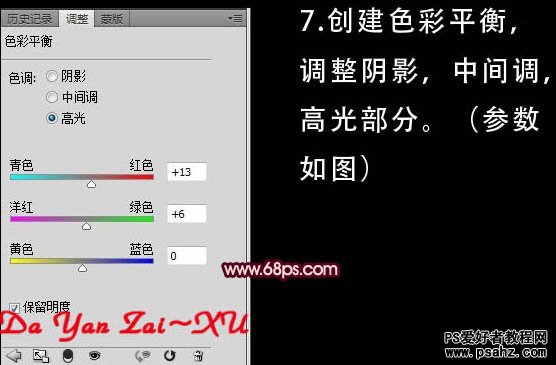
八,将当前色彩平衡调节图层拷贝一层,图层混合模式改成“柔光”,不透明度改成:40%,此时效果图如下。

九,创建一图层,将前景色彩设定为粉红色:#F9B3AB,用画笔给人物脸部添加腮红,再恰当调节图层不透明度,此时效果图如下。

十,创建一图层,给照片添加暗角,再添加修饰文字,处理完成效果图。
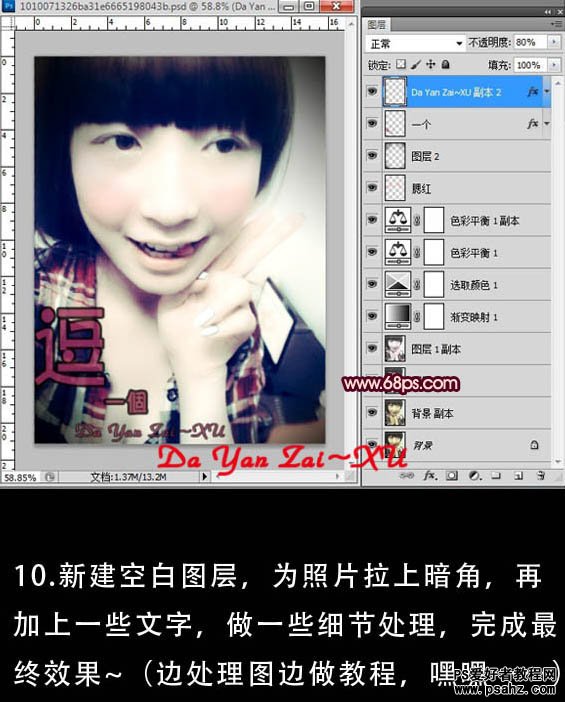
完成效果:






















