
一、建立一个大小为450x450像素,分辨率为96,模式为RGB的文档。
二、创建一个新图层,使用钢笔工具绘制如下形状。
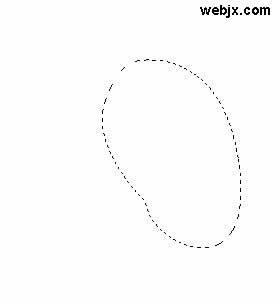
三、选择渐变工具,颜色设置#3E6936和#9BD8A6,效果如下。
![]()
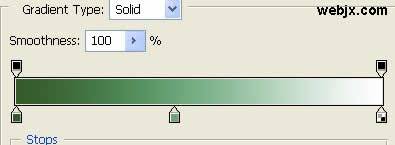
四、用渐变工具填充颜色,然后按Ctrl+D取消选择。
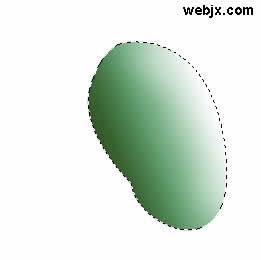
五、执行滤镜-杂色-添加杂色滤镜,设置如下。
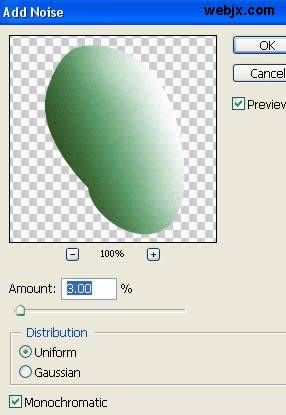
六、再使用钢笔工具创建一个新的形状,用渐变工具填充,颜色设置为#696D30和#895831。

七、创建新图层2,然后创建一个新的芒果轮廓形状,使用上面设置的渐变颜色进行填充。
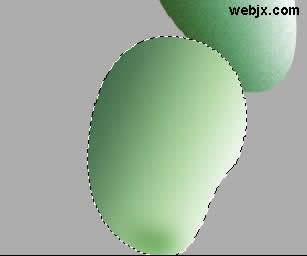
八、使用加深工具,笔刷大小为50%,范围为阴影Shadow, 暴光为25%。然后添加杂色,整体效果如下。
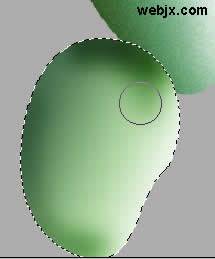
九、这时图片的效果如下所示。
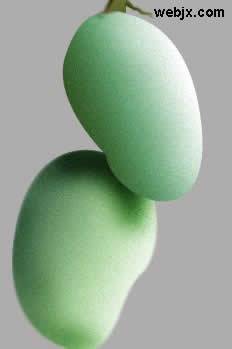
十、按Ctrl+J复制图层。
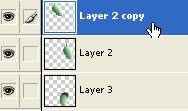
十一、然后使用移动工具移动Layer2 copy层,效果如下。

十二、再复制图层3。
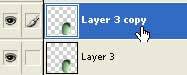
十三、使用移动工具移动Layer 3 copy,效果如下。

十四、使用画笔,颜色设置为#E5FABD,笔刷大小60,不透明度为50%。
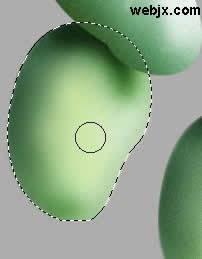
十五、应用滤镜-杂色-添加杂色滤镜。设置如下:
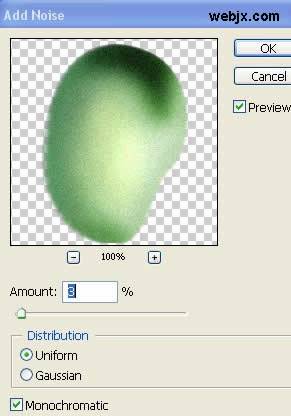
十六、现在的效果如下。
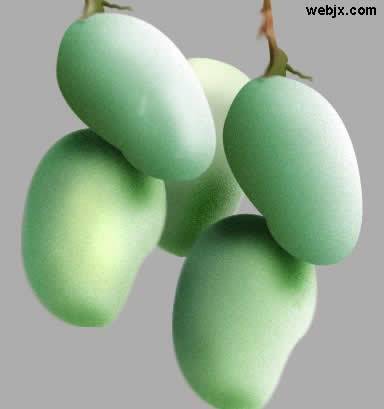
十七、选择Layer1或者layer2 .图层,然后使用套索工具创建一个新的形状,接着按Ctrl+J复制。

十八、为该形状添加图层样式。添加投影效果:
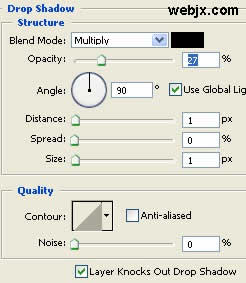
十九、然后再设置光泽。
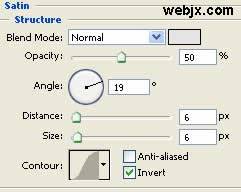
二十、最终效果如下。






















