
一、新建一个文件。新建一个图层,选择工具箱中的“钢笔工具”,在新图层中绘制如图01所示的图形。
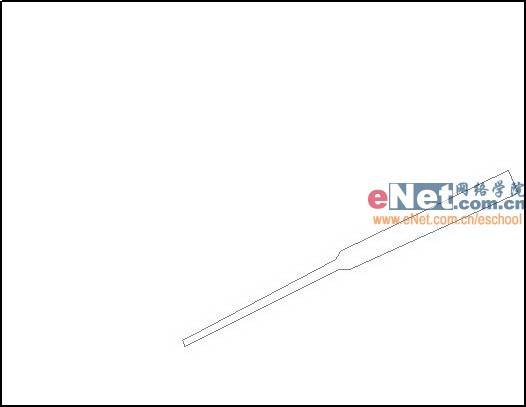
二、切换到路径面板,单击面板右上方的小箭头,在弹出的下拉菜单中选择“保存路径”选项,命名该图形为路径1,单击确定按钮。回到图层面板,选择图层1再回到路径面板选择“路径1”,单击填充路径。回到图层面板,按住Ctrl键单击图层1载入选区,设置前景色的RGB分别为59、44、41,填充选区,取消选区,效果如图02所示。

三、在图层面板中双击“图层1”,在弹出的图层样式对话框中选择“投影”样式,设置如图03所示。
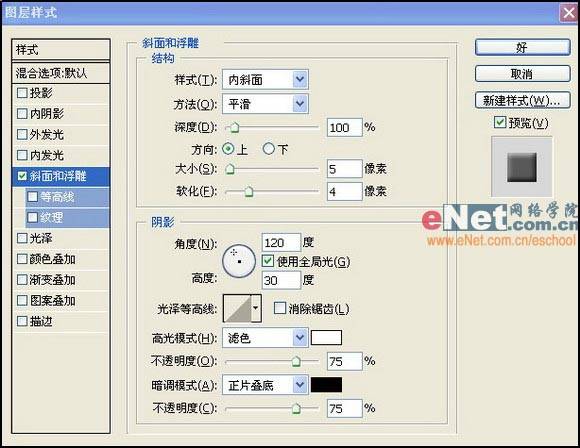
四、复制图层1,执行菜单栏中的“编辑”“变换”“自由变换”命令,将扇骨放置到合适的位置,效果如图04所示。

五、新建图层2,选择工具栏中的“钢笔工具”,绘制如图05所示的图形。

六、切换到路径面板,选中刚才绘制的路径,保存路径,命名为路径2。回到图层面板,选择图层2。在回到路径面板,选中“路径2”并填充路径。再回到图层面板,按住Ctrl键不放,单击图层2,载入选区。
七、设置前景色的RGB分别为224、224、224的浅灰色,填充选区,取消选区。复制图层2,得到图层2副本,调整图层到如图06所示的位置。

八、改变图层2副本的颜色,按住Ctrl键不放,单击图层2,使之变为选区,设置前景色的RGB分别为245、245、245的浅灰,填充选区,取消选区,效果如图07所示。

九、在图层面板中选择图层2副本图层,单击图层面板右上角的箭头,选择“向下合并”选项,合并图层2和图层2副本,生成新图层“图层2”。复制图层2,调整到如图08所示的位置,再接着调整扇面的位置,效果如图09所示。


十、用工具箱中的“钢笔工具”绘制出扇骨的基本形状,然后复制图层,添加图层样式如图10所示,调整骨架的位置,得到效果如图11所示。
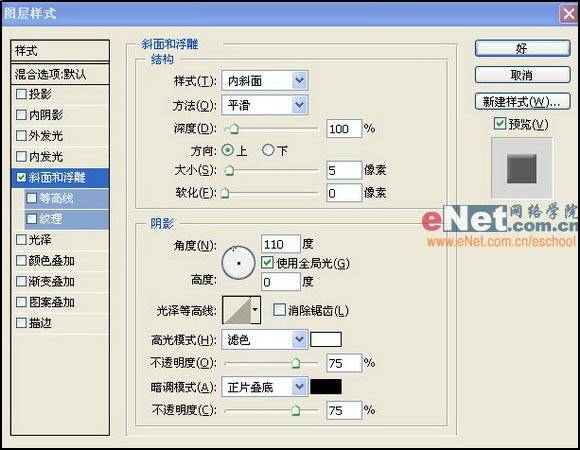

十一、新建一个图层,在工具栏中选择“磁性套索”工具,沿着扇子的边缘选出如图12所示的选区,选择菜单栏中的“编辑”“描边”命令,设置描边值为8,颜色为蓝灰色,描边位置居中,如图13所示,画面效果如图14所示。



十三、打开一幅图片素材,如图15所示。

十四、选择工具箱中的“移动工具”,把图片移动到文件中并调整大小和位置,如图16所示。

十五、在图层面板中修改该图层的混合模式为“正片叠底”,在选择工具箱中的“橡皮擦工具”擦除多余的部分,最终效果如图17所示。






















