效果图

原图

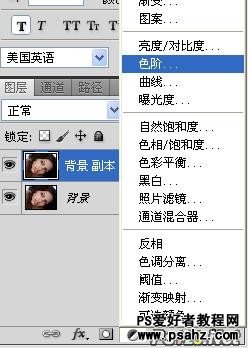
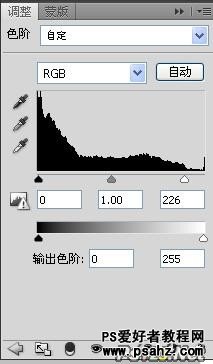
2、创建曲线图层,调整高光与阴影部位。使人物更加立体。 参数设置如下图
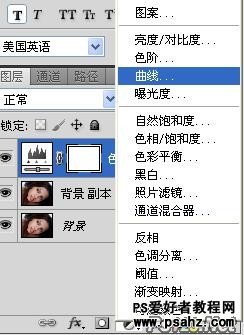
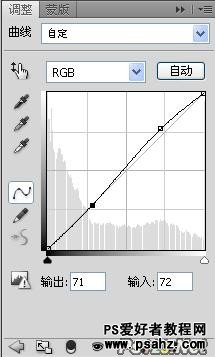
3、创建可选颜色图层,打开可选颜色工具,选择红色通道、黄色、白色。进行调整。 参数设置如下图
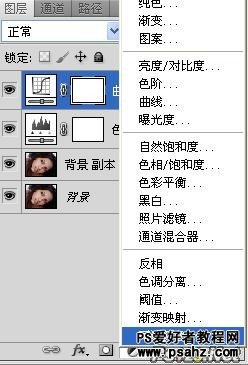
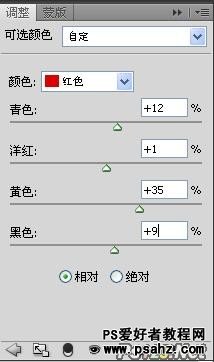
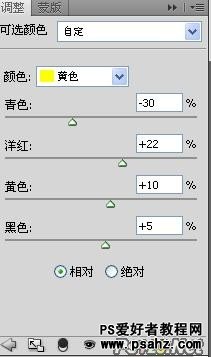
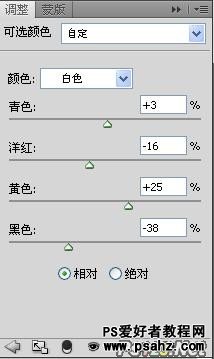

4、创建色彩平衡图层,来调整高光的部位,使高光部位偏一点黄。参数设置如下图
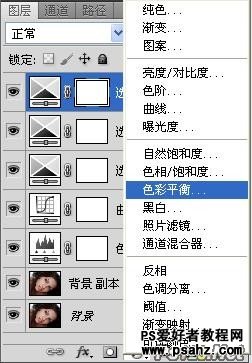
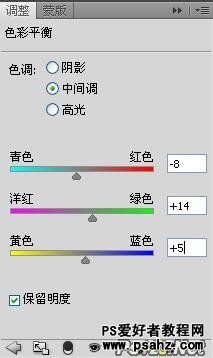

5、接着在可选颜色工具里选择黑色通道进行调整, 参数设置如下图
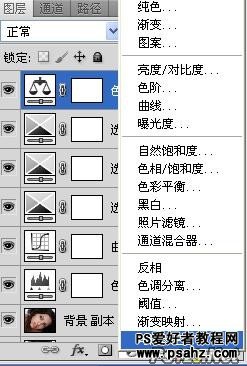
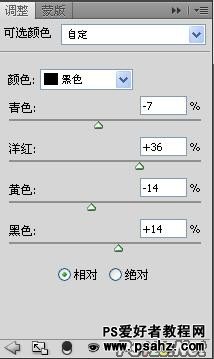
6、复制一个背景图层。选择滤镜>其它>高反差保留。 参数设置如下图
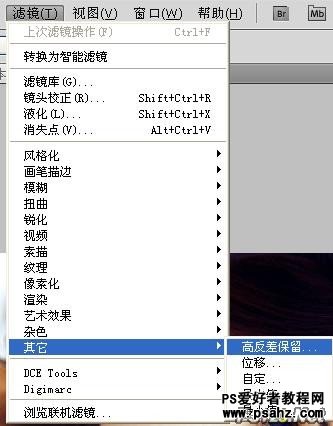

7、图层样式设置为柔光,这一步是为了让头发的细节与皮肤的质感凸显出来。
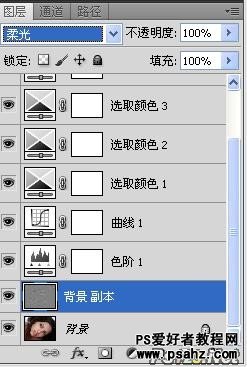
8、创建照片滤镜图层,选择颜色#fec659 。参数设置如下图
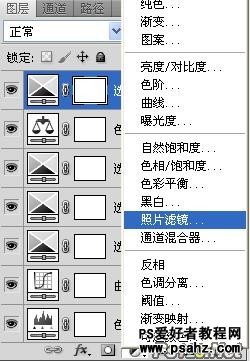
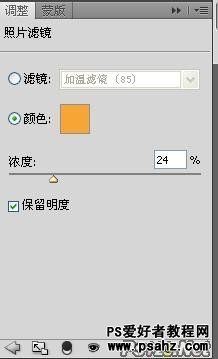
9、最终效果






















