最终效果


1、打开素材图片,创建曲线调整图层,对绿,蓝进行调整,参数设置如图1,2,效果如图3。这一步给图片的高光部分增加淡黄色。
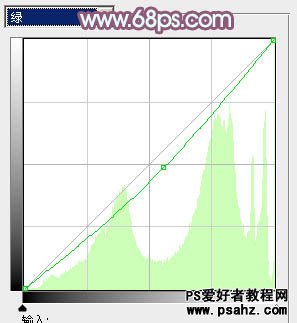
<图1>
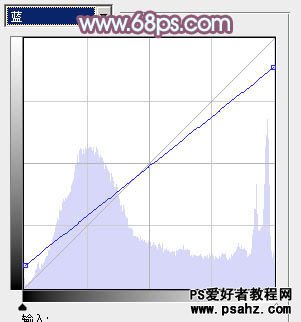
<图2>

<图3>
2、创建可选颜色调整图层,对黄、绿、白、中性、黑进行调整,参数设置如图4 - 8,效果如图9。这一步主要把背景部分的绿色转为橙黄色。
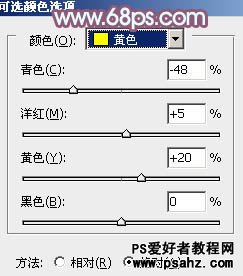
<图4>
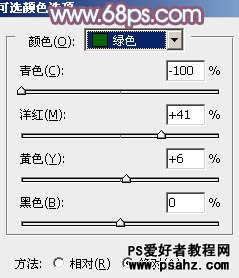
<图5>
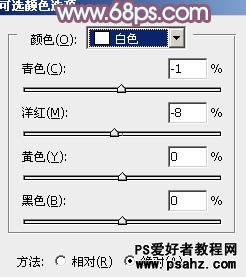
<图6>
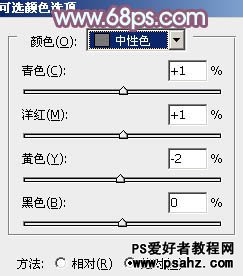
<图7>
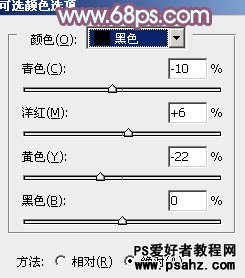
<图8>

<图9>
3、按Ctrl + Alt + 2 调出高光选区,新建一个图层选择渐变工具,颜色设置如图10,由上至下拉出线性渐变,确定后把图层混合模式改为“滤色”,不透明度改为:60%,效果如图11。这一步增加图片高光部分的亮度。
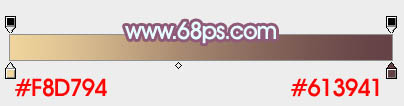
<图10>

<图11>
4、创建色彩平衡调整图层,对阴影,高光进行调整,参数设置如图12,13,效果如图14。这一步增加高光及暗部的颜色对比,增强画面的亮度。

<图12>

<图13>

<图14>
5、创建可选颜色调整图层,对红、黄、白、黑进行调整,参数设置如图15 - 18,效果如图19。这一步增加图片暖色的亮度,同时给高光部分增加淡蓝色。
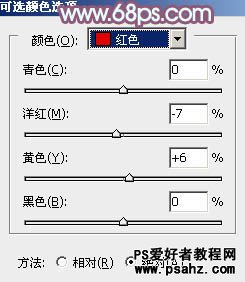
<图15>
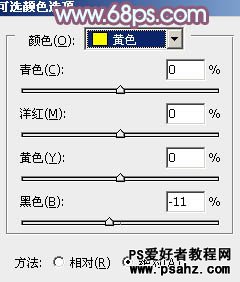
<图16>
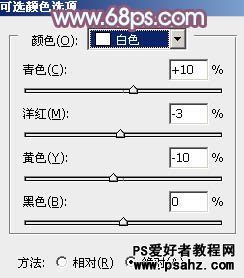
<图17>
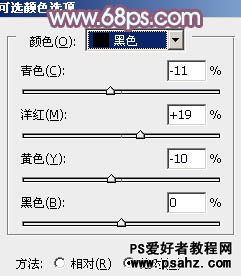
<图18>

<图19>
6、按Ctrl + Alt + 2 调出高光选区,新建一个图层填充淡青色:#E3FFFC,不透明度改为:10%,取消选区后添加图层蒙版,用黑色画笔把底部擦出来,效果如下图。

<图20>
7、新建一个图层,按Ctrl + Alt + Shift + E 盖印图层,简单给人物磨一下皮,微调一下嘴唇颜色,效果如下图。

<图21>
最后把整体柔化处理,再微调一下颜色,完成最终效果。






















