废话不多说,以下请服用啦~
原图与效果图:

1.打开照片,CTRL+J重制两次。
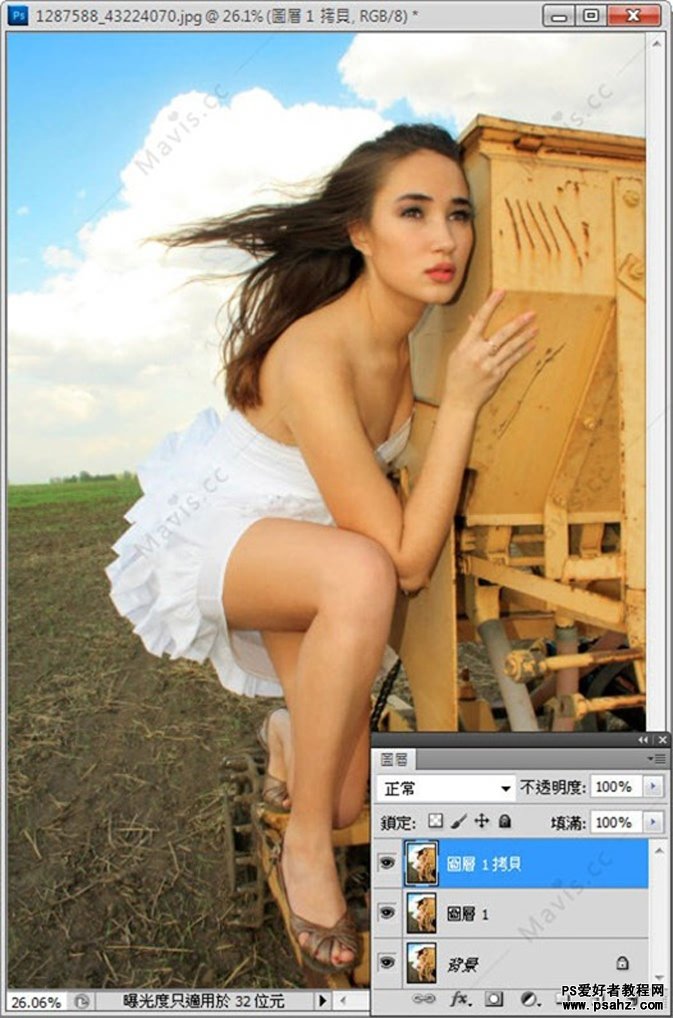
2.单选择【滤镜➜画笔描边➜成角的线条】,方位平衡100,笔触长度视照片大小而不同所以自订,锐利度3。
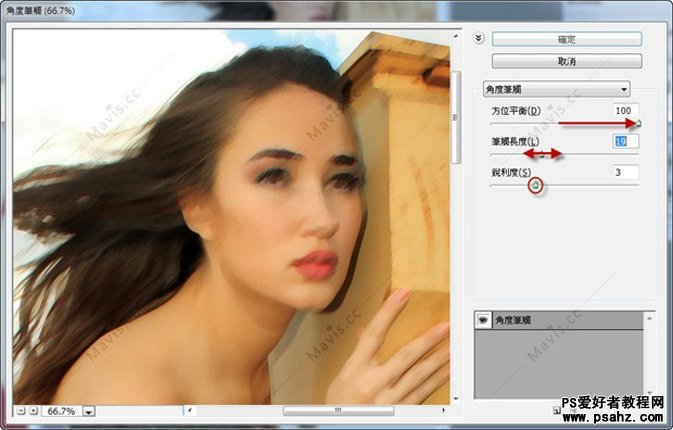
3.混合模式改为滤色。
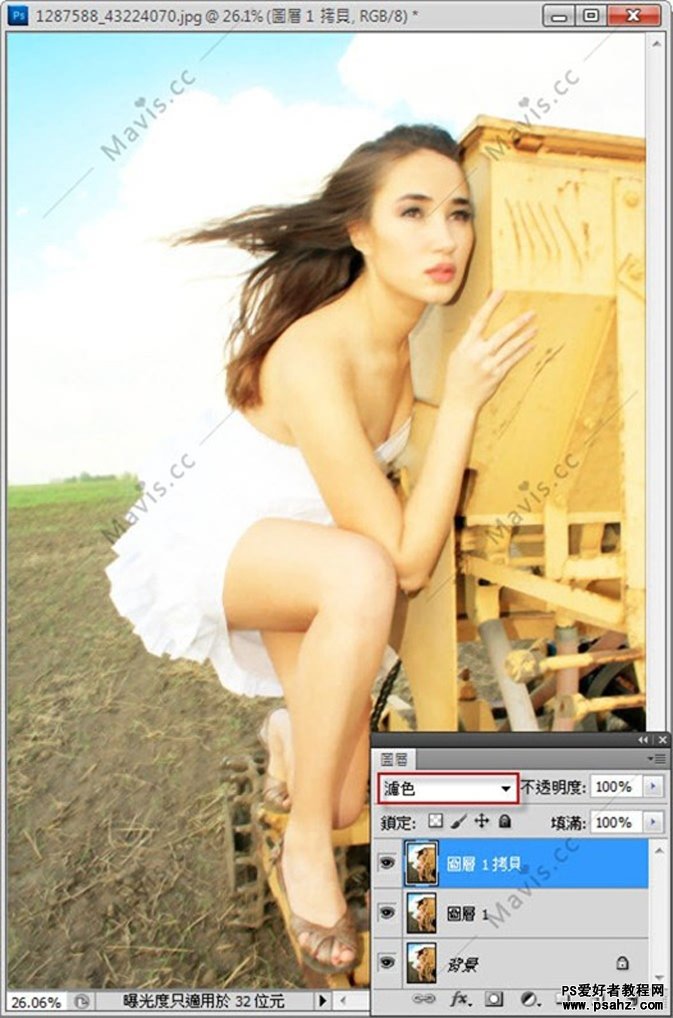
4.新增纯色调整图层,输入#001E47。
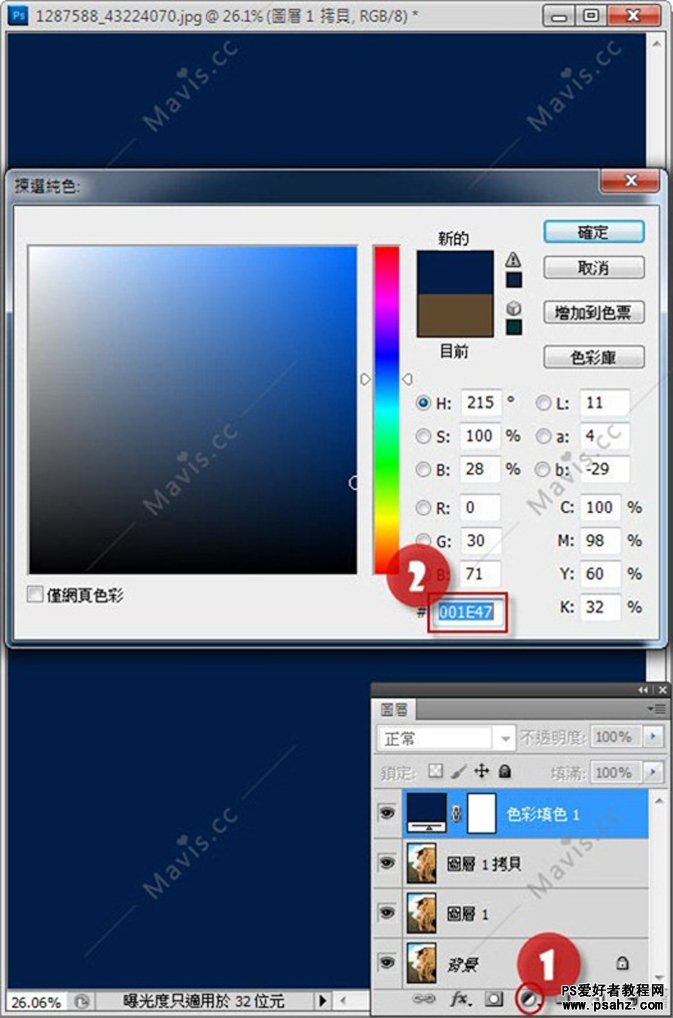
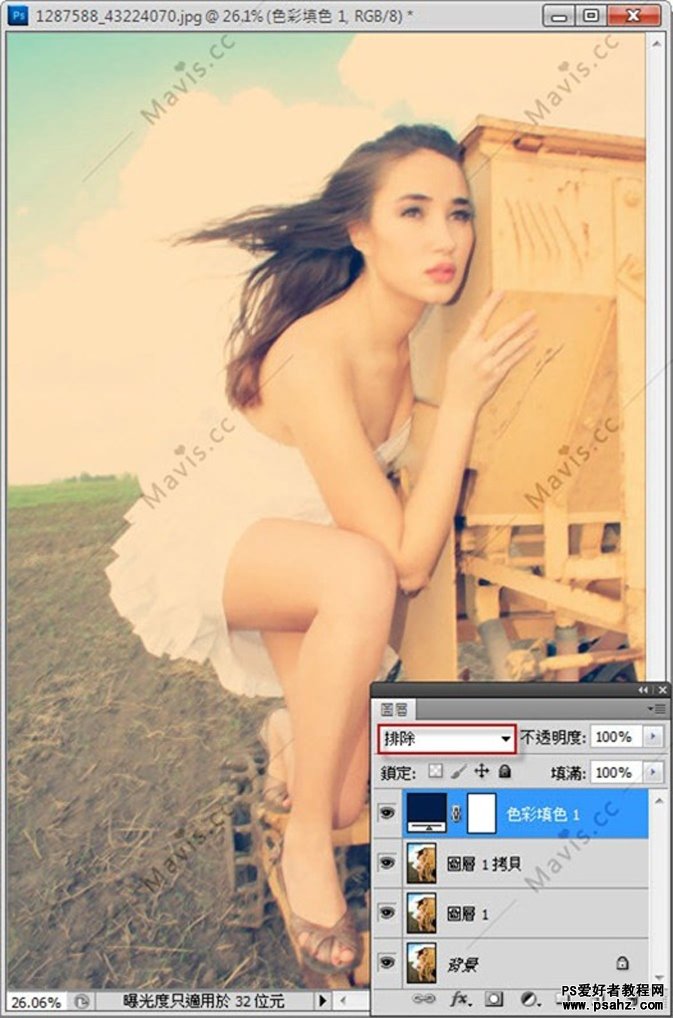
6.重复新增纯色调整图层的动作,设定其他三层如下:
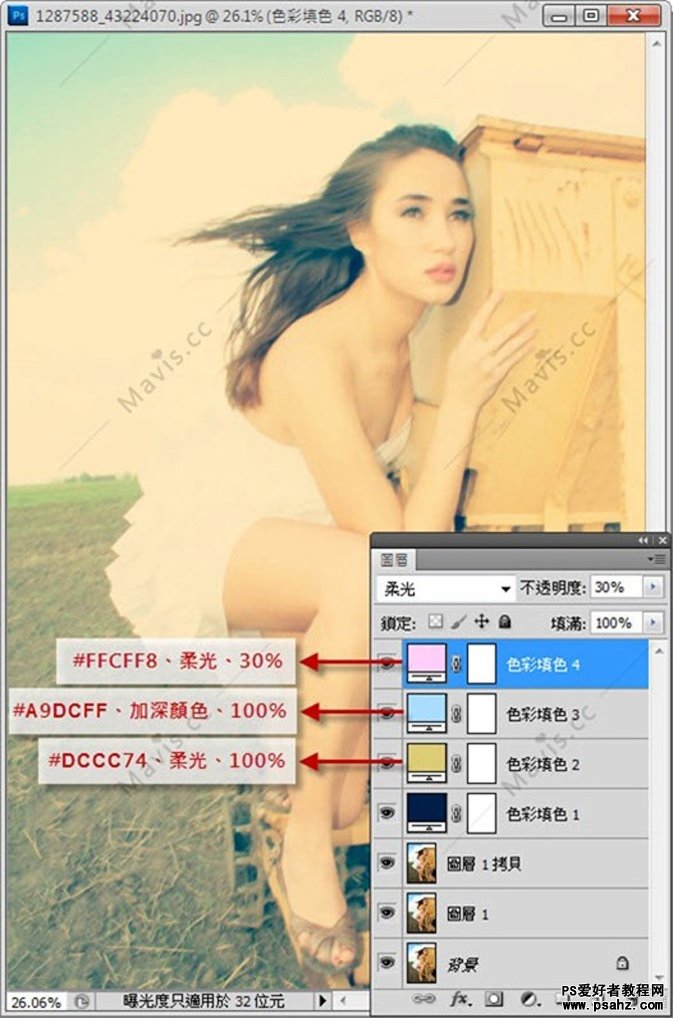
7.将夹在中间还没用过的照片图层拖曳到最上方,混合模式改为柔光。
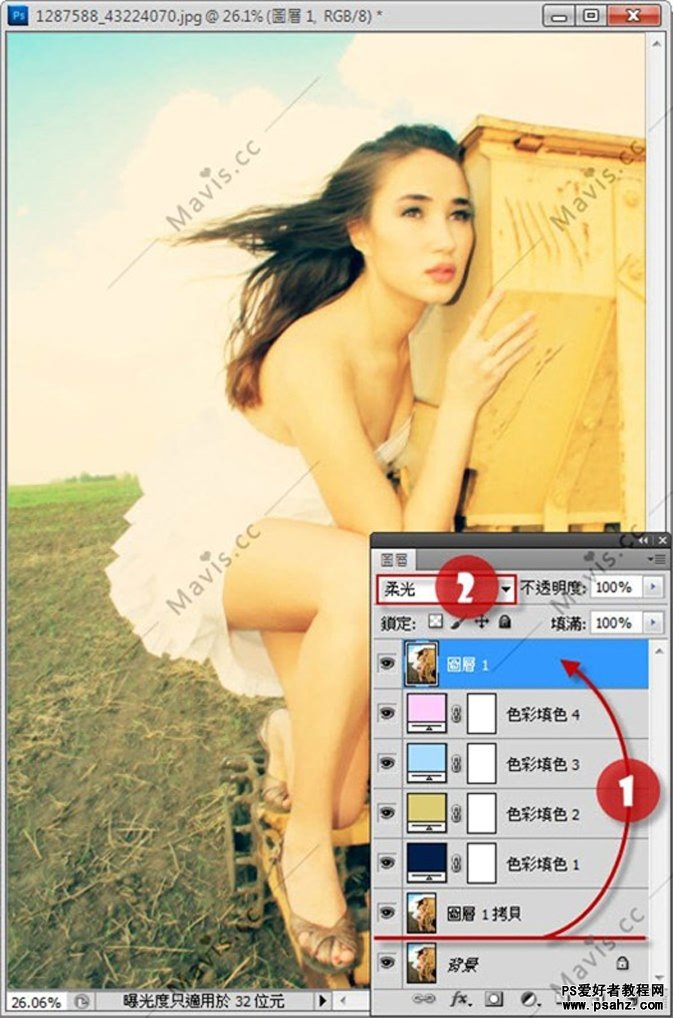
8.利用【影像➜调整➜阴影/亮部】功能,视照片效果(即数值自订)逐一调整三个照片图层。
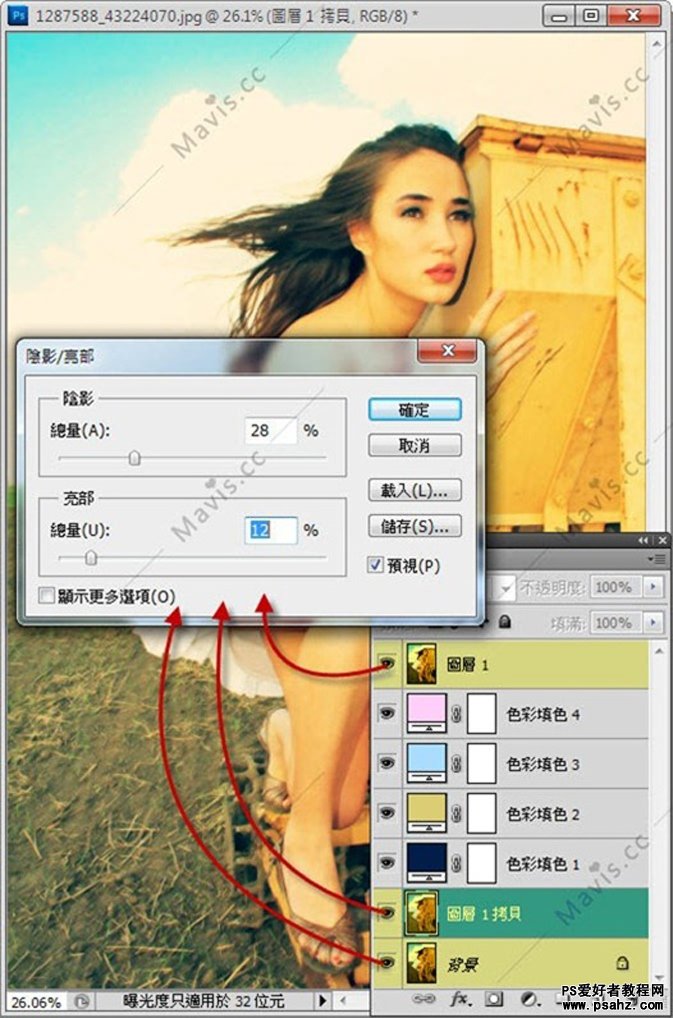
9.最后也最重要的是利用Photoshop-小心机微调光影,加亮所有亮面,加暗所有暗面和边缘。
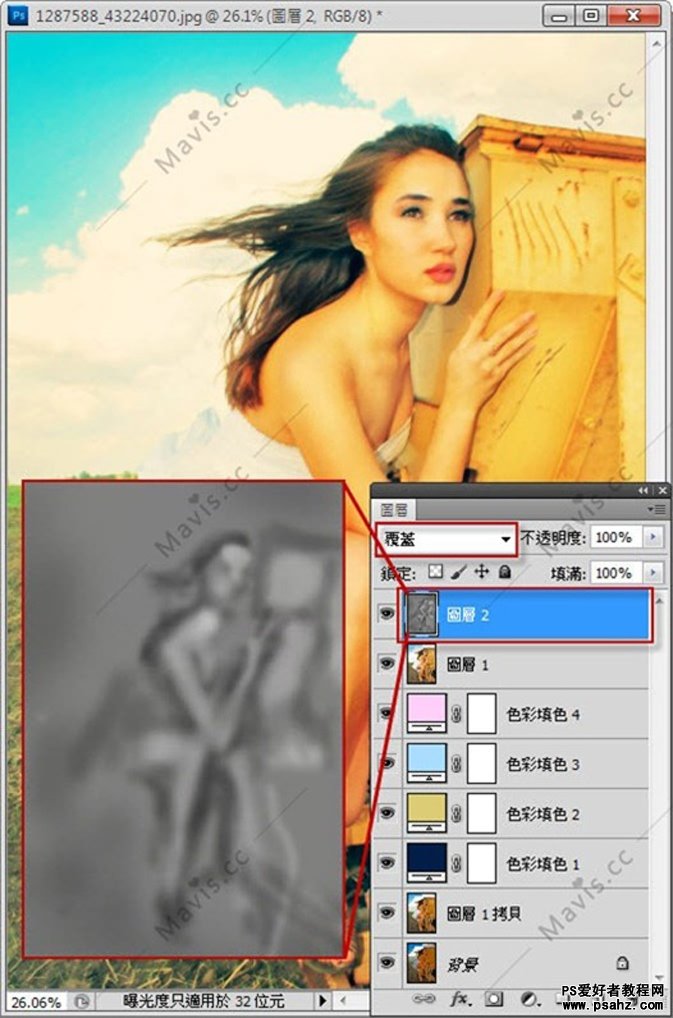
完成最终效果对比图!






















