最终效果


1、打开素材图片,创建可选颜色调整图层,对黄、绿、白、中性进行调整,参数设置如图1 - 4,确定后把图层不透明度改为:30%,效果如图5。这一步给图片增加一些橙色。
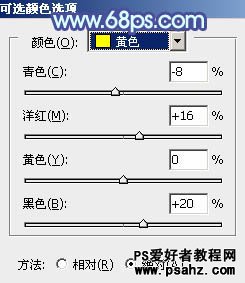
<图1>

<图2>
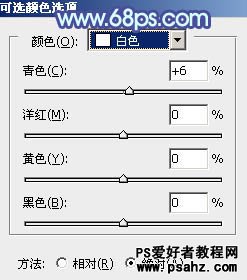
<图3>
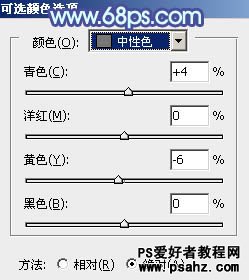
<图4>

<图5>
2、创建曲线调整图层,对红,蓝进行调整,参数设置如图6,7,效果如图8。这一步主要给图片的暗部增加蓝色。
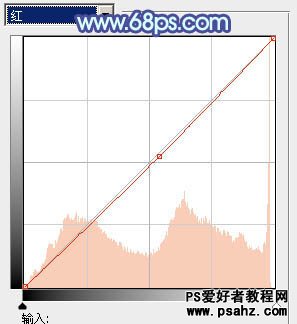
<图6>
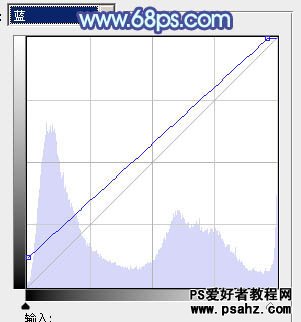
<图7>

<图8>
3、创建色彩平衡调整图层,对阴影,中间调进行调整,参数设置如图9,10,效果如图11。这一步微调暗部及中间调部分的颜色。
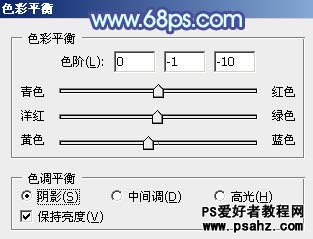
<图9>
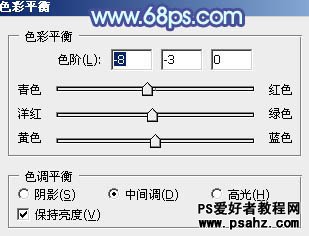
<图10>

<图11>
4、创建色相/饱和度调整图层,对黄色进行调整,适当降低饱和度,参数及效果如下图。
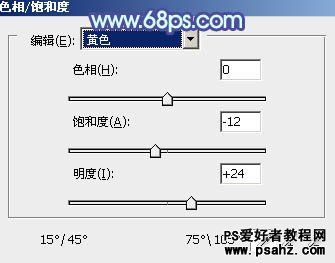
<图12>

<图13>
5、创建可选颜色调整图层,对黄、绿、白、中性、黑进行调整,参数设置如图14 - 18,效果如图19。这一步主要给图片的高光部分增加淡蓝色,并加强图片的暖色部分颜色。
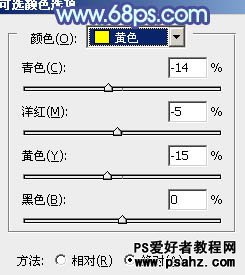
<图14>
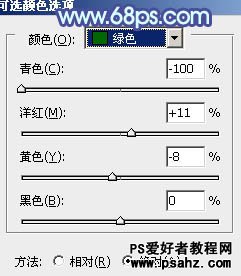
<图15>
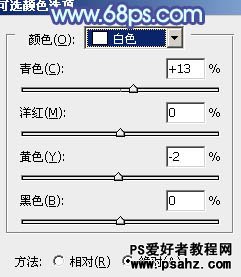
<图16>
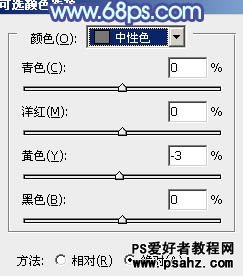
<图17>
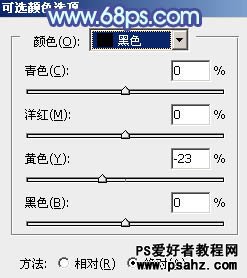
<图18>

<图19>
6、按Ctrl + J 把当前可选颜色调整图层复制一层,效果如下图。

<图20>
7、按Ctrl + Alt + 2 调出高光选区,按Ctrl + Shift + I 反选,新建一个图层填充暗蓝色:#465C83,混合模式改为“滤色”,不透明度改为:40%,效果如下图。这一步给图片的暗部增加蓝色。

<图21>
8、新建一个图层,用椭圆选框工具拉出下图所示的选区,羽化50个像素后填充黄褐色:#836D46,混合模式改为“滤色”,不透明度改为:60%,效果如下图。这一步给图片增加高光。

<图22>
9、新建一个图层,按Ctrl + Alt + Shift + E 盖印图层。执行:滤镜 > 模糊 > 动感模糊,角度设置为45度,距离设置为180,确定后把图层混合模式改为“柔光”,效果如下图。

<图23>
10、创建色彩平衡调整图层,对阴影,高光进行调整,参数设置如图24,25,效果如图26。这一步微调图片暗部及高光部分的颜色。
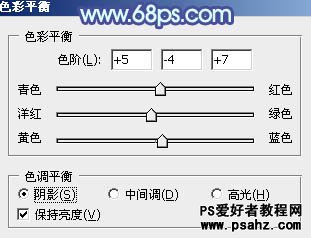
<图24>
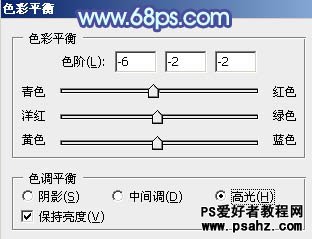
<图25>

<图26>
最后简单给人物磨一下皮,再微调一下颜色,完成最终效果。






















