最终效果图:

原图:

1、在PS中打开你要处理的照片,按Ctrl+J复制一新图层1
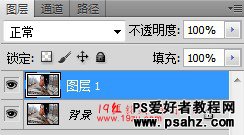
2.1、切换到通道面板,选择红色通道(为便于直观预览,可保留其它通道可见)。

依次点击菜单”图像“”应用图像“,按下图所示设置参数。
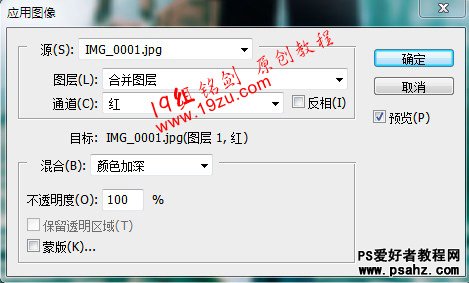
点确定后效果图如下:

2.2、选择蓝色通道

同样,依次点击菜单”图像“”应用图像“,按下图所示设置参数。
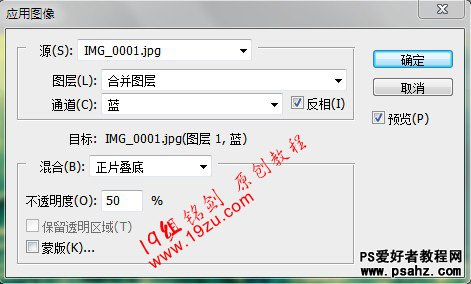
点确定后效果图如下:

2.3、选择RGB通道,回到图层面板,将图层1设置为柔光:
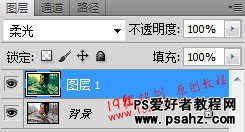
本步骤完成效果图:

3、如下图,在图层面板右下角点击创建新图层按钮(快捷键Shift+Ctrl+N),新建一“图层2”

下一步,设置PS前景色为HSB颜色(这里为灰色),参数如下:
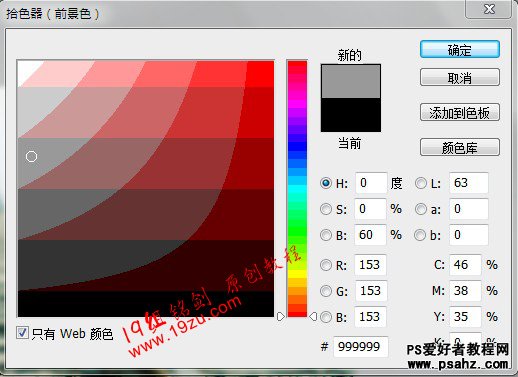
下一步,按Alt+Del快捷键,用前景色填充当前图层,然后依次点击菜单“滤镜”、“素描”、“半调图案”,
设置参数:大小1,对比度3,图案类型“直线”,如下图:
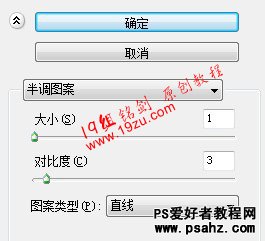
点击确定后,回到图层面板,将图层2设置为柔光,不透明度25%,如下所示:

本步骤效果图:

4.1、新建一图层3,将前景色设置为纯黑色,按Alt+Del填充当前图层。

4.1、接下来就是制作电影宽屏效果了,用矩形选择工具,在图上画出一个你所需要的矩形框,如下图。
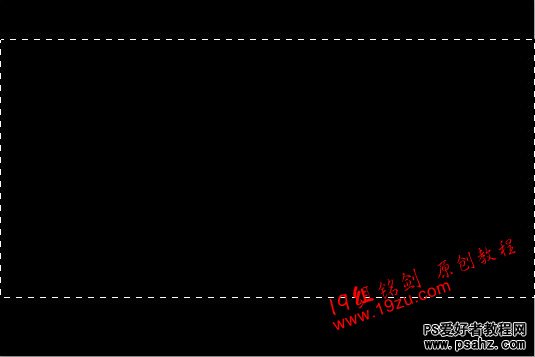
然后按Del键删除所选区域,按Ctrl+D取消选区,效果图如下:

(备注:到处步一个基本的MV效果就出来了,如果你需要比较艳丽的照片效果那么可以就此打住,不用做以下的步骤了。
如果要做比较完美的MV效果,那么接着下面的步骤进行。。。)
4.2、回到图层面板,选择图层2(这样做是为了将图层3一直置于顶层),新建一图层4,按Alt+Del用前景色填充当前图层(保持前景色为纯黑色)。
将图层4的不透明度设置为30%左右(这个数值根据你照片的明暗度来确定),如下图:

接下来一步,用椭圆选框工具,在画面的中间选择出一个大一点的椭圆,如下图:

此处可以根据你照片的主体位置,移动选框到适当位置,然后在选框内点右键,选择羽化(快捷键Shift+F6),数值220(这个数值也可根据实际需要确定),
最后按Del删除选区,按Ctrl+D取消选区,效果图如下:

PS:到此步为止,MV效果图已全部完成,接下来可以添加一些修饰,比如下面介绍的添加一个文字图案(具体制作过程就省略了,做这教程费时间啊)
在图层4上新建一文字图层,插入你需要的个性文字,最终效果图如下:























