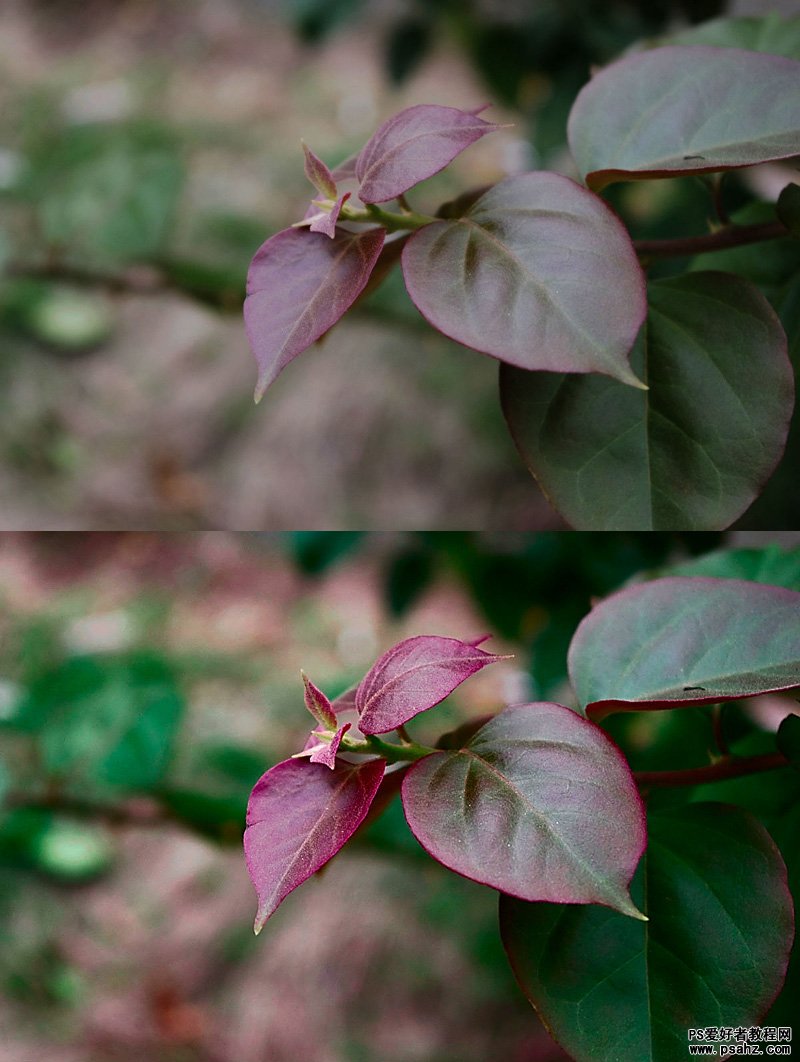先看效果图:
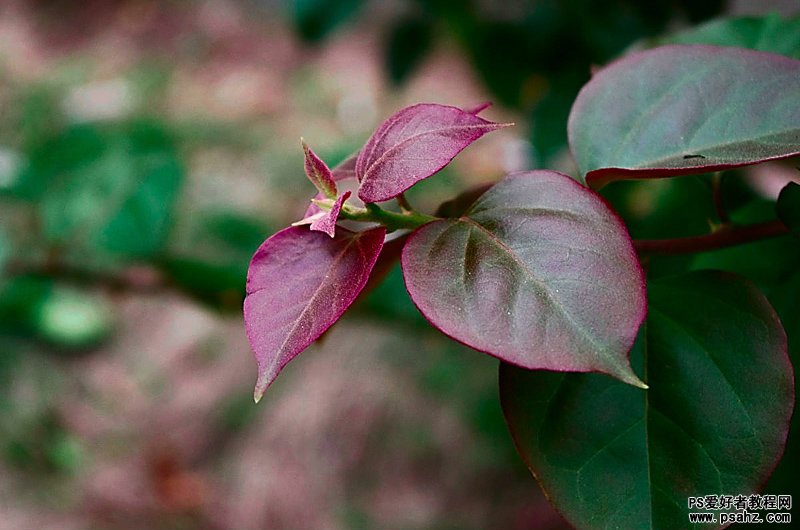
原图:

打开这样一张数码照片,我敢打包票,拍摄者一定会觉得这跟自己拍摄时所见不一样,不是自己想要的效果。仔细看,真有点儿发灰,俗称:不通透。怎么办呢?
没事,打开PS。
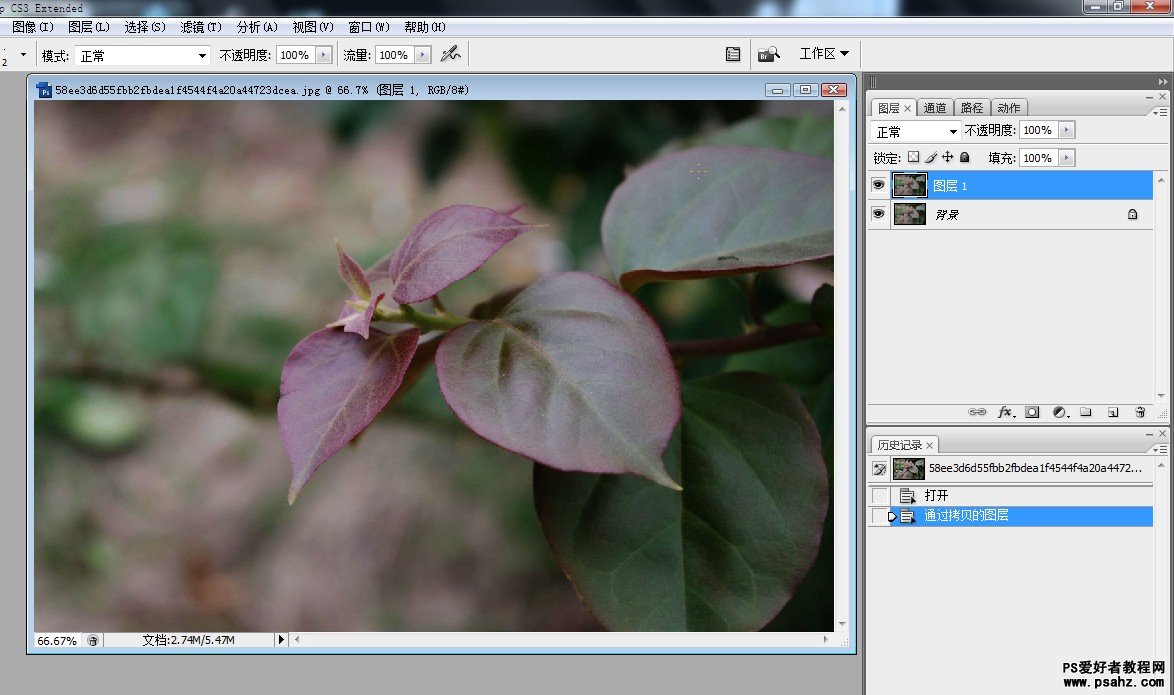
选中背景层,按ctrl+J图层复制一层。
图像最上方的“图像-模式-勾选LAB模式”。弹出菜单选不拼合。

照箭头所指,点开这个阴阳符号,弹出菜单中选择“曲线”。
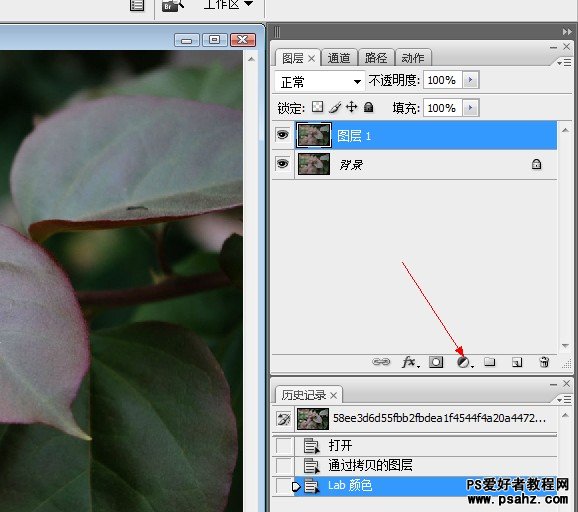
观察曲线:红色箭头所指位置,代表图片的阴影区所包含的信息量,黄色箭头所指代表中间色调,黑色箭头所指代表高光区。
图中的曲线信息表示这张图片的大量信息集中在阴影区域,而高光区域已经体现不出什么信息了,这是楼主的口水话,通常一张照片的信息分布应该是类似于
正态分布的图样。
我们需要对它做些修改。
在讲之前,我先解释一下曲线图:
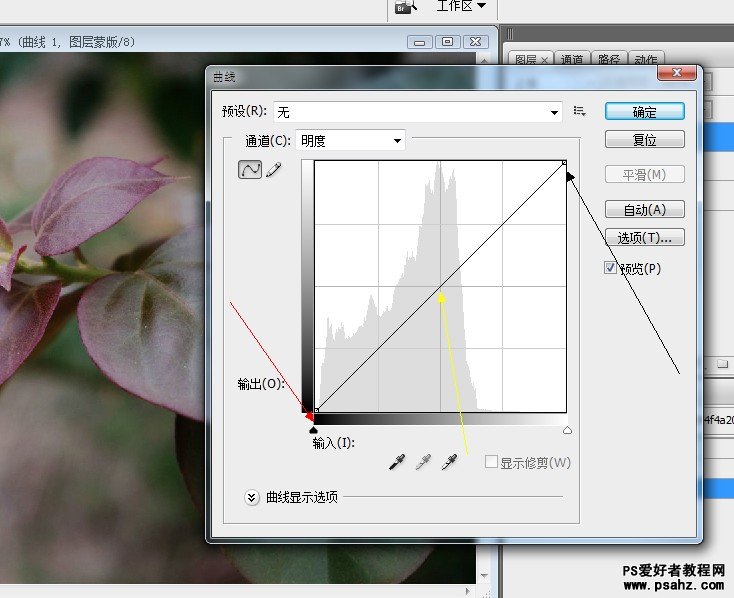
明度通道:
曲线图按照红色箭头所指,代表图像的信息从阴影向高光的过渡过程,理解为:左边是黑,右边是白。
按照黄色箭头所指,代表图像的信息在当前色阶区域信息量的多少,理解为:下边是0,上边是100%。
关于曲线图的识别,可能很多童鞋是学过的,这里就只作为不会识别的童鞋的一个入门。
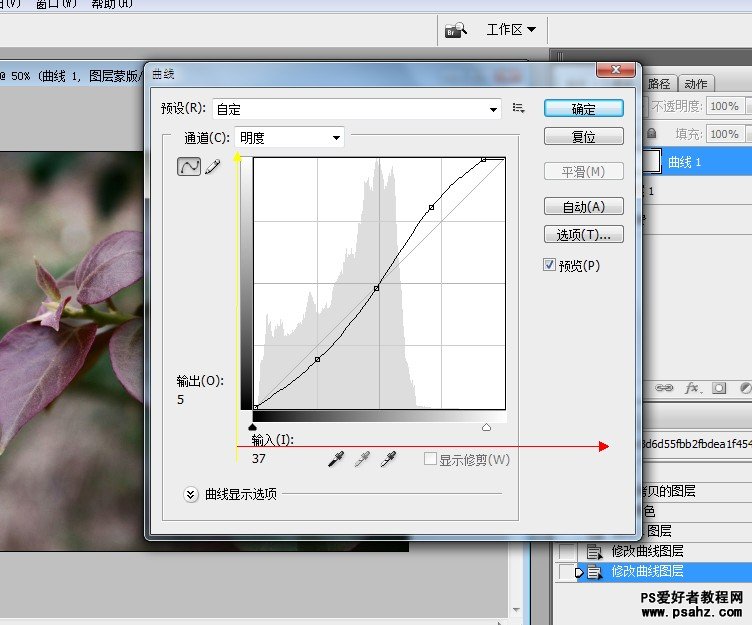
下面看我点的曲线图:
曲线上一共有5个控制点,控制点这个东西是美国人发明的,你要是不点这个东西,你就会体会到什么是牵一发而动全身。
这里解释一下这几个控制点我这么点的原因:
点1:因为曲线图中右半部分信息缺失,所以我们要降低图片的高光区域的门槛(其原理与色阶调整一致)。将它贴着顶部向左拖。
点2、4:加强图像的明暗对比,拉了一点点弧度,注意不要拉太多,现在不都流行所谓的P了看不出来P过么。
点3、5:固定图像的暗部和中间色,防止失真。
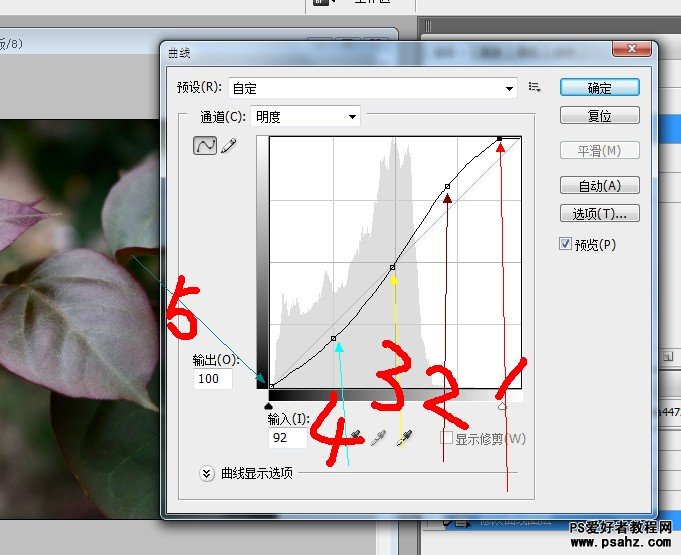
下面进入a,b通道:
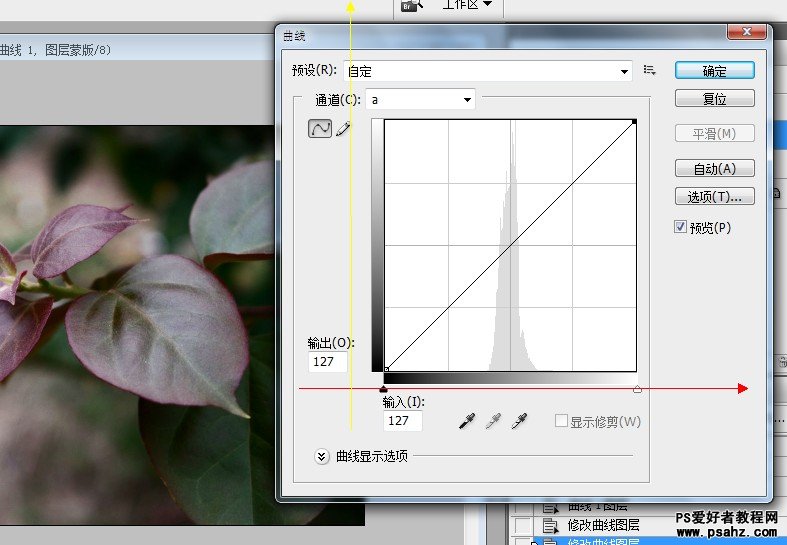
a通道:按红色箭头所指,代表图像由暗到明的过渡,左边是黑,右边是白;黄色箭头所指,代表图像由绿到红的过渡,下边是绿,上边是红,并且颜色以图中的
对角线为分界线。
A通道控制图片的颜色饱和度与对比度,因为人眼对红绿最敏感(色盲怎么破?)
b通道:红箭头意义同上,黄箭头代表从蓝到黄的过渡,分割线以下是蓝,上边是黄。
B通道控制图片的色温,至于为什么,你试试就知道。

这是普通的调色方法。

这个呢,算是文艺的吧,能看出来,比普通的鲜艳很多。

这个就不用我解释了,你们都懂。
A通道楼主选择了介于普通和文艺之间的曲线弧度。
B通道,这个图形是不是很熟悉?对,化学老湿曾经发过这个曲线样式,这个曲线代表高光偏暖,阴影偏冷。也就是有光照到的部分,暖暖的;没有光照到的部分,冷冷的。
图中属于正常青年调法,文艺的和2B的我就不举例子了。
点击确定之后,按ctrl+E向下合并,将曲线调节层合并到复制图层中。

选取明度通道,滤镜菜单中调出USM锐化工具。
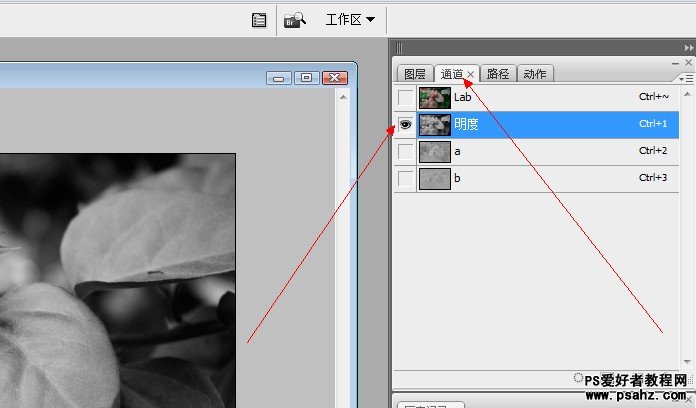
如图所示,明度通道的USM锐化,有两种方法,但是记住:数量滑块和半径滑块始终要离得远远的,至于为什么,你试试就知道。
楼主选择的是大数量,小半径的方法。
以上操作结束之后,将图片转回RGB模式。存储。
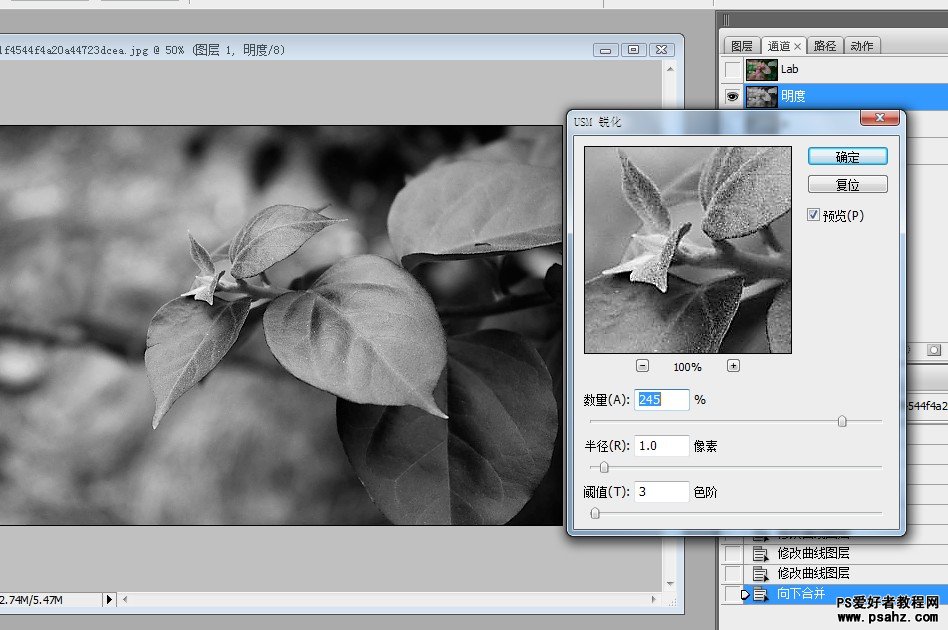

LAB模式调色,是实际操作中用的比较多的调色方法,化学老湿提供过一个例子,我觉得有必要作一个补充,我们不光要知其然,还要知其所以然,这样更有利于
自己的独立创作。
教程中我也对曲线基本原理做了一些解释,曲线和色阶这两个调整工具有不少相似的地方。
相信看懂了的童鞋马上就能有自己的调色思路。
最后效果对比图: