效果图:

原图:

1.复制一层,新建图线调整图层,点击自动为画面去灰。
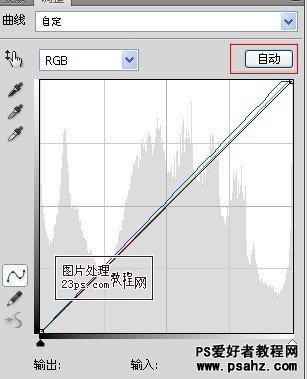
2.新建色彩平衡调整图层,调整中间调数值如下:
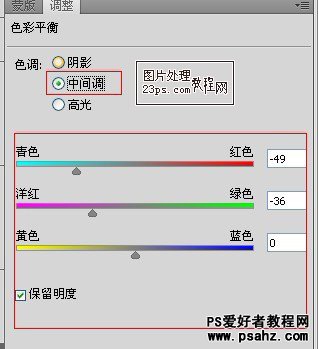
3.新建可选颜色调整图层,调整黄色及青色,数值如下:
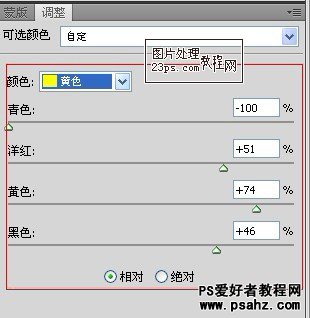
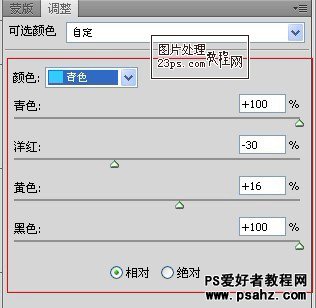
4.新建纯色调整图层,数值如下,设置图层混合模式为排除,不透明度70%

5.新建可选颜色调整图层,调整中性色及黑色属性,数值如下:
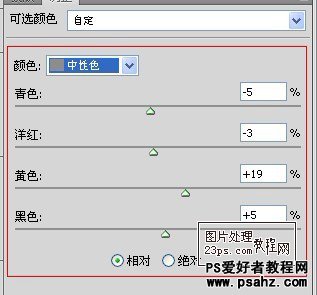
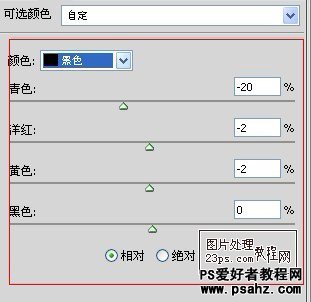
基本色调已经出来,效果如下:

接下来做整体的润色
6.盖印图层,转到通道面板,按着ctrl键,点击RGB通道,导入高光选区,回到图层面板,新建曲线调整图层,数值如下。

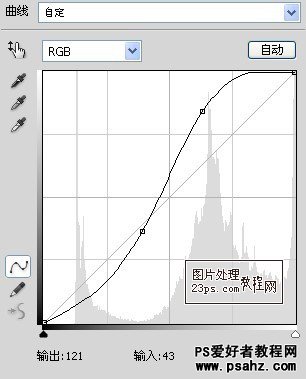
7.新建色相/饱和度调整图层,稍微加大一点饱和度。

完成,效果如下






















