效果图:

原图:

1.照片整体偏暗提亮。提亮有很多工具可选,我比较喜欢用曲线,曲线提亮以后,添加蒙板,黑色画笔,恢复地面的色彩和影调
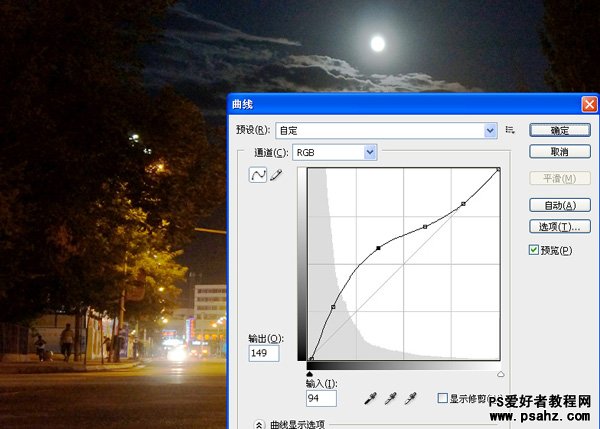
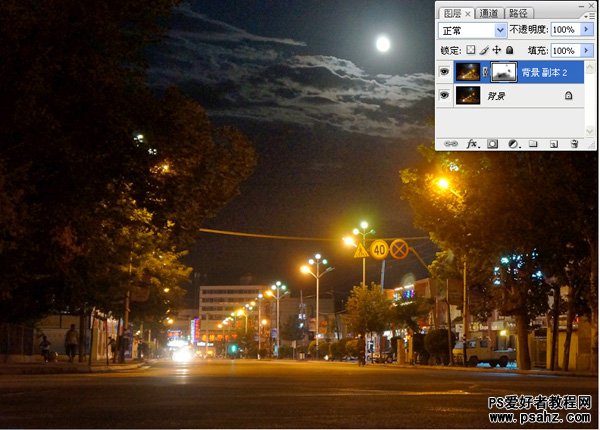
2.应用图像暗部提亮。暗部提亮的同时中间调有点影响,添加蒙板,对过亮的地方黑色画笔进行涂抹,恢复层次和影调
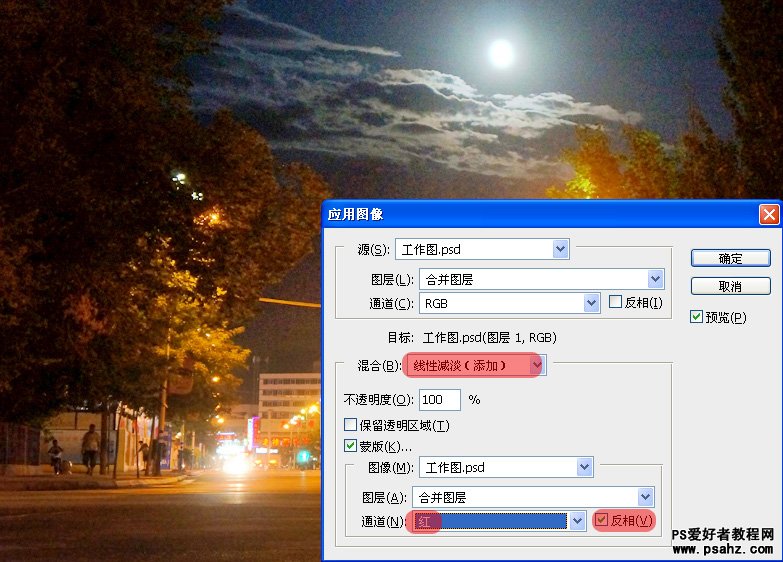
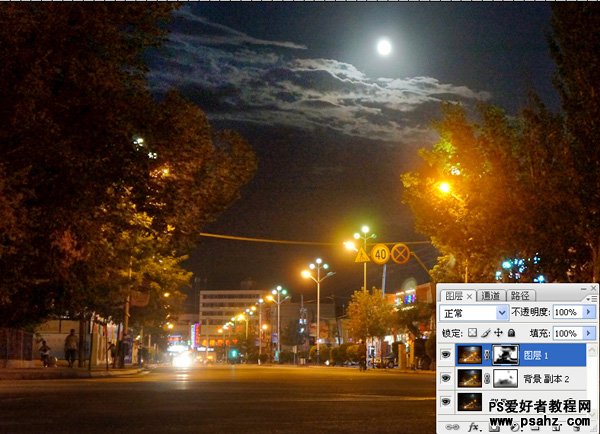
3.调整色彩,觉得色彩有点偏暖,调整的时候主要是加青和蓝,减品减黄
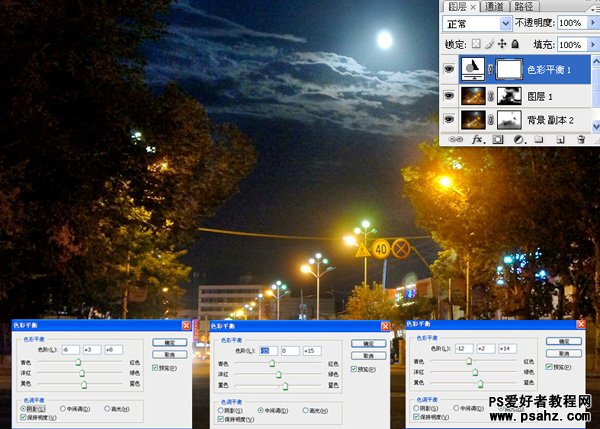
4.暗部提亮。经过二次提亮以后,觉得暗部还是有点黑,没有层次,计算一下暗部,计算后暗部面部有点大,色价调整缩小暗部,目的是只调最黑的部位,
在通道找到计算后生成的“阿法”通道,激活(按住CTRL键,点“阿法”通道)通道,产生蚂蚁线,点RGB模式,回到图层,在“创建新的填充或调整图层”
里打开色价进行调整
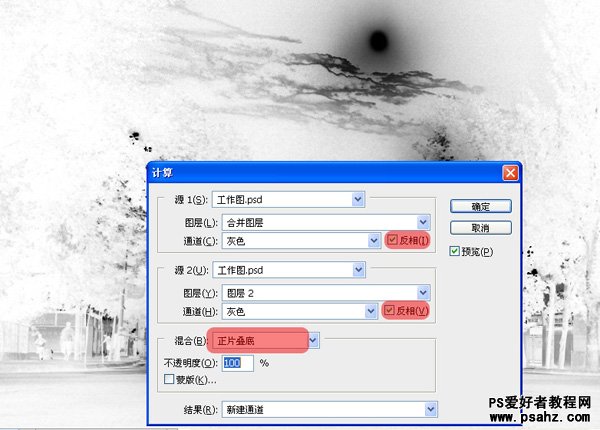
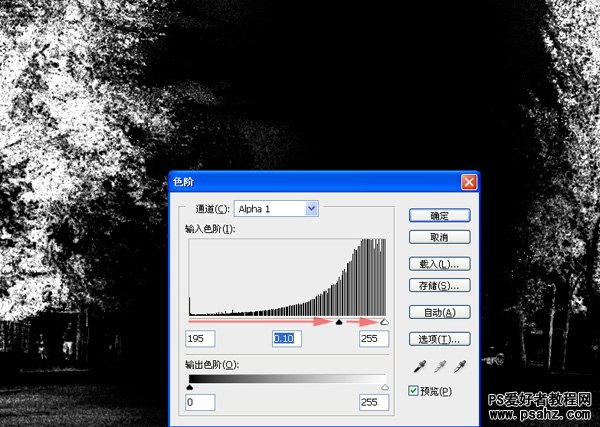
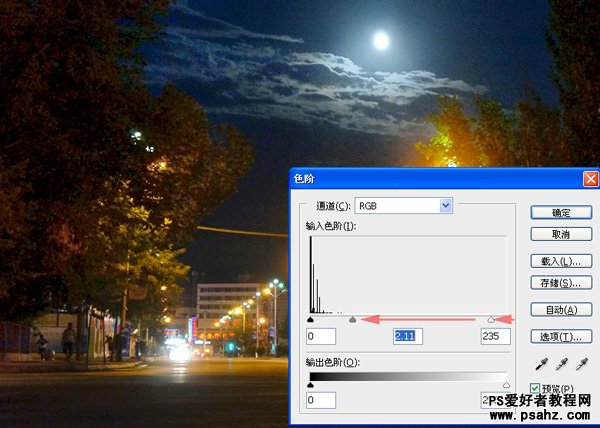
5.加强一下色彩。把图像模式转换成LAB模式,把A和B通道调成S形,增加色彩,亮度通道提亮,添加蒙板,把调过的地方再恢复到原来的色调。
为什么用LAB模式调色,因为LAB颜色模式不依赖光线和颜料作为基础,调整后的色彩非常平和,不容易出现色斑和断价现象
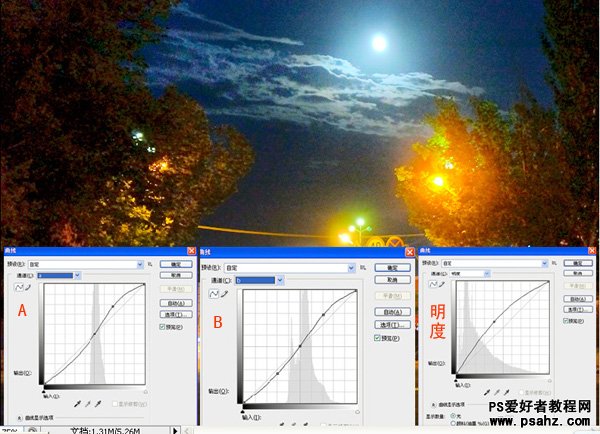
6.对天空进行降噪。拼合并复制图层副本,把图像转换成RGB模式,外挂滤镜降噪,添加蒙板,把不要降噪的部份进行擦试,最后锐化一下收工
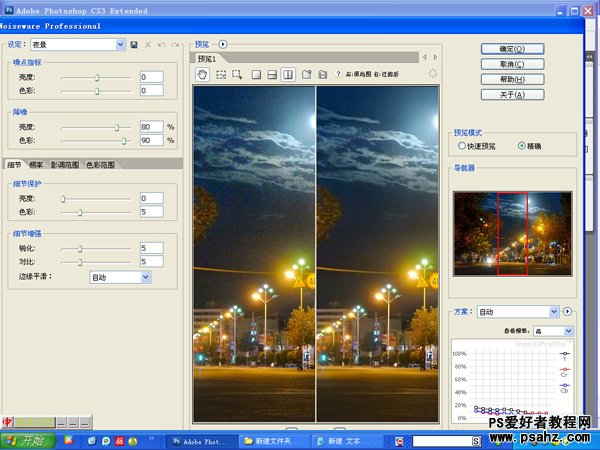
最终效果!






















