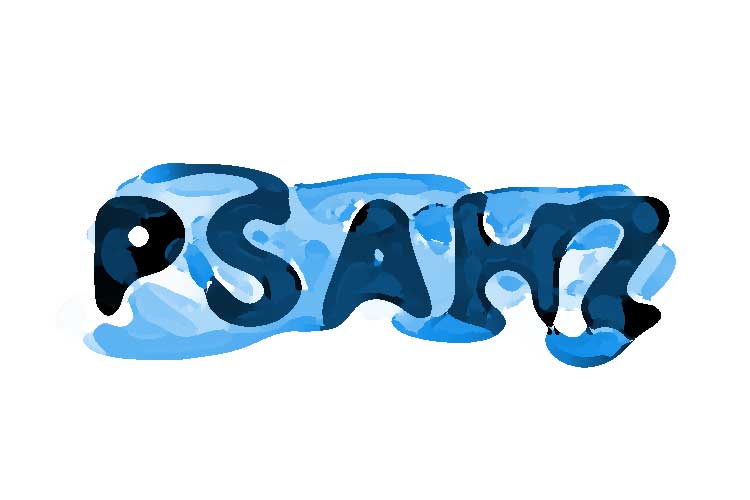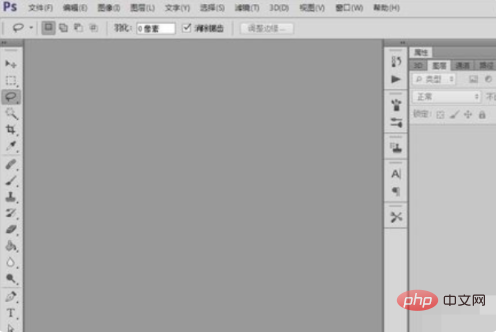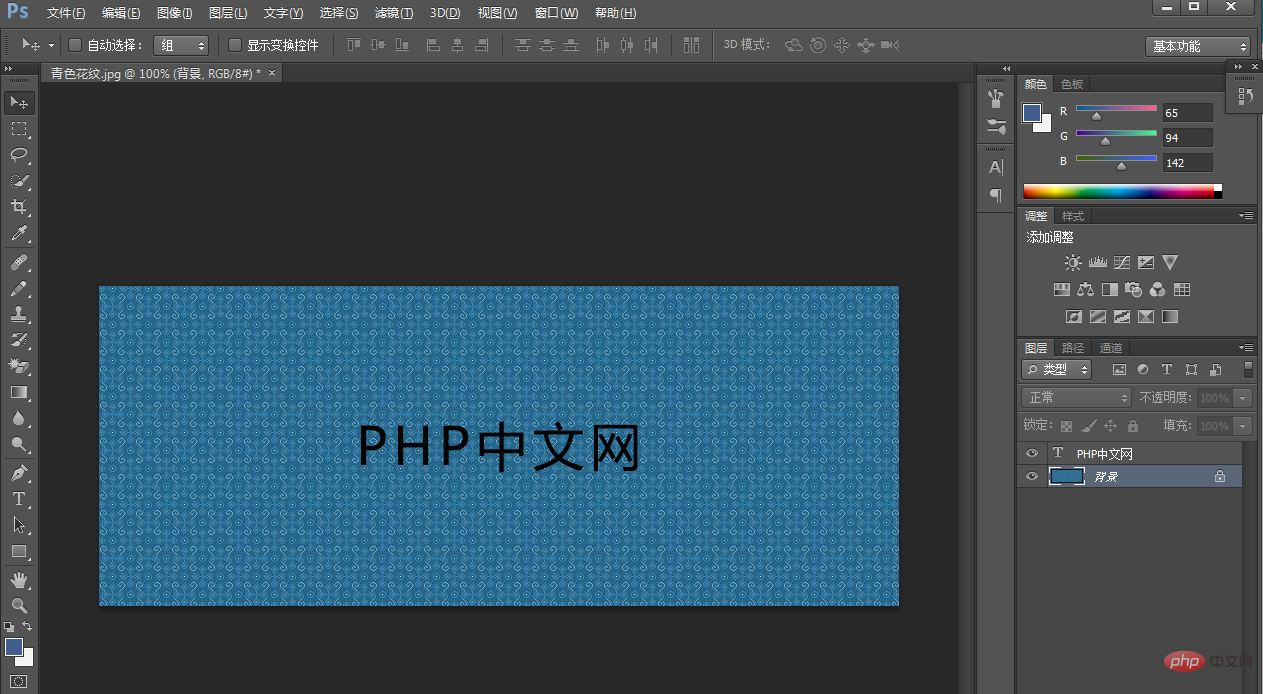PS字体教程:制作水纹环绕效果的文字,水纹艺术字,水纹个性文字。本教程主要学习的是干画笔。
效果图:
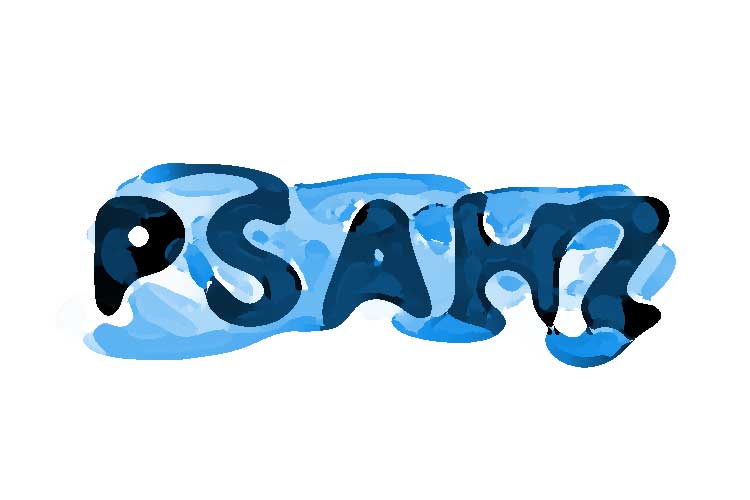
新建画布,背景填充为黑色,使用文字工具输入“PSAHZ",如图
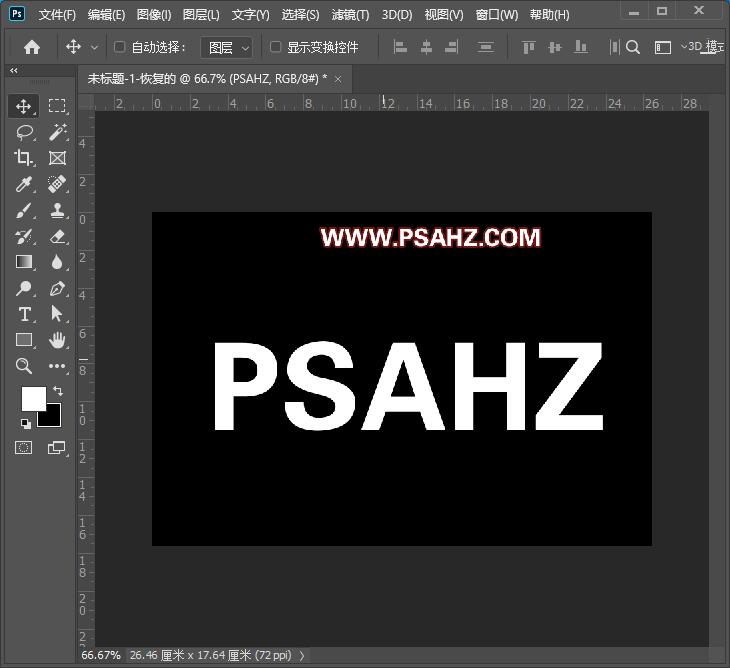
右键选择栅格化文字
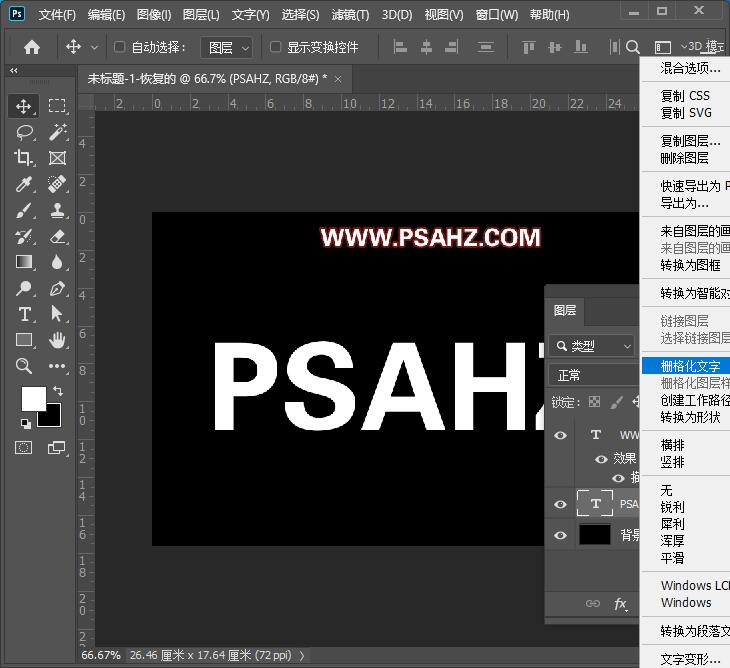
右键选择文字,进行栅格化文字
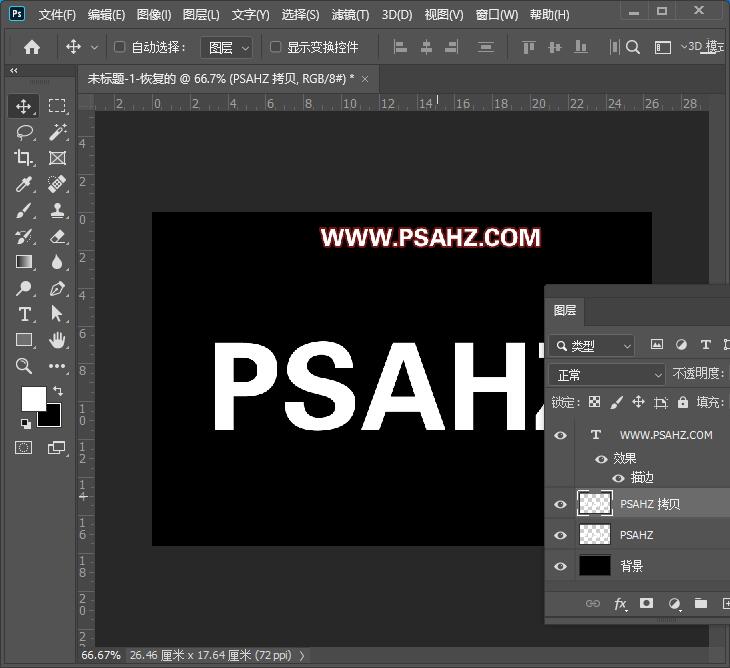
CTRL+J复制一个,先将上面的隐藏
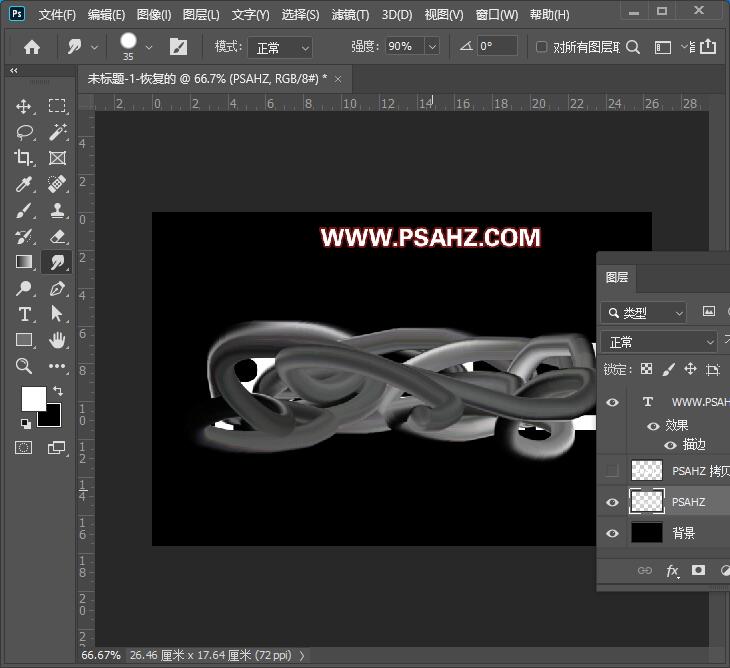
使用涂抹工具,强度为90%在下面文字上进行涂抹
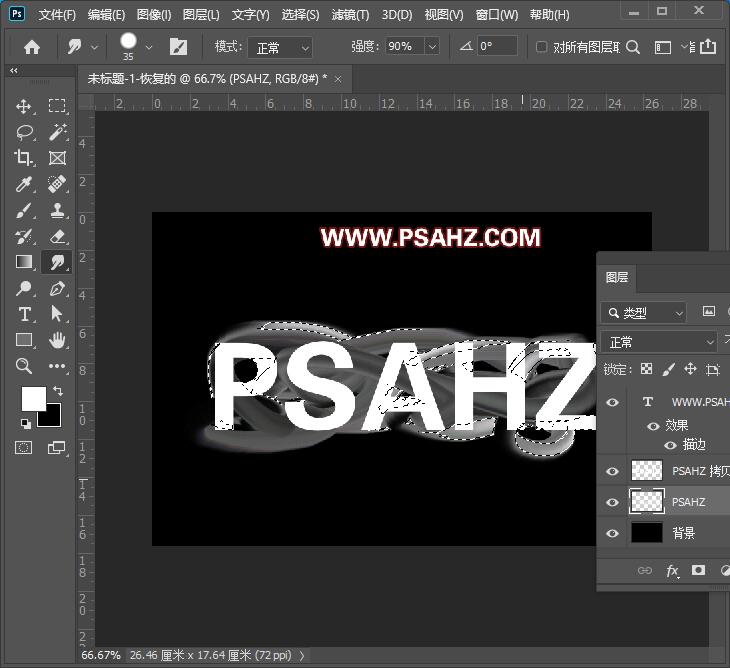
按CTRL单击PSAHZ图层调出选区,选择上面的PSAHZ拷贝,按DEL键删除
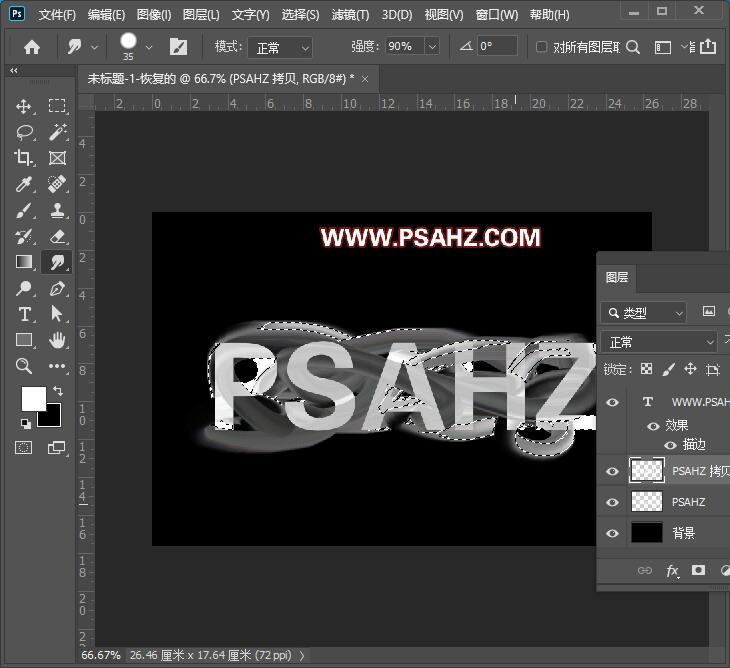
将三个图层进行合并图层
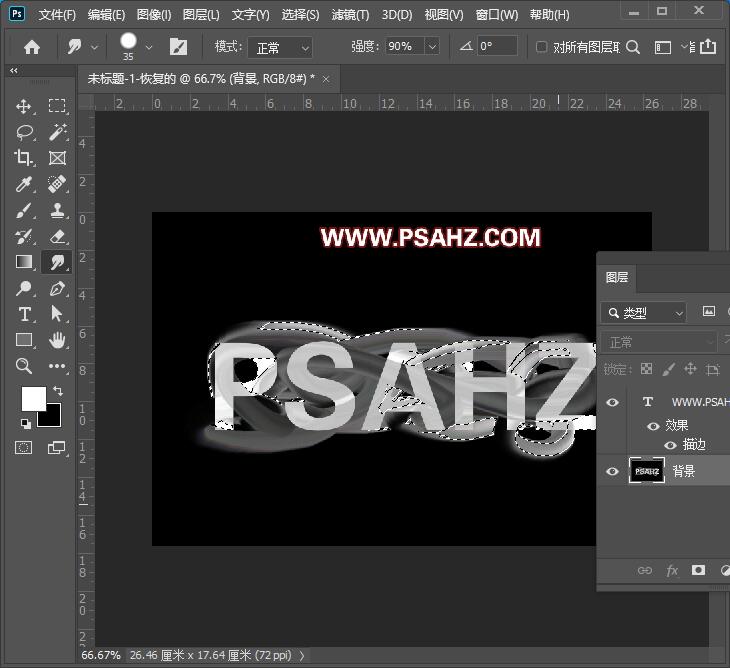
选择滤镜-滤镜库-艺术效果-干画笔,画笔大小最大,画笔细节最大,纹理最小
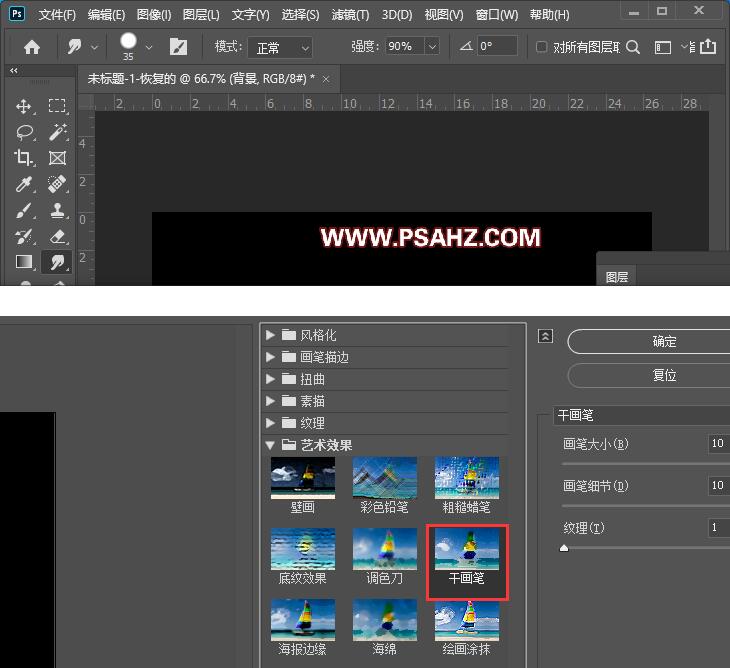
点击下方的+字新建多层滤镜
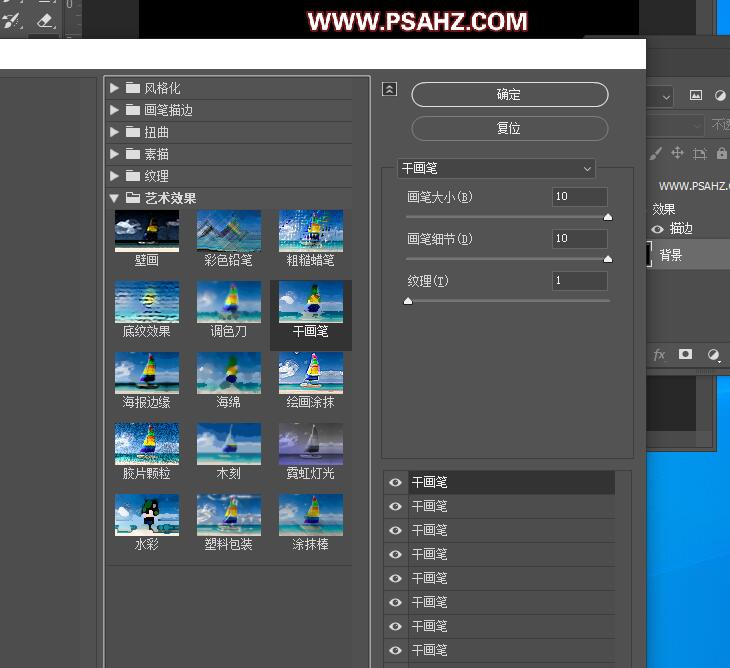
将图层CTRL+I反选
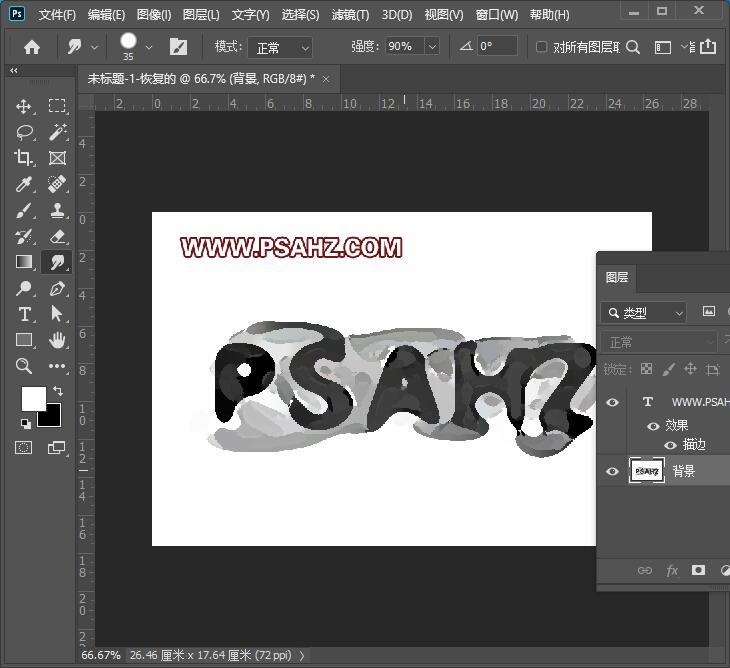
新建一个色相/饱和度调色图层,参数如图:
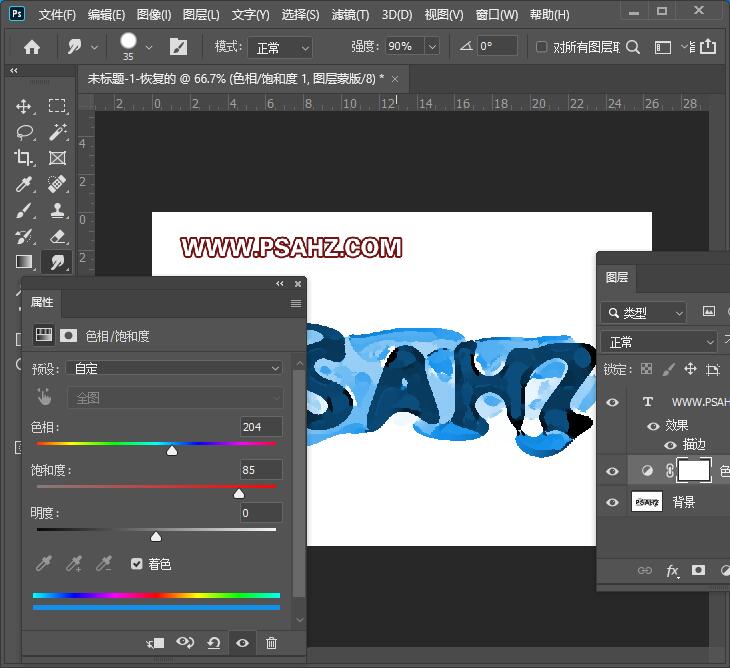
最后完成效果如图: