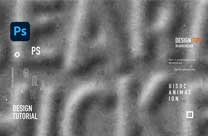操作步骤:
Part.1●打开PS,新建画布,填充你想要的颜色。
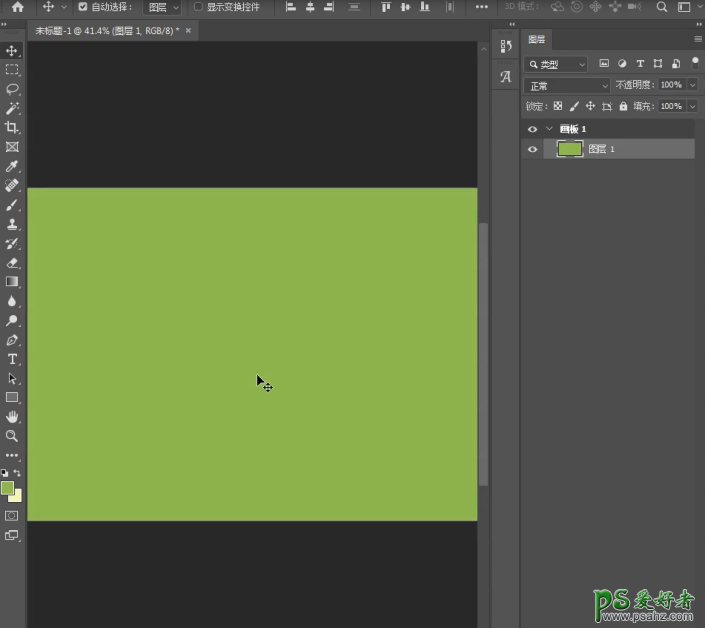
Part.2●文字工具(T)【庞门正道标题体】输入文字。
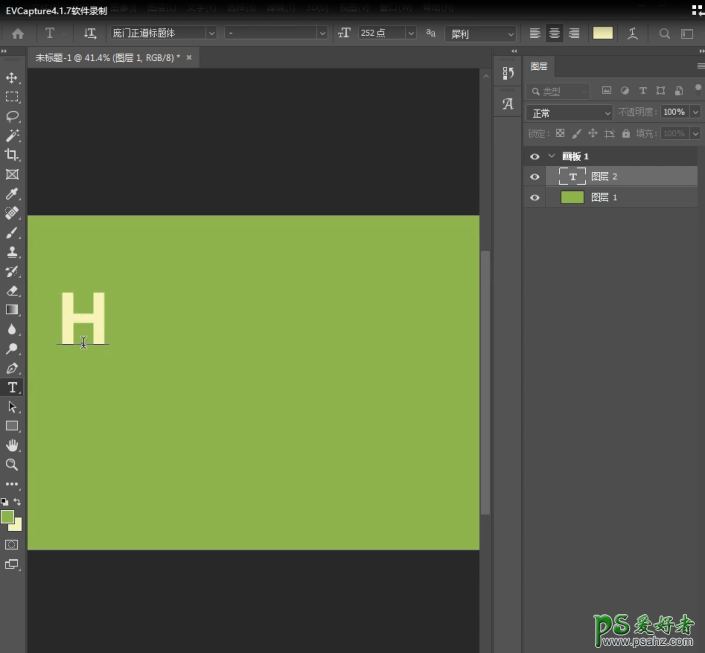

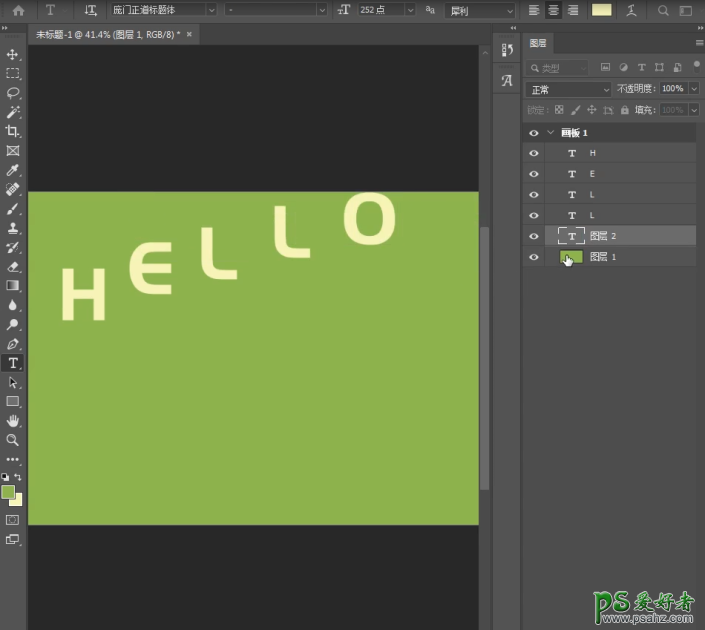
Part.3●选中所有文字图层,居中对齐。
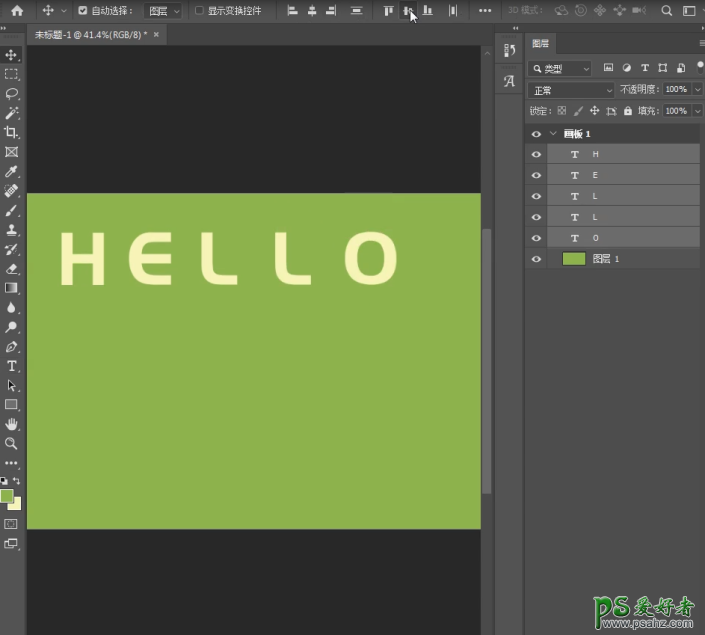
Part.4●点击“H”图层,添加图层样式--描边,颜色选择背景颜色,调整数值。
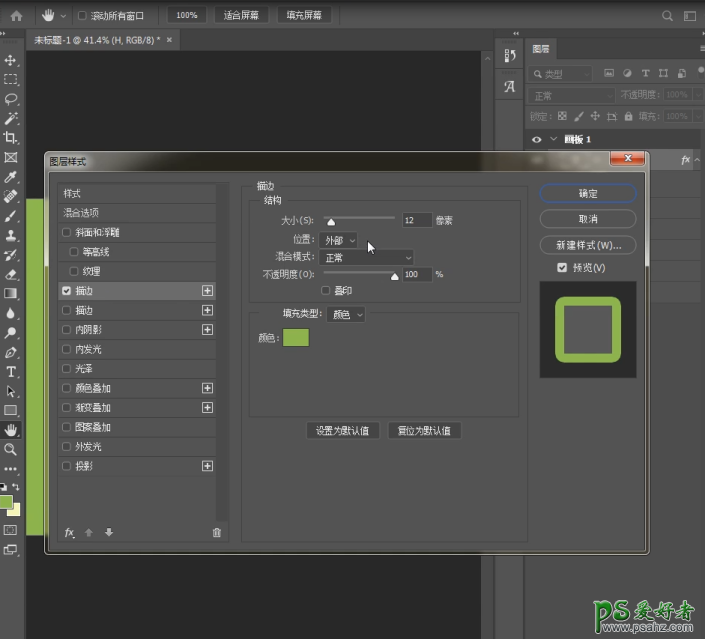
●继续添加一个描边,颜色选择字体颜色。
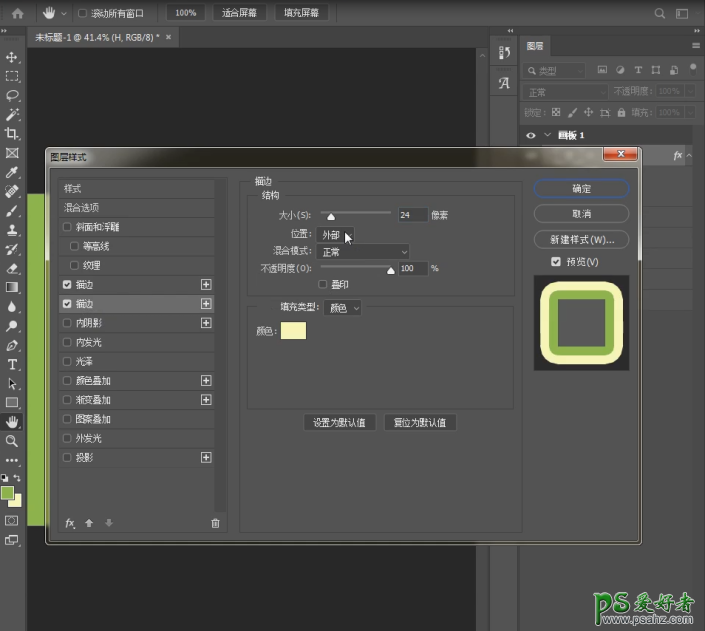
●添加一个投影,角度调整数值为180。
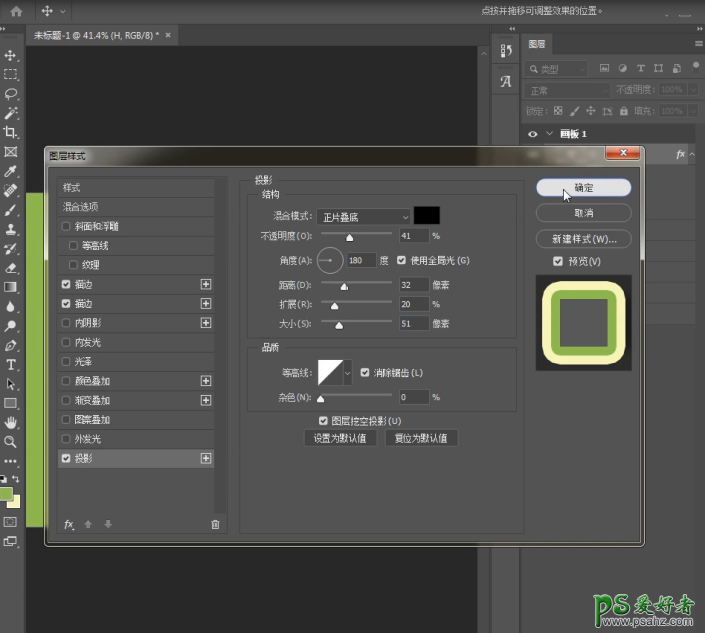
Part.5●点击“H”图层后面fx,右键拷贝图层样式。
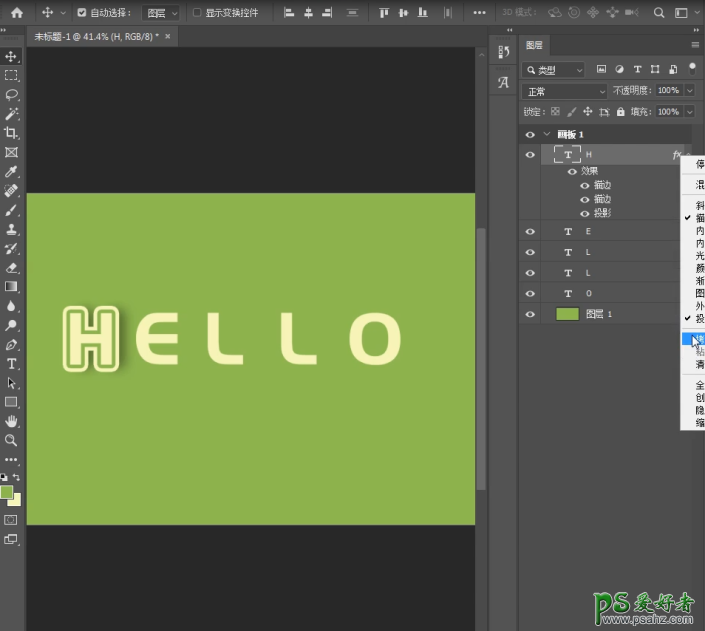
Part.6●连续选中其他几个文字图层,右键,粘贴图层样式。
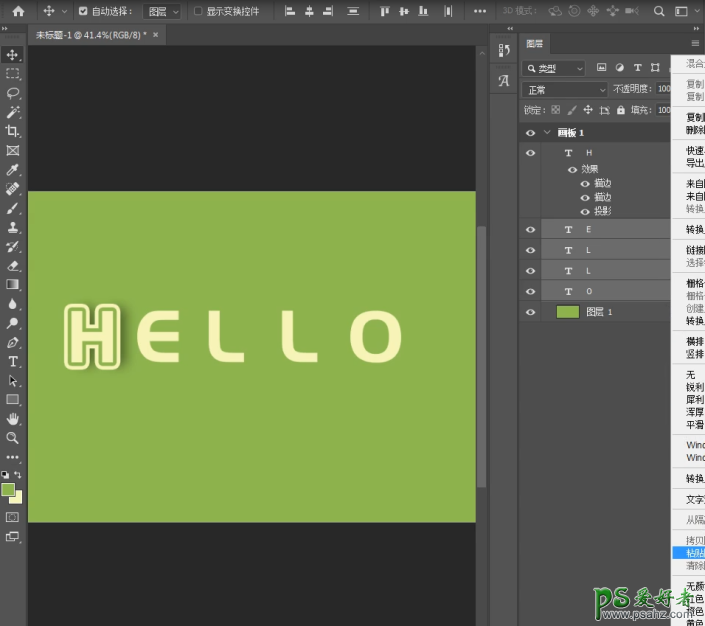
最后稍微调整文字位置,注意投影方向,可爱的折叠文字效果就完成啦是不是特别简单(两个描边,一个投影)轻松搞定~
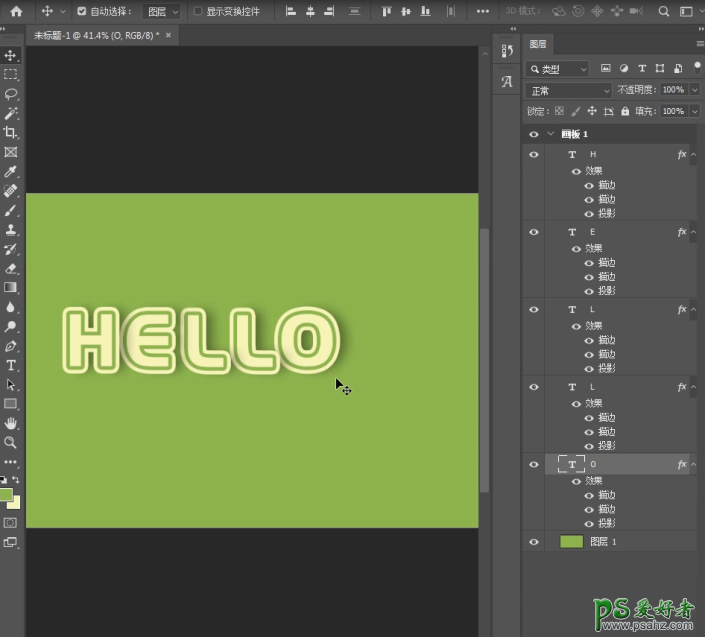
完成: