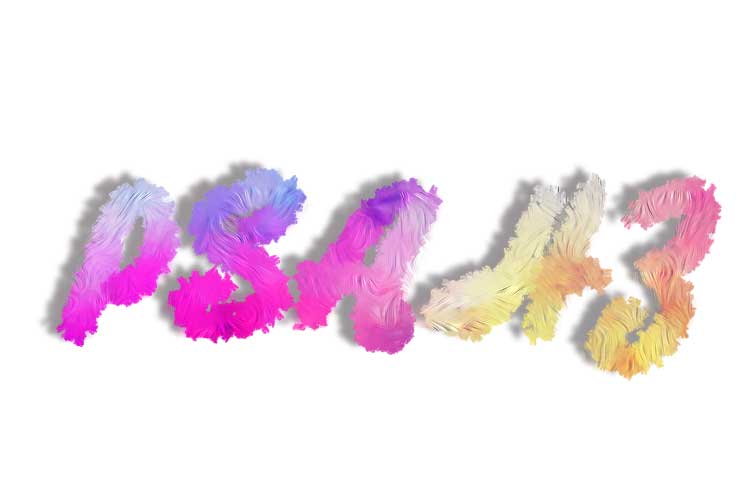Photoshop制作彩色毛毯字体,个性的毛绒文字,毛线文字设计。今天教程通过路径画笔与涂抹工具来完成。
效果图:
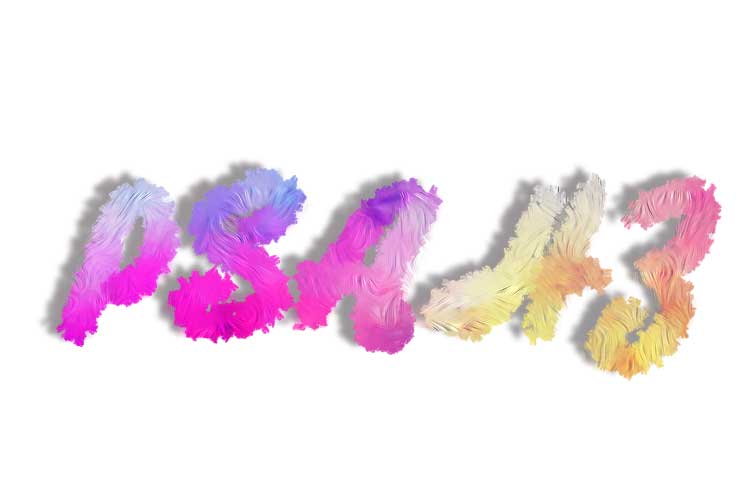
素材图:

新建画布输入文字“PSAHZ"字体选择细一些的花式字体
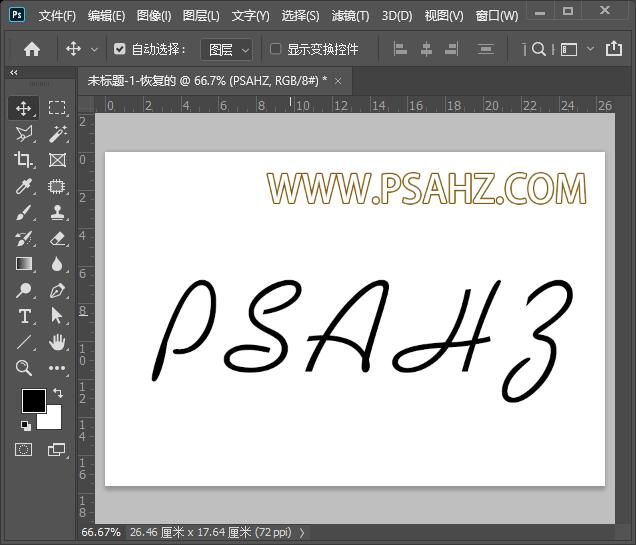
选择钢笔工具按照文字的走向勾出路径
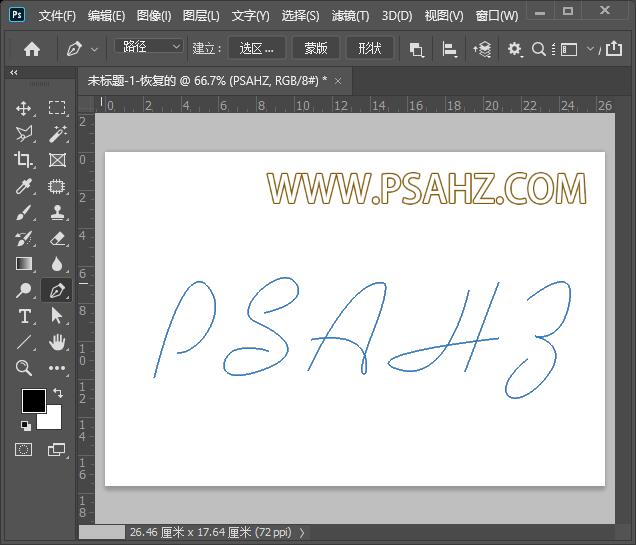
新建图层,选择如图的画笔
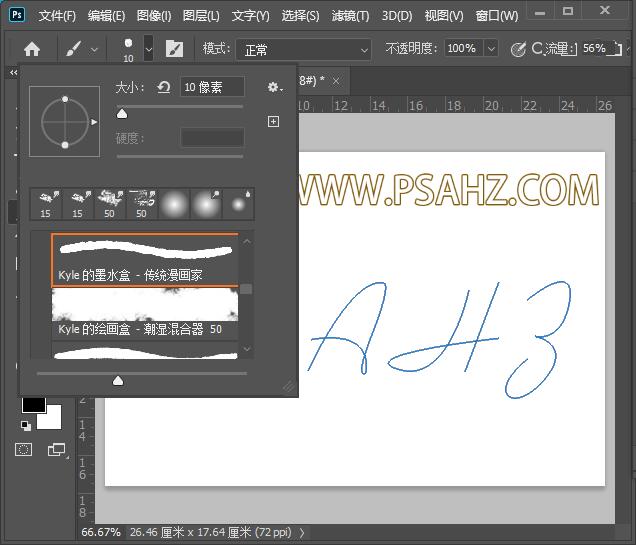
再选择钢笔工具右键选择描边路径,选择画笔
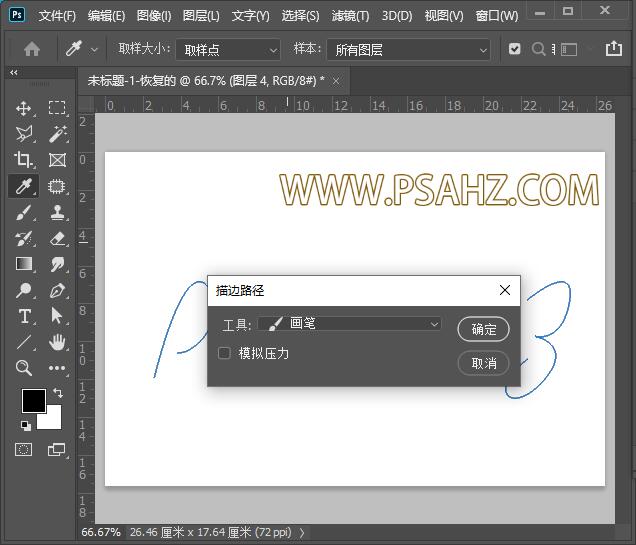
将素材拷贝一份移到图层的上方与图层做剪切蒙版
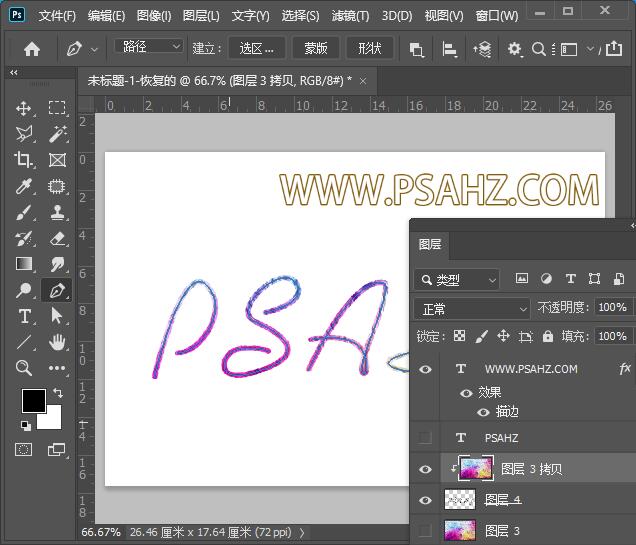
在原素材上再新建一图层,显示路径,使用涂抹工具,选择如图的画笔,选择对所有图层取样,根据路径进行绘画
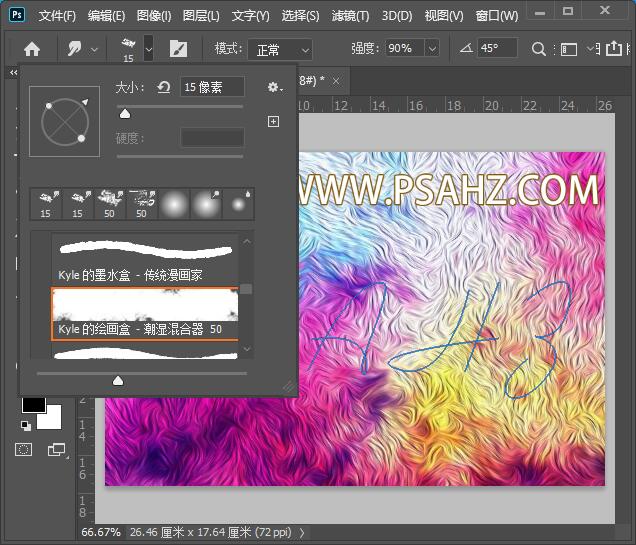
隐藏素材得到如图效果
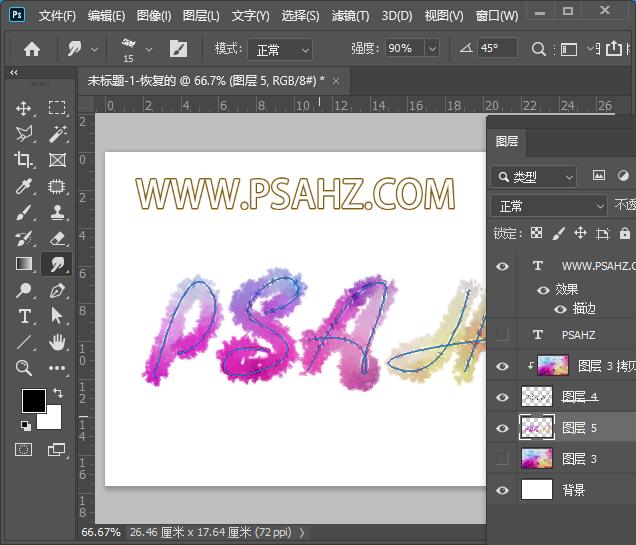
选择图层4也就是第一切描边的图层,执行滤镜-模糊-动感模糊,参数如图:
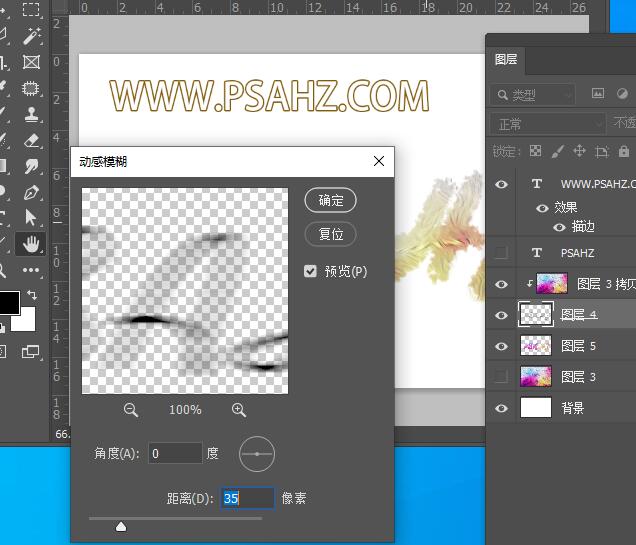
添加蒙版,在蒙版区将不协调的部分,使用黑色画笔擦掉
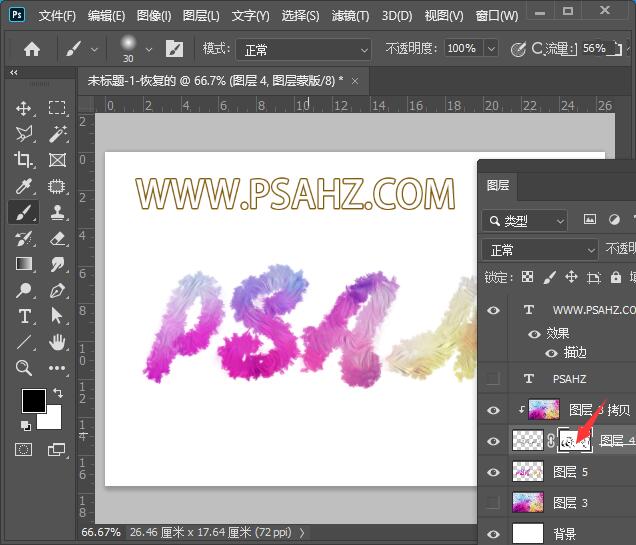
所有图层上方新建一个色相/饱和度调色图层,参数如图:
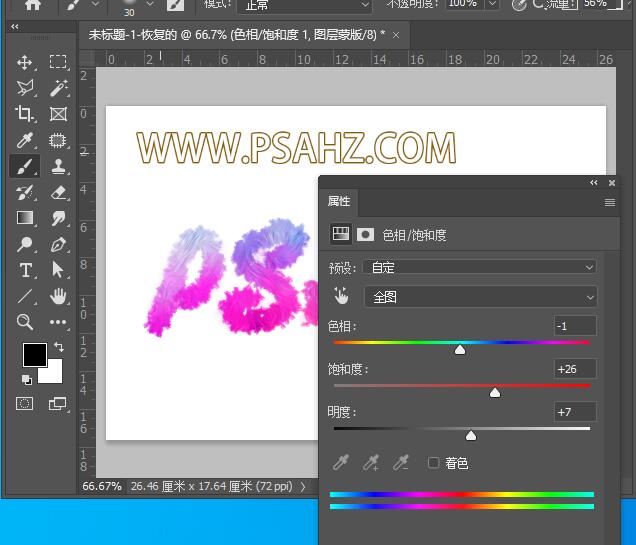
给刚刚新建的涂抹图层5,添加一个投影,参数如图:
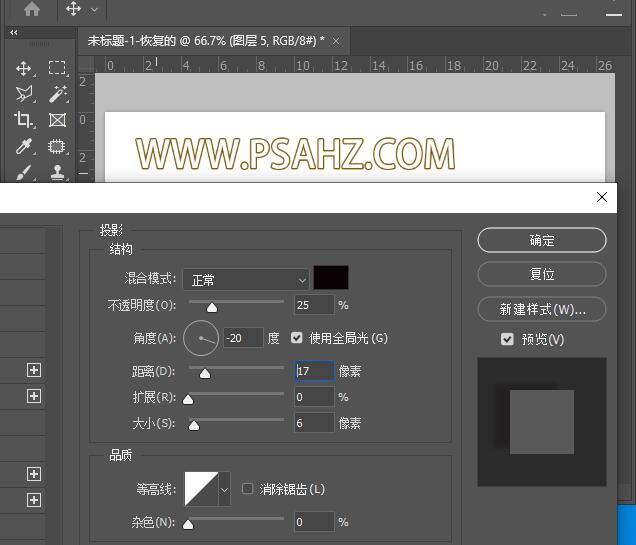
隐藏背景CTRL+ALT+SHIFT+E盖印图层,执行滤镜-锐化-智能锐化,参数如图:
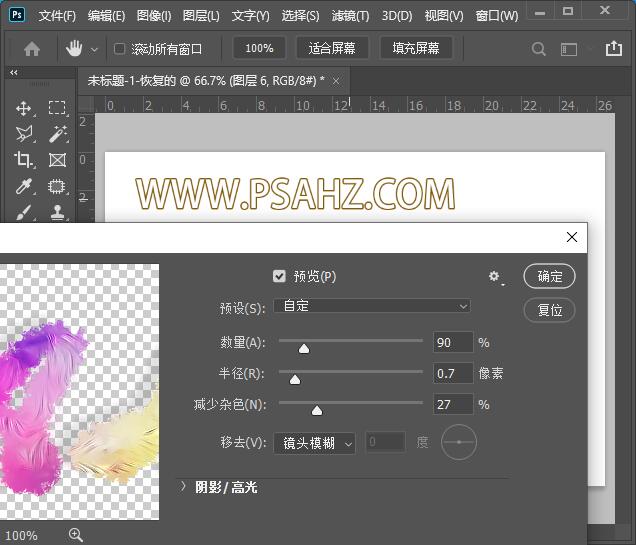
最后完成效果,如图: