PS字体设计教程:制作创意个性立体艺术字,花体文字设计。本教程主要用到的工具有文字、椭圆工具、钢笔工具、渐变工具,及图层样式。
效果图:

新建画布,填充背景颜色,#fe3902
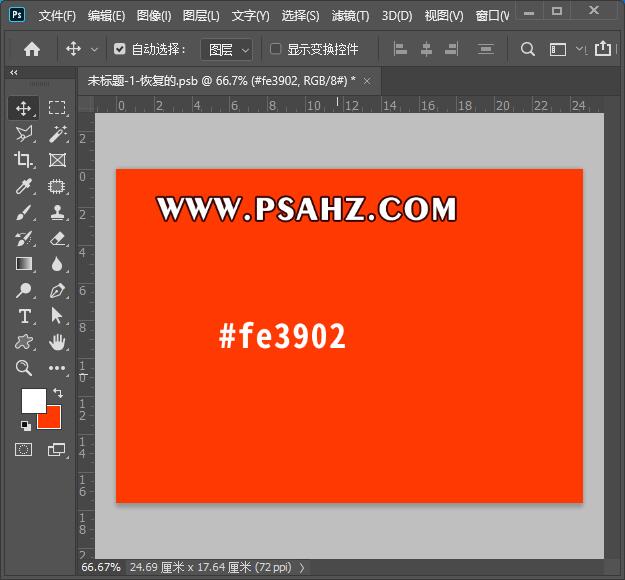
并输入文字“PSAHZ"填充白色,字体标宋类
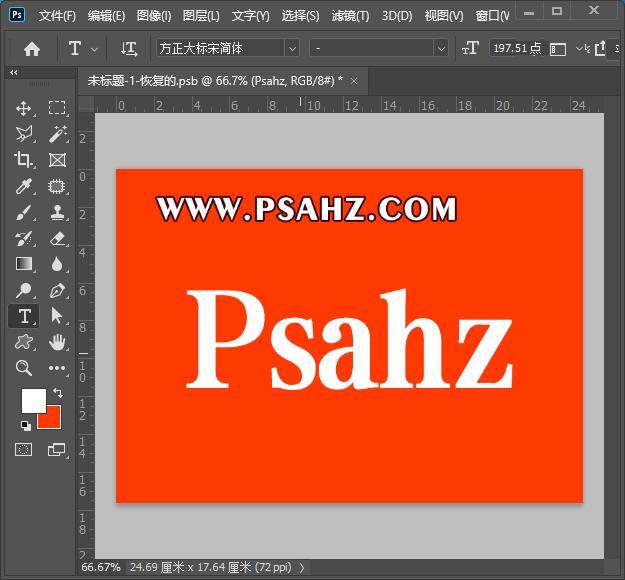
右键选择文字图层,栅格化文字
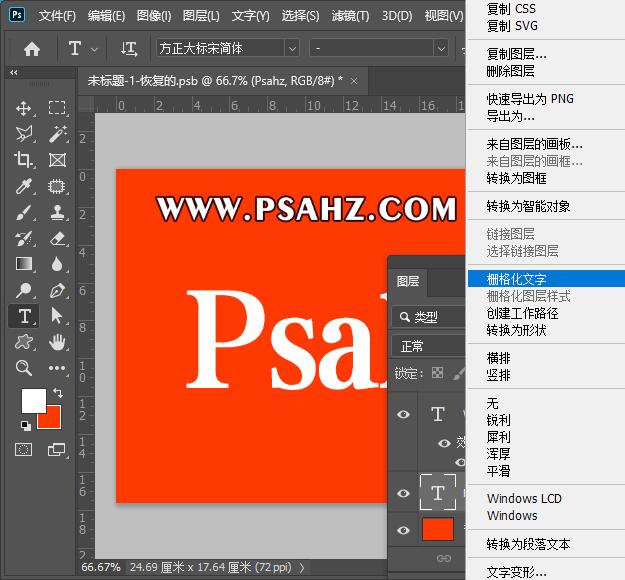
选择椭圆工具,绘制一个圆,填充为无,描边白色 18.53像素
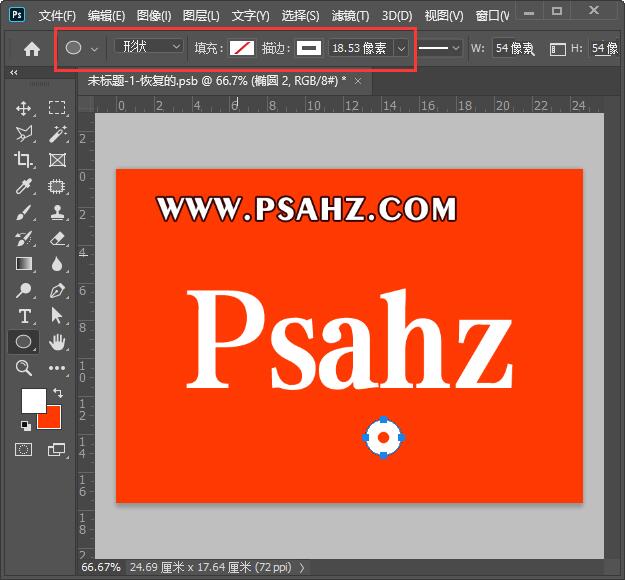
使用直接选择工具,选择如图的锚点

删除锚点,将其放置如图合适的位置
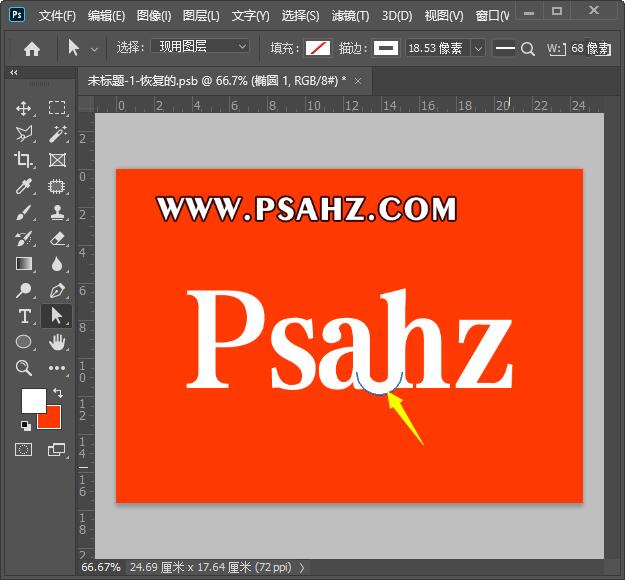
将复制的图形进行如图的安放

选择文字图层,使用选区工具选择如图的部分,右键选择通过拷贝的图层,进行拷贝
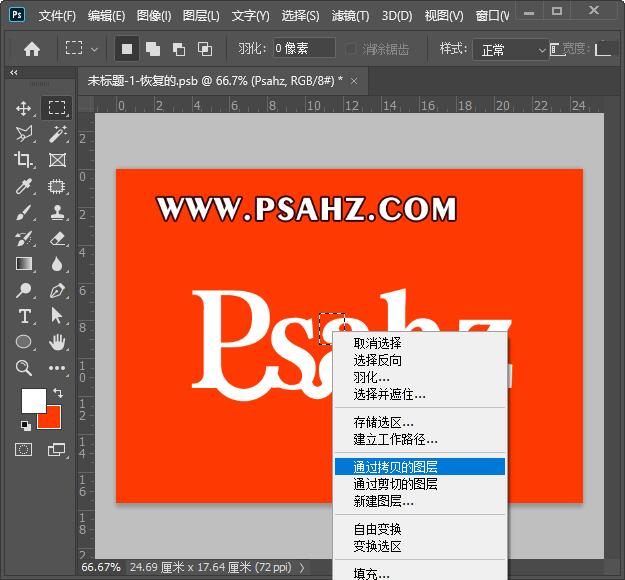
复制多个进行如图的安放
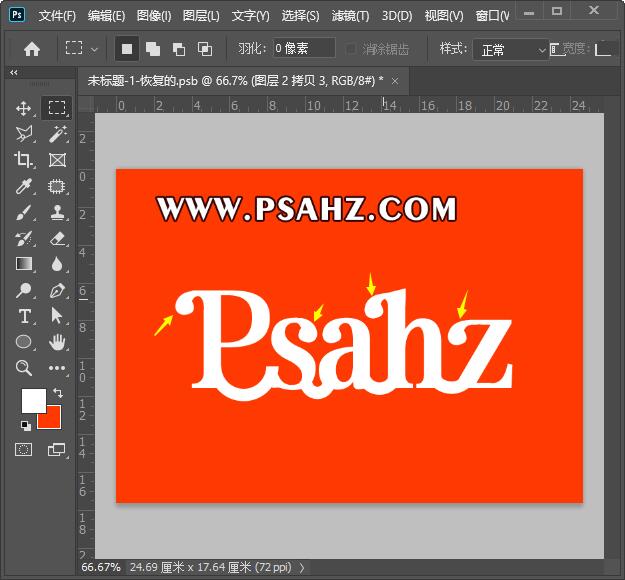
将所有的图层合并,并修整到自己满意
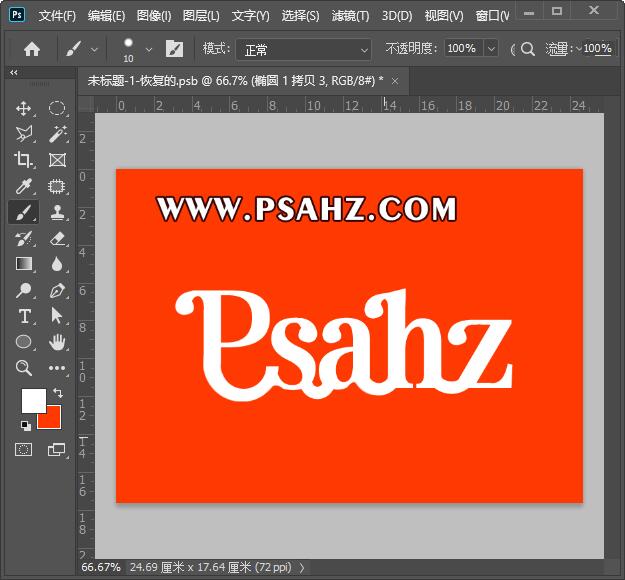
给图层添加一个描边
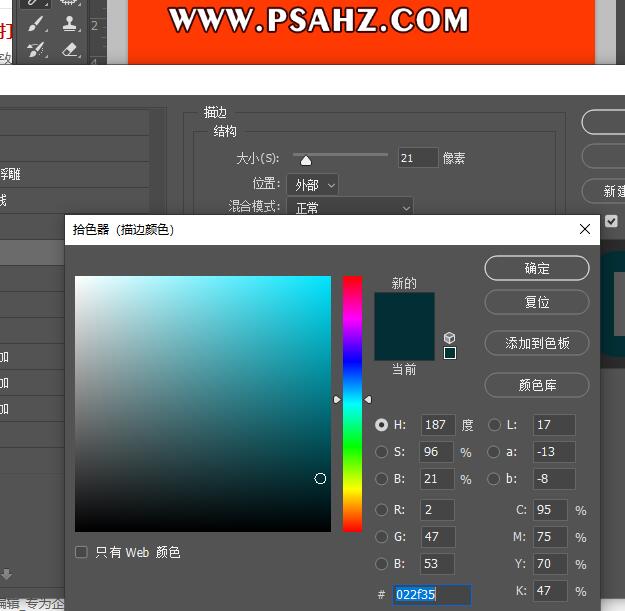
新建一个空白图层与其合并
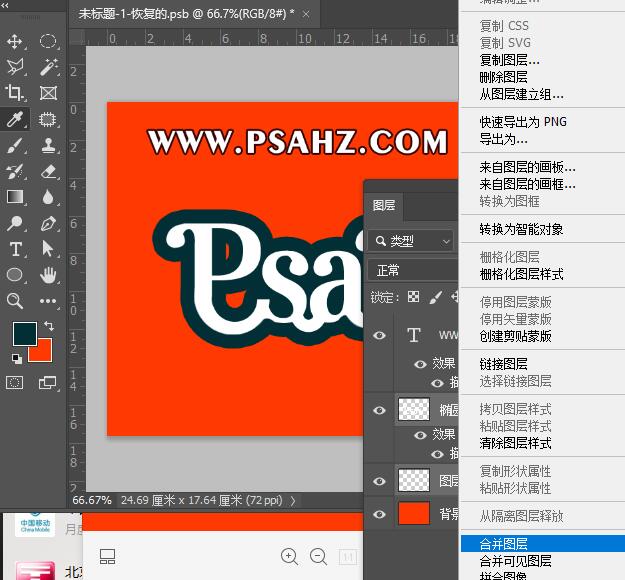
再添加一个投影图层样式
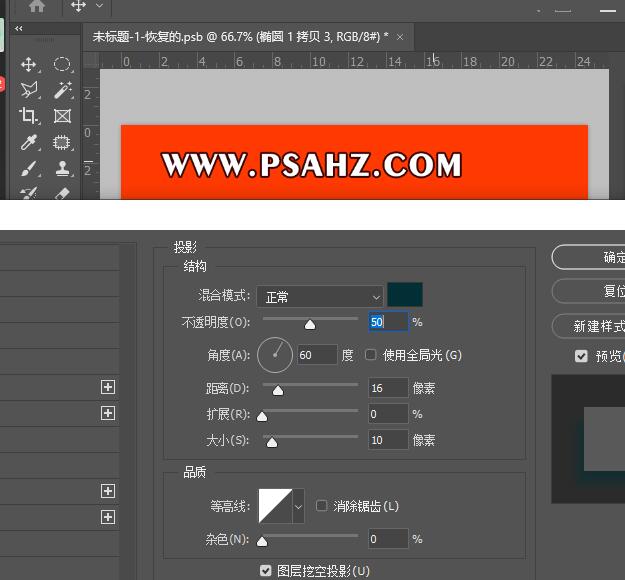
新建图层,使用选区工具框出如图的部位,使用渐变工具,做阴影,图层不透明度为92%

使用钢笔工具分别给如图所示的部分勾出建立选区,做渐变投影
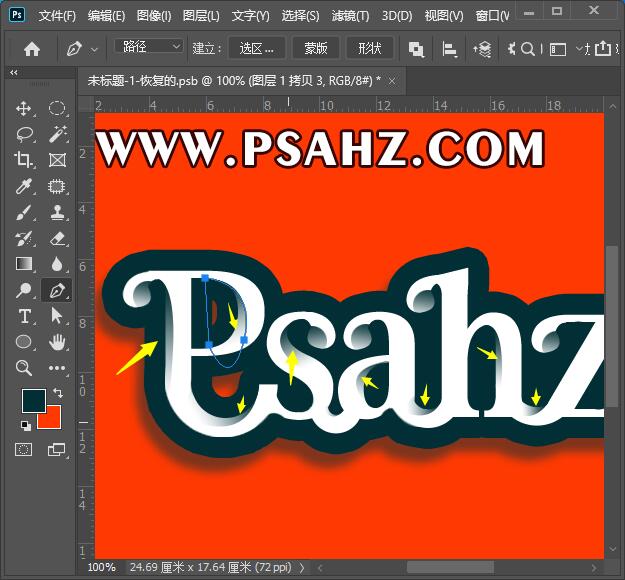
最后完成效果如图:






















