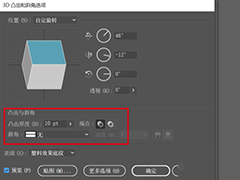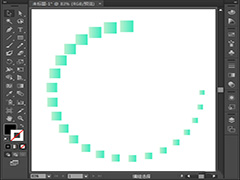教程步骤
Step 01 制作字效
1.1新建画布,创建文字,并调整文字颜色、间距、大小、字体等参数。
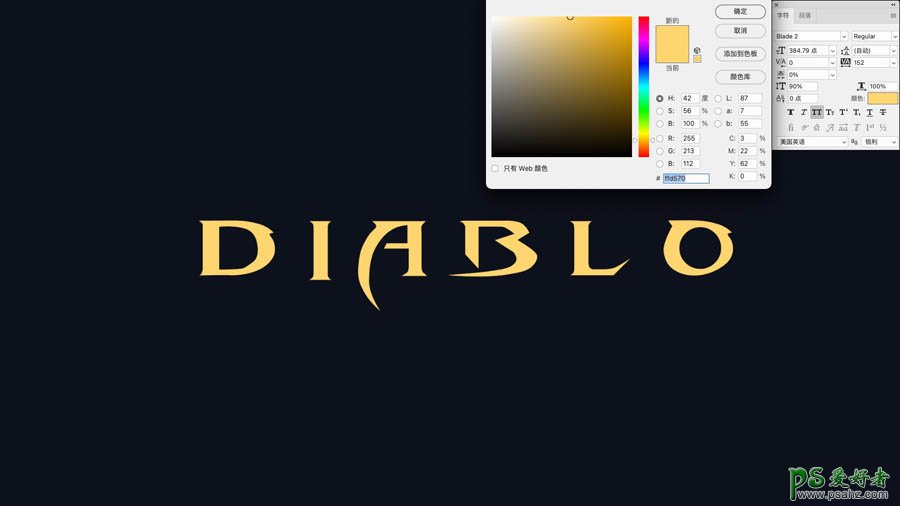
1.2右键将文字转换为形状,并使用直接选择工具,款选文字路径对位置,笔画长度进行调整。

1.3添加渐变叠加制作文字渐变。色值为:ffda78 、 ac6235。
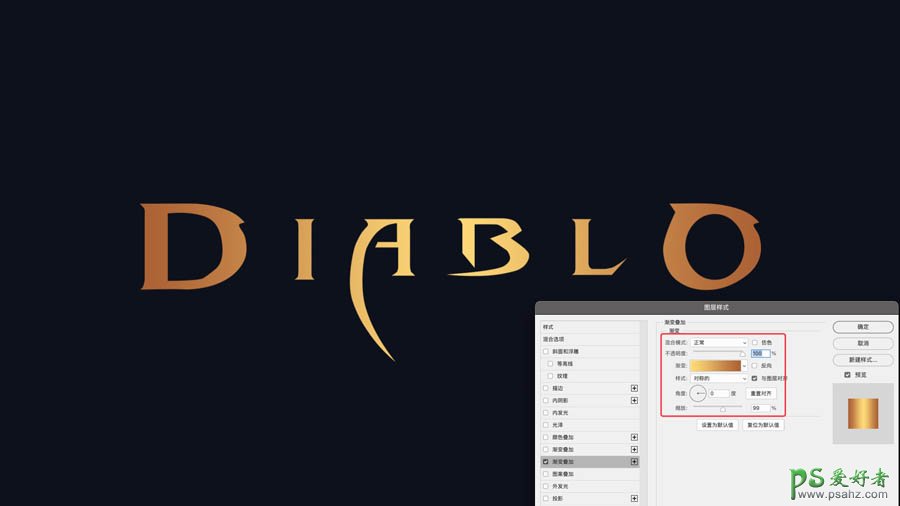
1.4添加斜面浮雕制作文字金属质感。
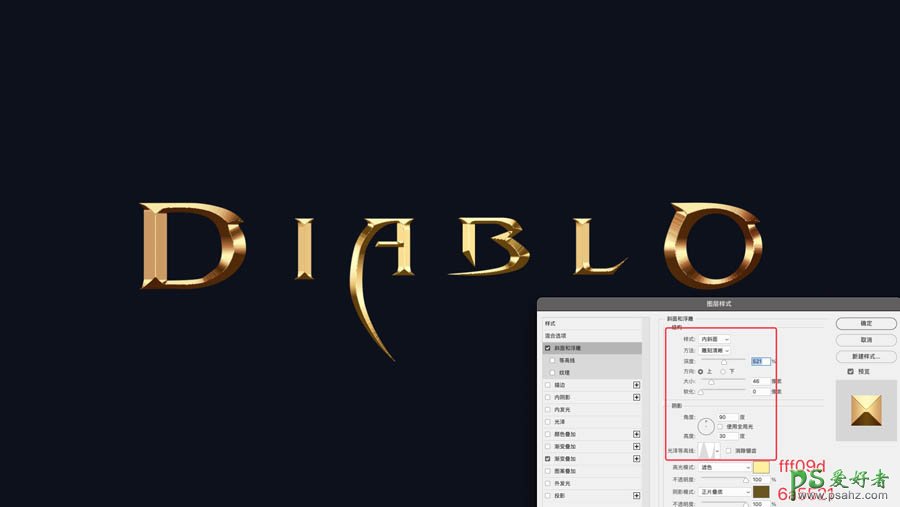
1.5添加渐变加强文字下方光影过渡。
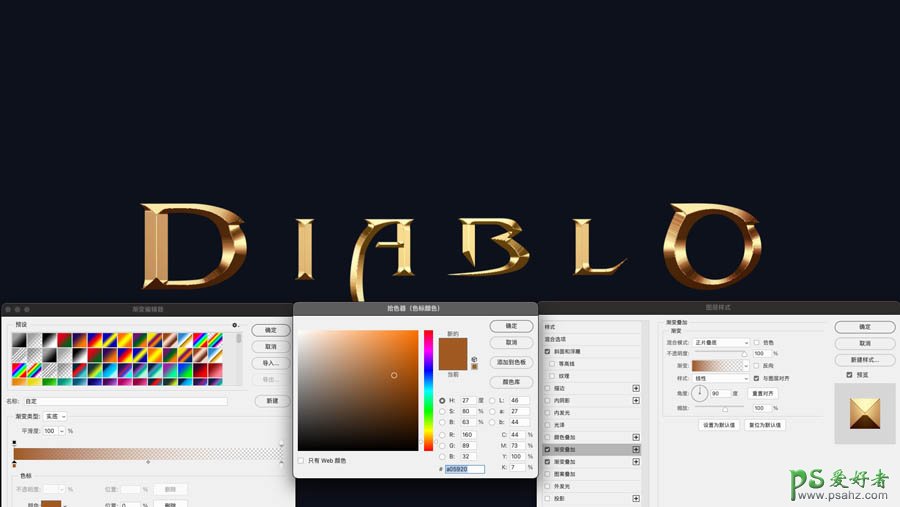
1.6添加内阴影制作反光效果。
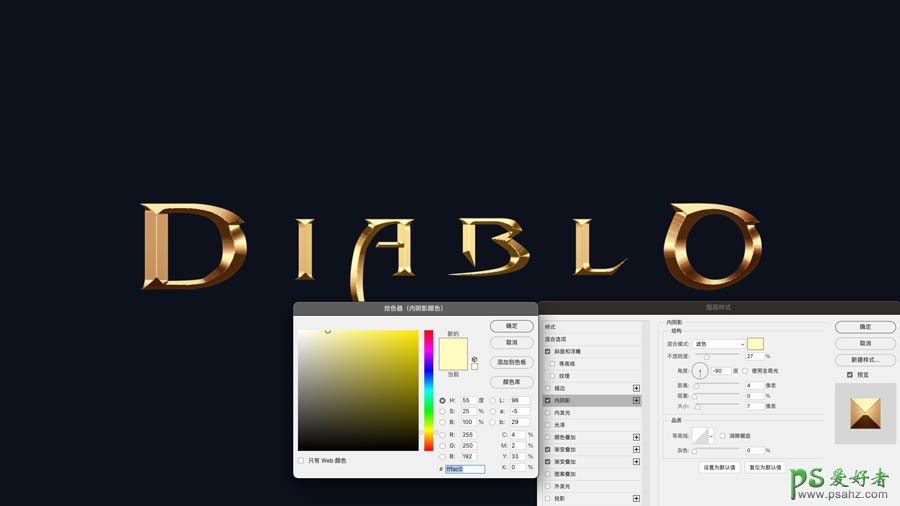
1.7导入素材,选中文字,调出选区,给素材图层添加文字选区的蒙板,并编组。
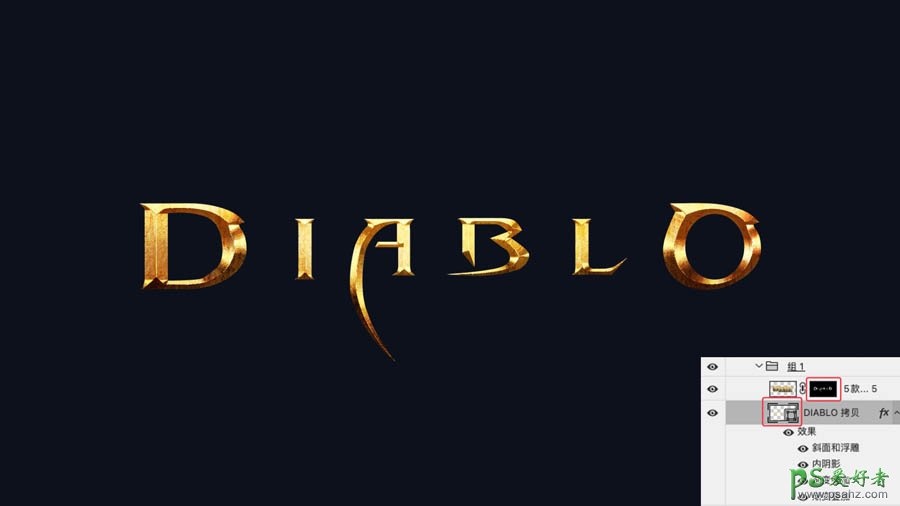
1.8 添加曲线调整图层调整文字组光影色调。

1.9创建新的图层,使用裂痕笔刷,选深色颜色,给文字绘制裂痕暗部。
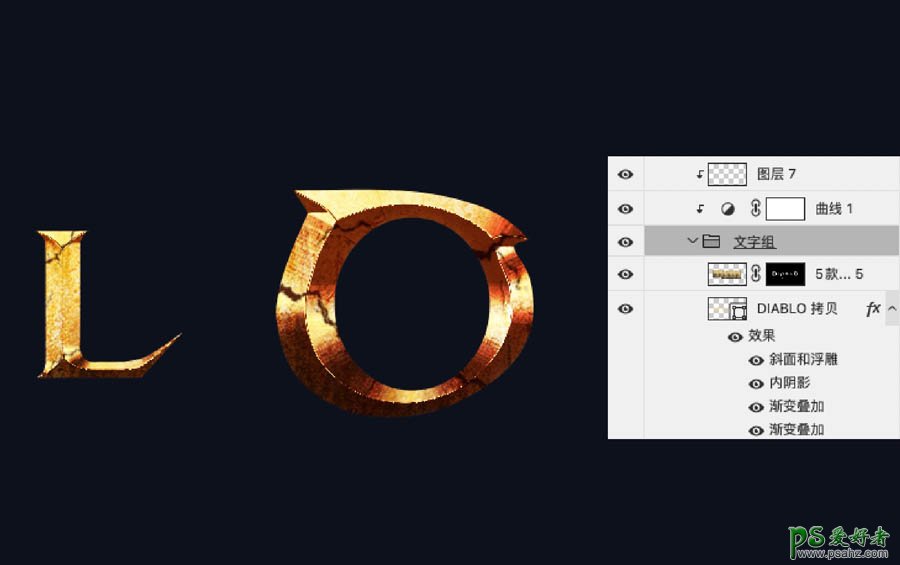
1.10复制图层,CTRL+U使用色相饱和度将颜色调为亮色,调整图层混合模式为滤色,并往下移动图层位置,制作裂痕高光。
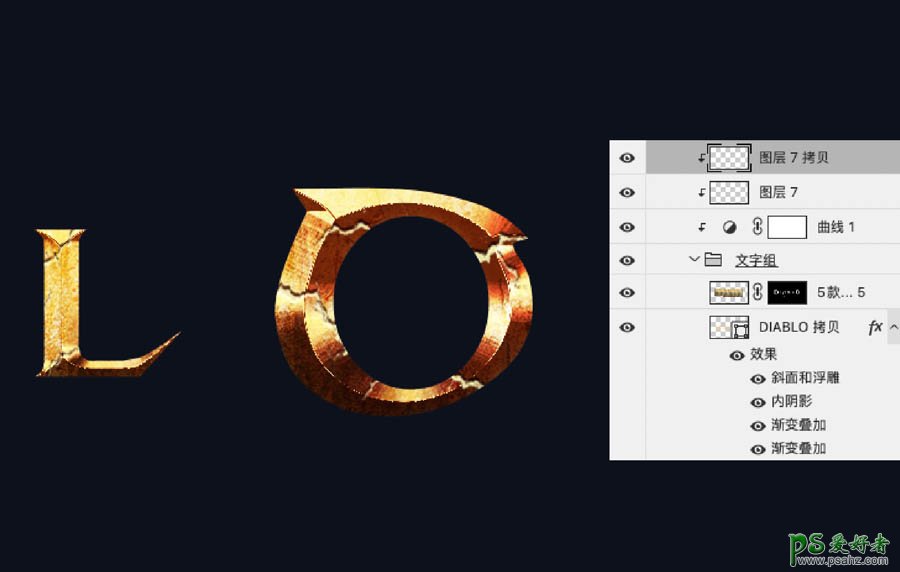
1.11将创建的图层编组,命名为文字效果组,并添加图层蒙板,使用画笔擦出文字破碎边缘。
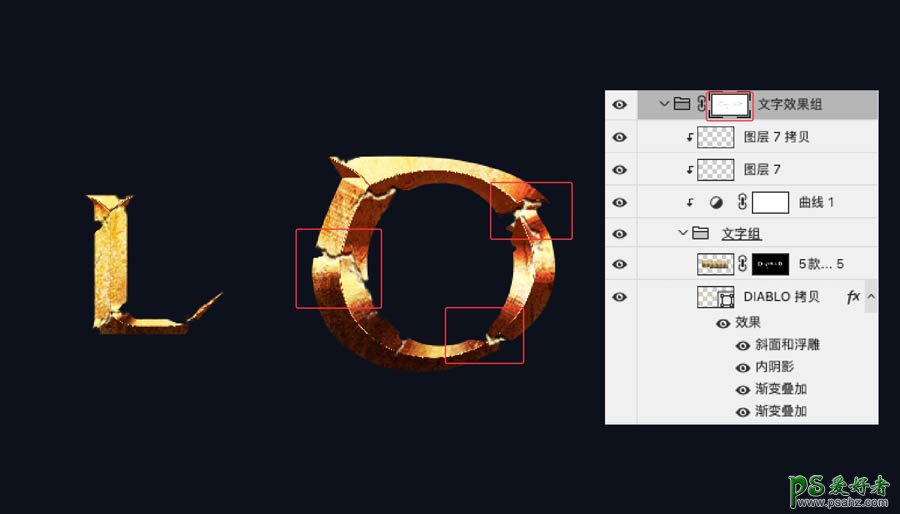

Step 02 调整背景
2.1 将素材导入画布,并添加曲线调调整明暗。



2.2 新建图层填充纯色.
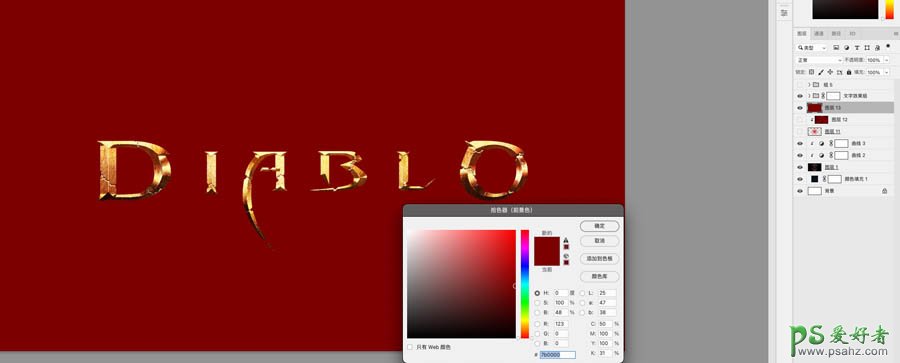
2.3 选中新建的纯色图层-滤镜-渲染-分层云彩。


2.4 选中分层云彩图层添加极坐标效果,并调整图层大小。
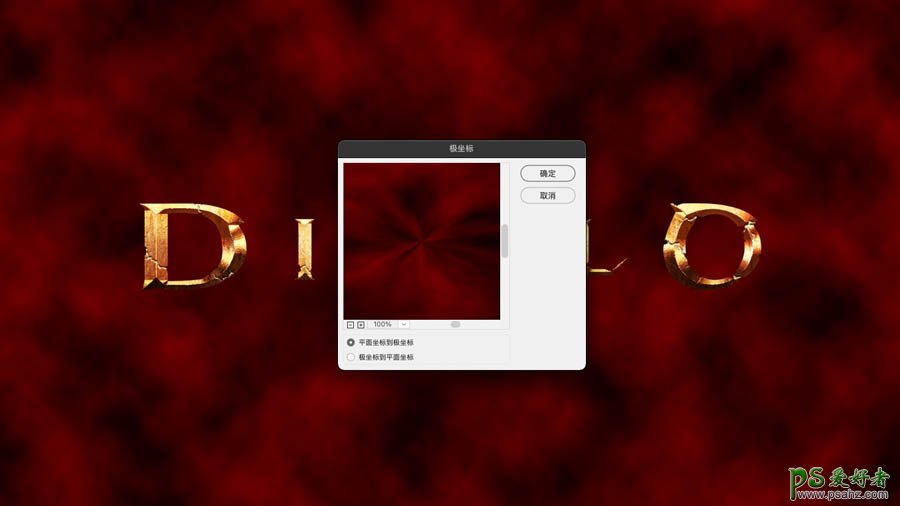
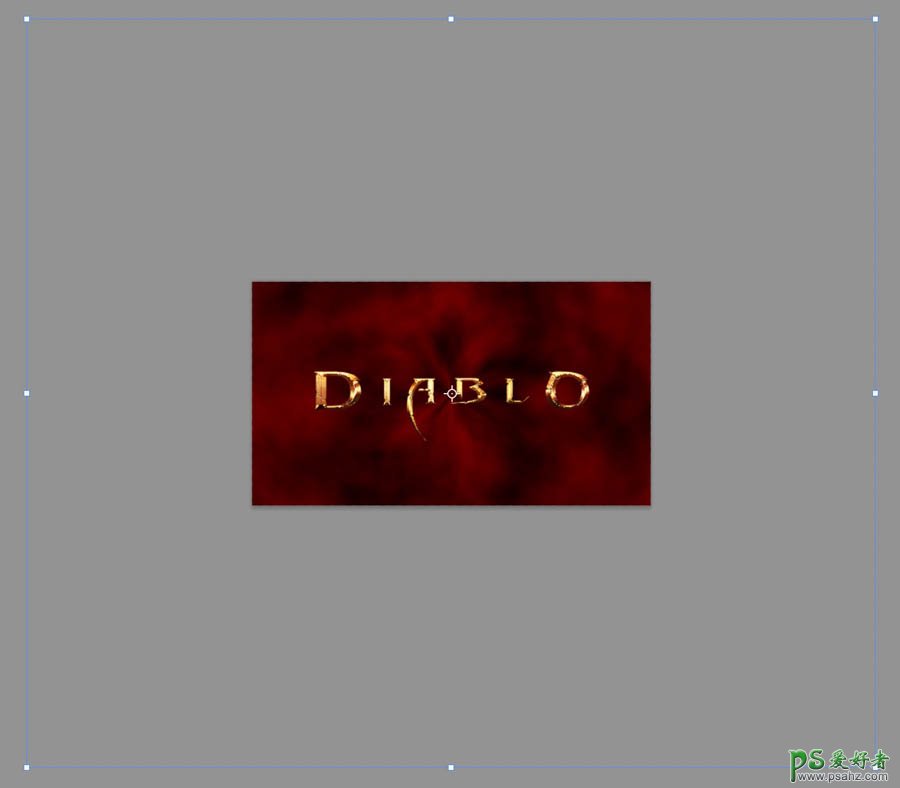
2.5 选中极坐标效果图层,添加径向模糊。
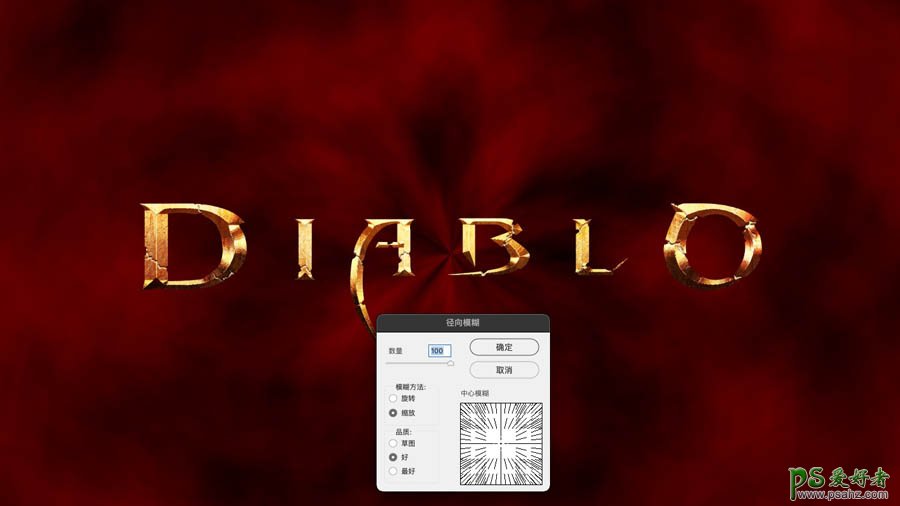

2.6 新建空白图层,使用柔边画笔绘制。

2.7 将刚刚添加径向渐变的图层,创建为剪贴蒙板,并调整混合模式为线性加深。

Step 03 添加光效
3.1 导入光效图层,调整混合模式为滤色,调整图层大小加强文字光效。
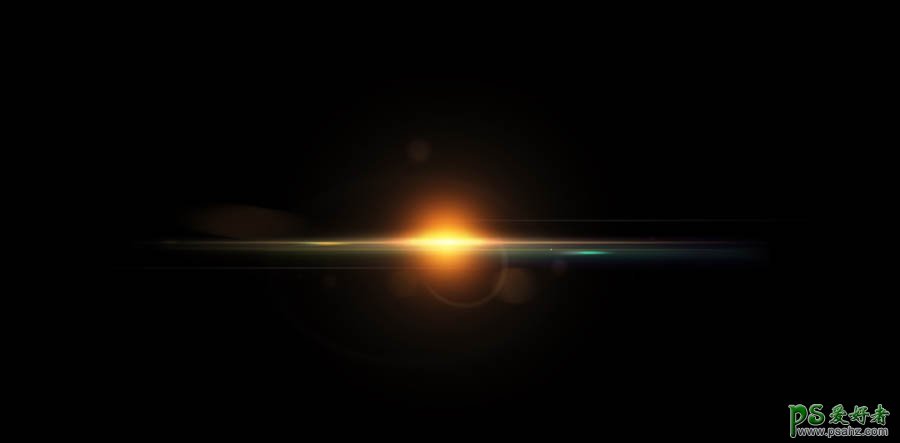


3.2 新建空白图层,使用黑色与白色画笔绘制一些细线。

3.3 给细线添加动感模糊效果。
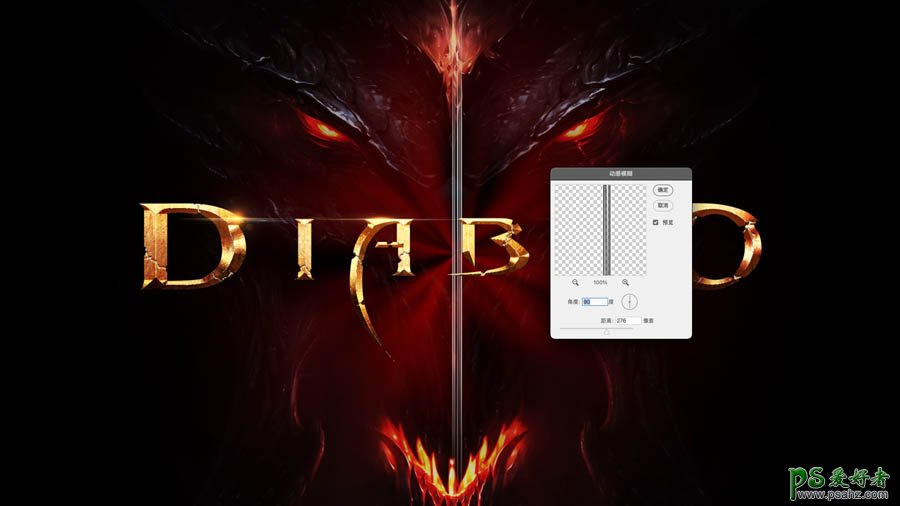
3.4 使用剪贴蒙板给线两端添加不同的颜色。

3.5 再次创建新的空白图层,给线中央部分添加黄色光效,并调整混合模式为变亮。

3.6 使用相同方法制作出另外两端短线。

3.7 整体编组后转换为智能对象,并添加高斯模糊效果。
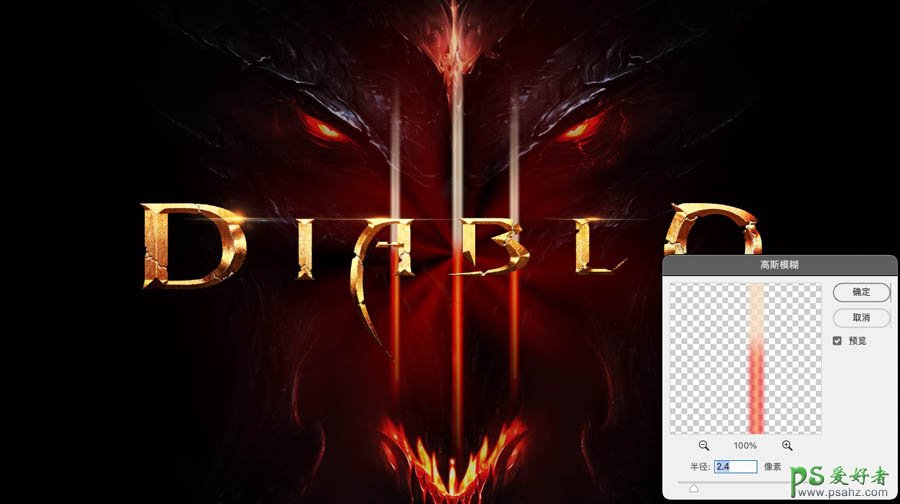
最终效果