PS霓虹灯字体设计教程:制作发光效果的霓虹灯艺术字,发光个性文字。本教程主要用到高斯模糊及查找边缘来完成。
效果图:

新建画布,输入文字“PSAHZ",字体自己找细一点合心的
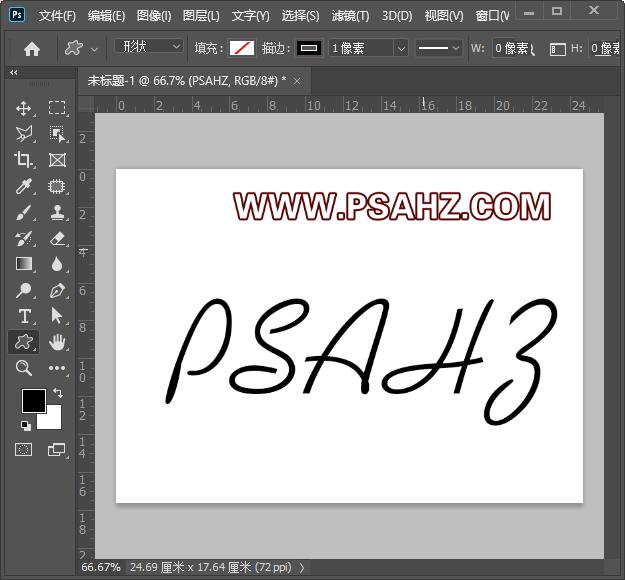
按CTRL单击文字缩略图调出选区
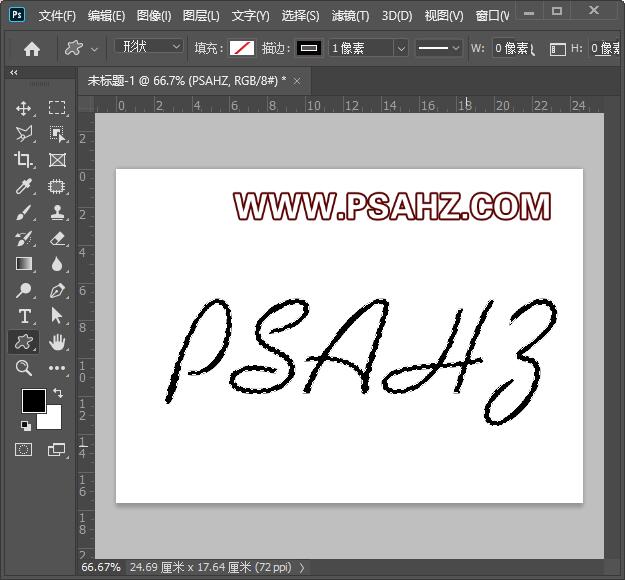
选择-修改-扩展选区5像素
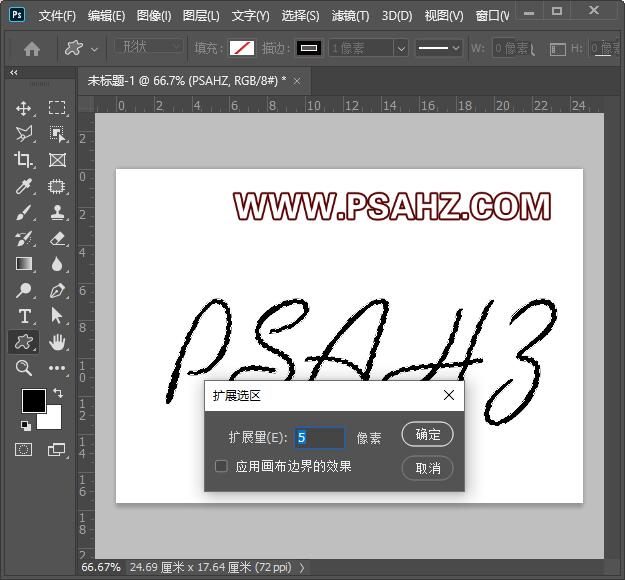
新建图层,填充黑色
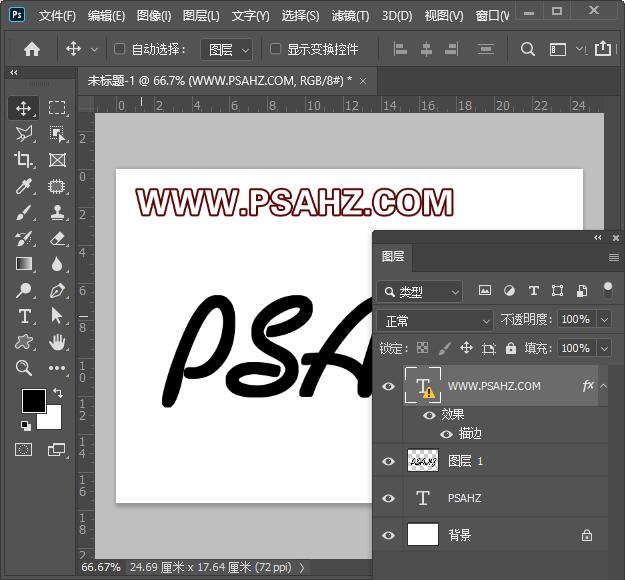
执行滤镜-模糊-高斯模糊3.9像素
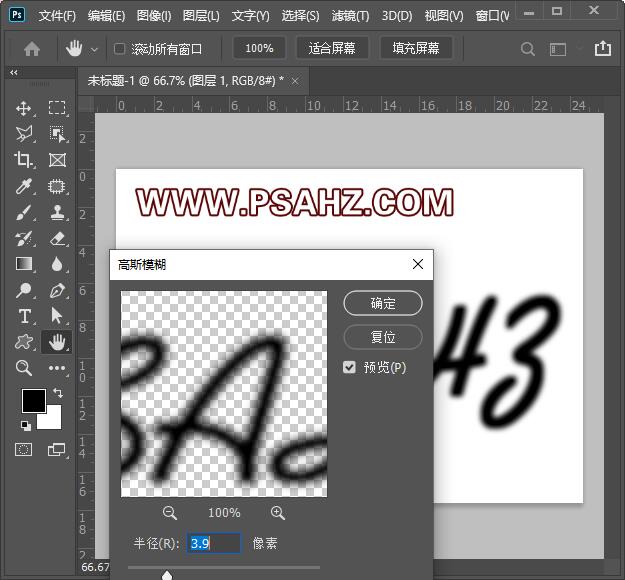
复制一层,将复本执行滤镜-风格化-查找边缘
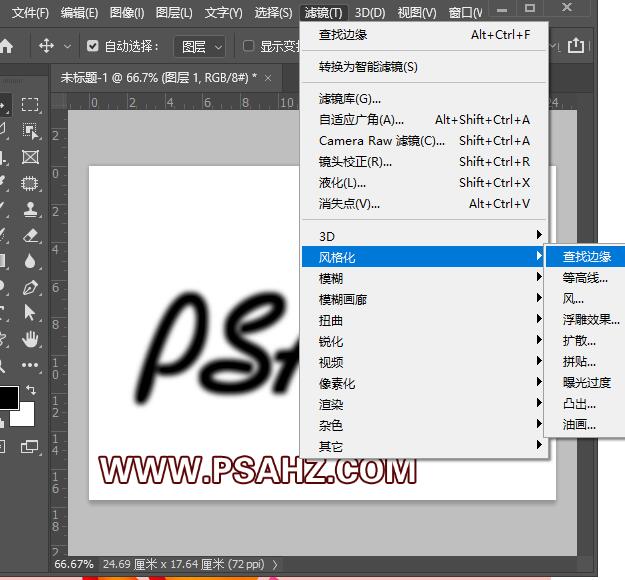
将下面的填充为粉色,上面执行查找边缘的图层混合模式改为滤色
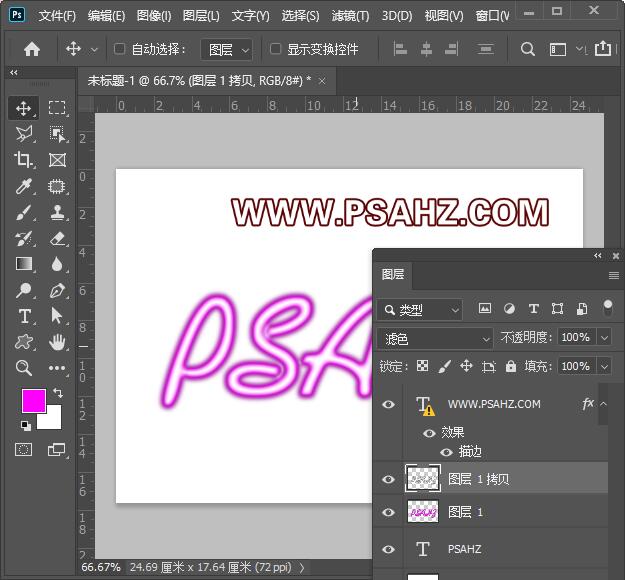
给背景填充一个深一点的颜色如图:
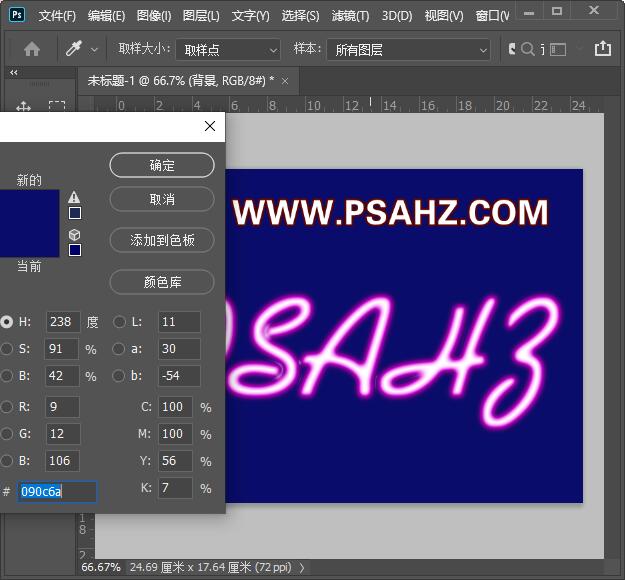
下面给填充粉色的图层添加一些图层样式,先加一个外发光,参数如图:
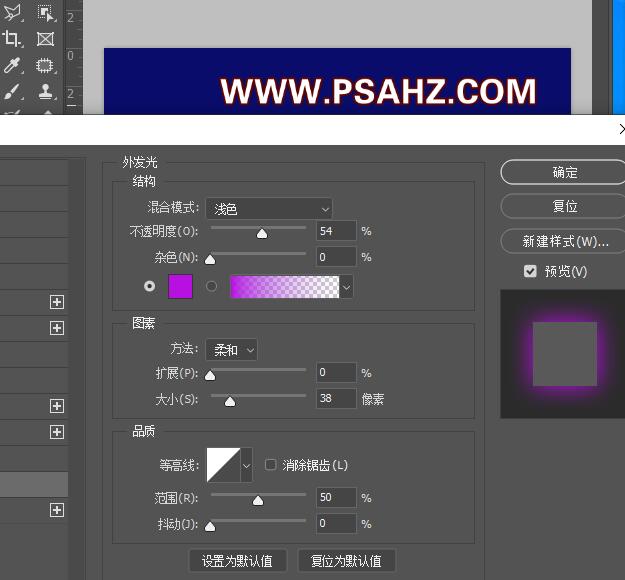
再加一个投影,参数如图:
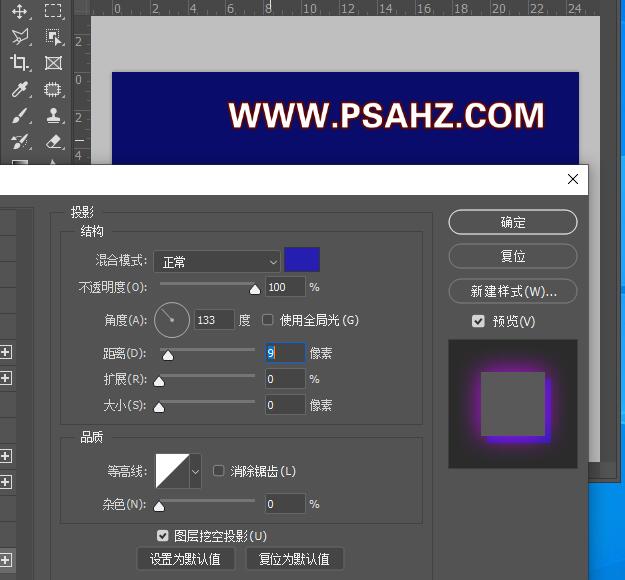
再加一个内阻影,参数如图:
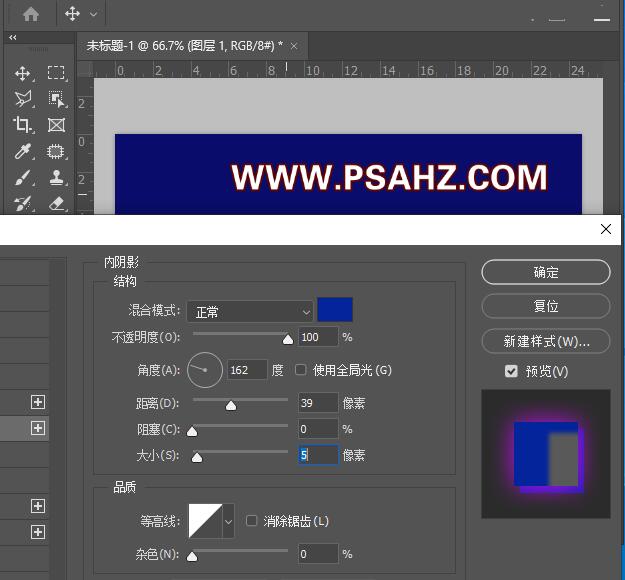
最后完成效果如图:






















