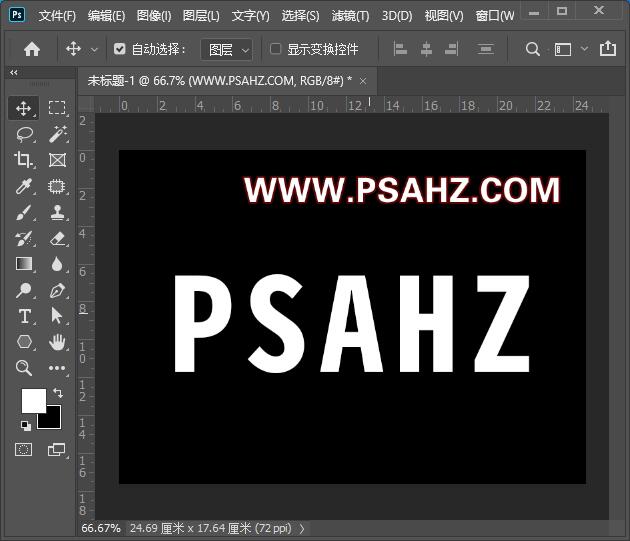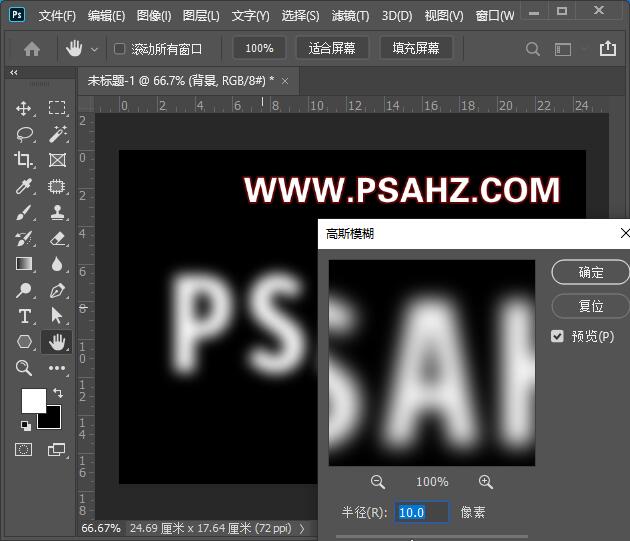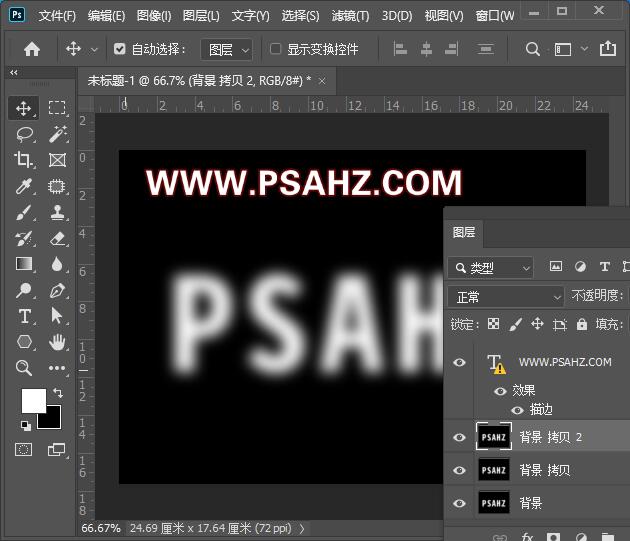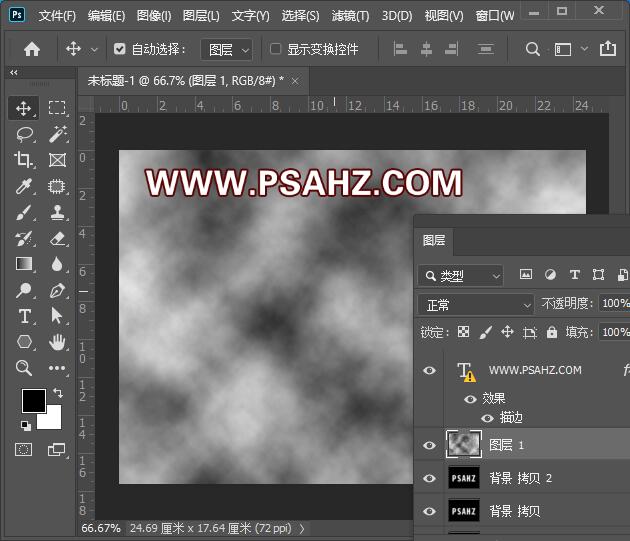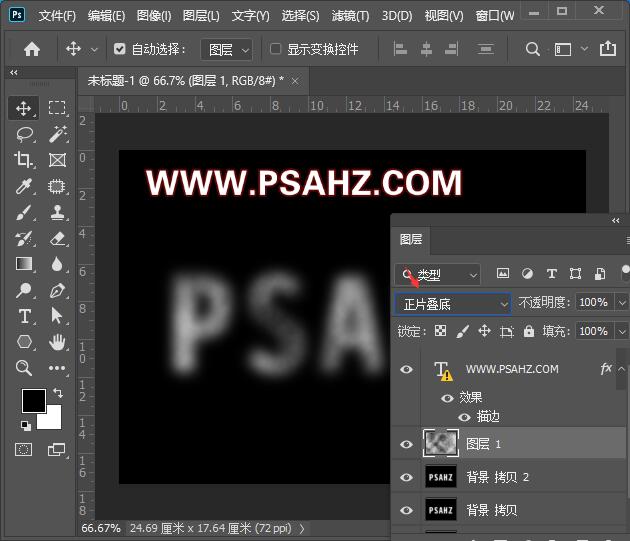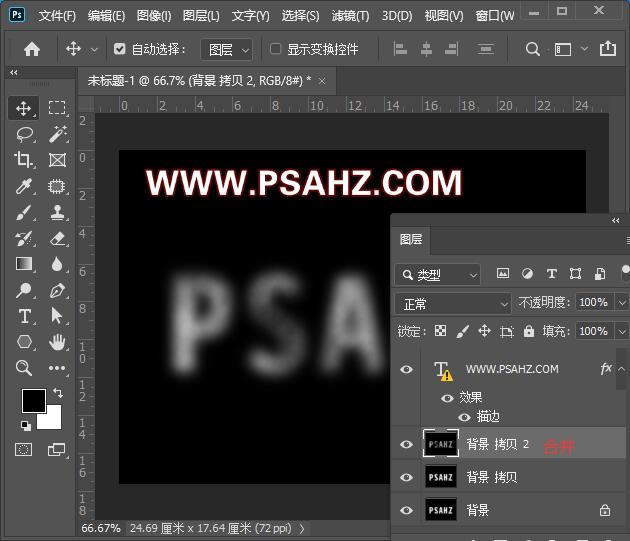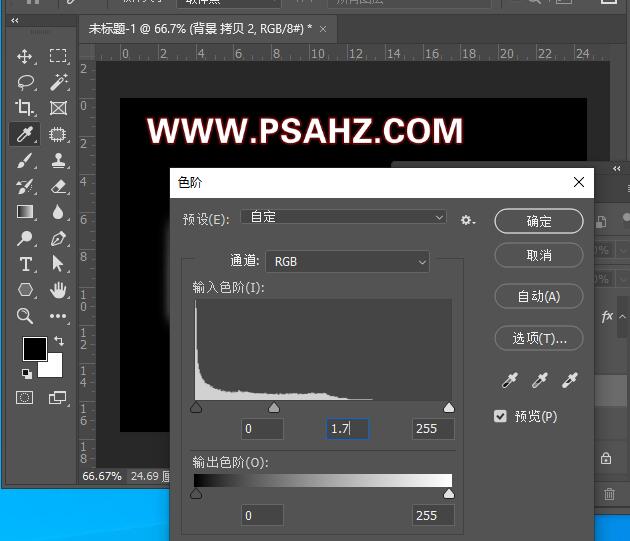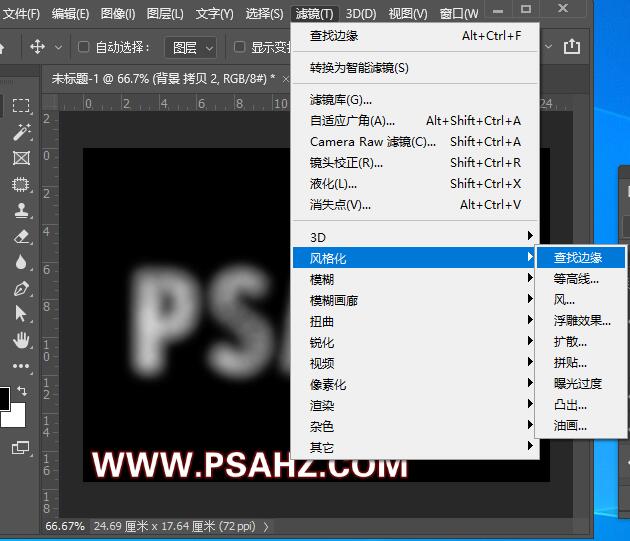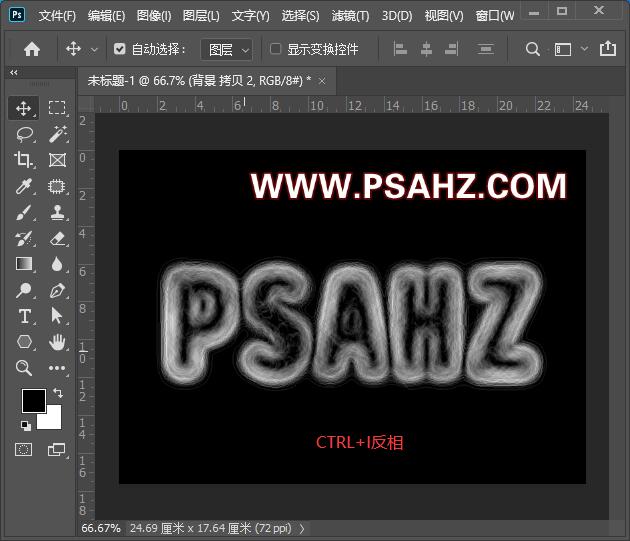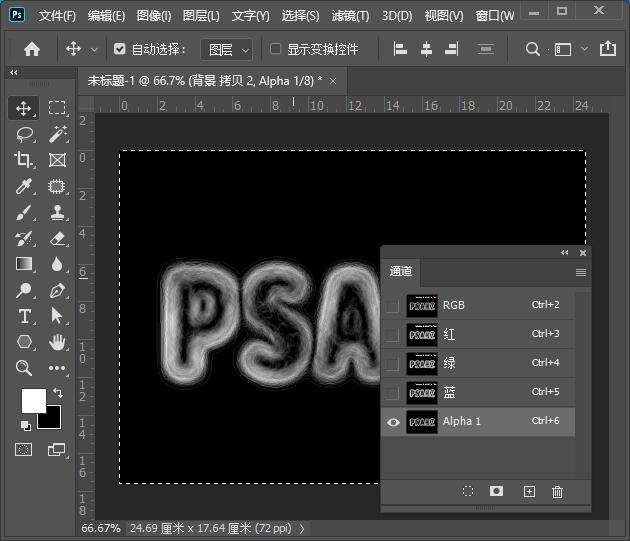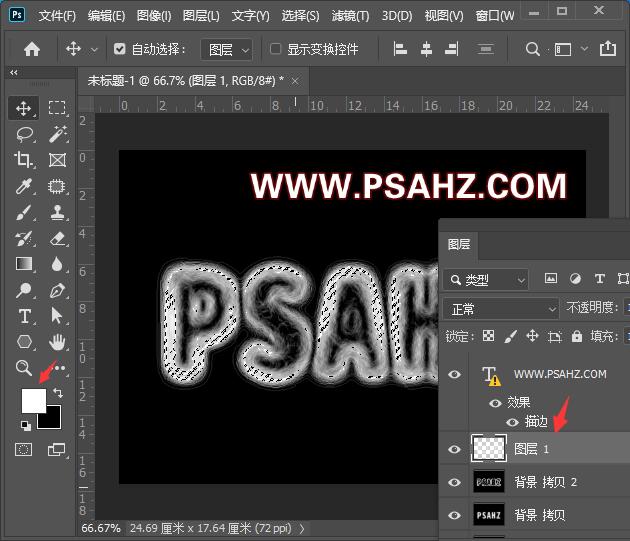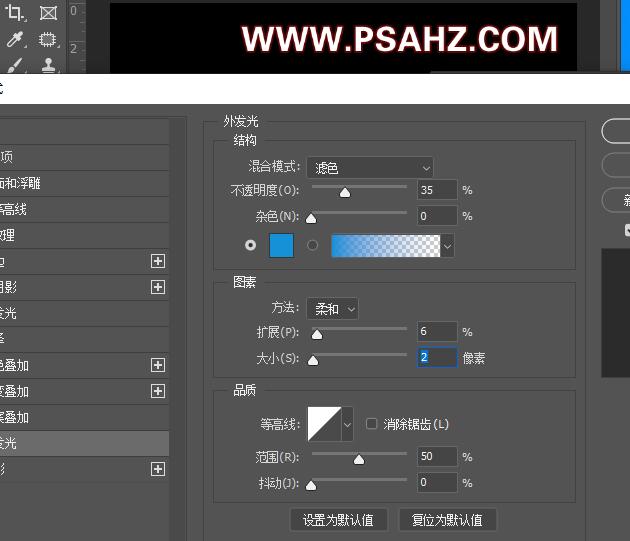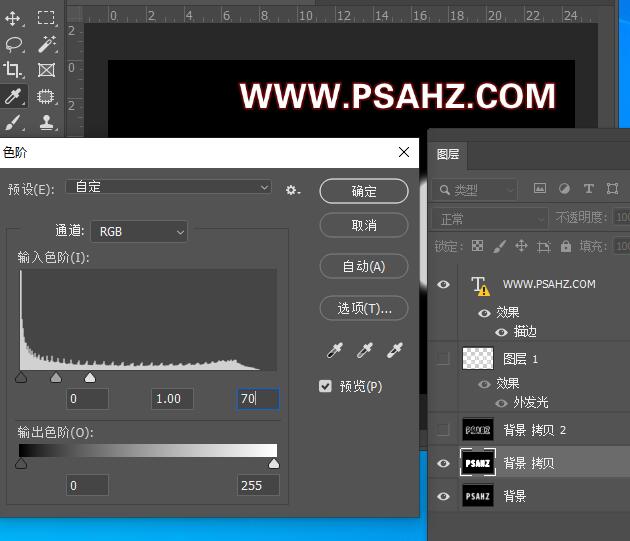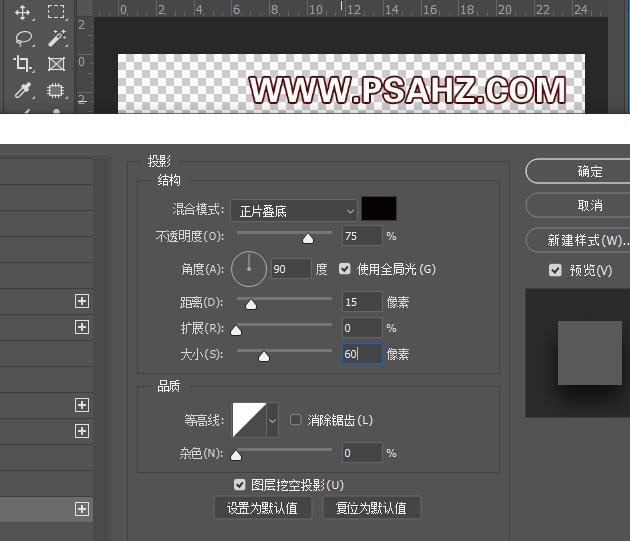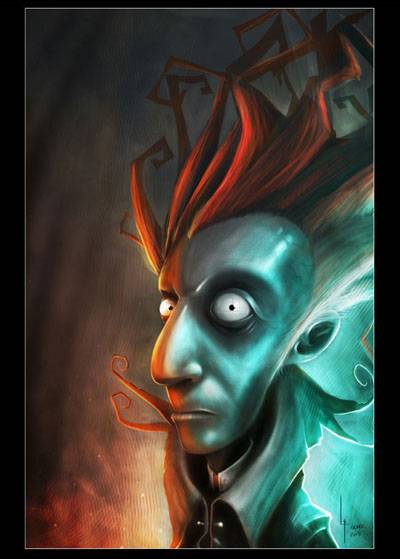PS字效教程:学习制作毛茸茸的蚕茧文字,毛线字。本教程的学习重点是使用查找边缘命令制作蚕茧的丝絮◆ 反复使用Alpha通道叠加多层明暗效果。
效果图:
新建画布,输入文字“PSAHZ"填充白色,背景填充为黑色
选择文本图层,按快捷键Ctrl+E向下合并图层。
选择“背景”图层,执行【滤镜】/【模糊】/【高斯模糊】命令,设置参数如图所示
CTRL+J复制两个,得到背景拷贝2个图层
在所有图层上方新建图层,前景为黑,背景为白,做滤镜-渲染-云彩,将图层的混合模式改为正片叠底
将图层1与背景拷贝2合并,得到背景2,CTRL+L调出色阶进行调色,参数如图
给背景2执行滤镜-风格化-查找边缘,并调整亮度/对比度,参数如图
执行【图像】/【调整】/【反相】命令(Ctrl+I)
选择“背景副本2”图层,按快捷键Ctrl+A将图像全部选中,按快捷键Ctrl+C复制,切换至“通道”面板,单击“通道”面板上的创建新通道按钮,新建“Alpha1”通道,Ctrl+V粘贴,将图像复制到“Alpha1”通道。按Ctrl键单击“Alpha1”通道缩览图,调出其选区。切换回“图层”面板,单击“图层”面板上的创建新图层按钮,新建“图层1”。填充白色,Ctrl+D取消选择
给图层1添加一个外发光,参数如图:
隐藏图层1和背景2,选择背景拷贝,CTRL+L调出色阶,参数如图:
相同的方法,全选背景拷贝,复制,来到通道面板,新建通道2,粘贴,调出选区,回到图层,选择图层1,隐藏其它图层,Shift+Ctrl+I反选,按Delete键删除选区内图像
Shift+Ctrl+I再次反选选区,新建图层2,填充如图所示的色值,给图层添加一个投影,参数如图:
再将所有图层隐藏,选择背景,同上相同的操作建立通道3,回到图层,新建图层3,填充如图颜色,取消选区,做亮度/对比度,参数如图
将图层1移到最上方,如图
然后CTRL+ALT+SHIFT+E盖印图层,翻转,添加加蒙版做一个倒影,最后完成效果如图: