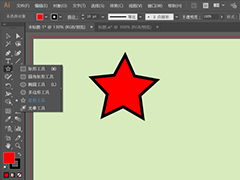最终效果

1、打开ps,新建一个1200*600px的画布,把背景色填充纯黑色。
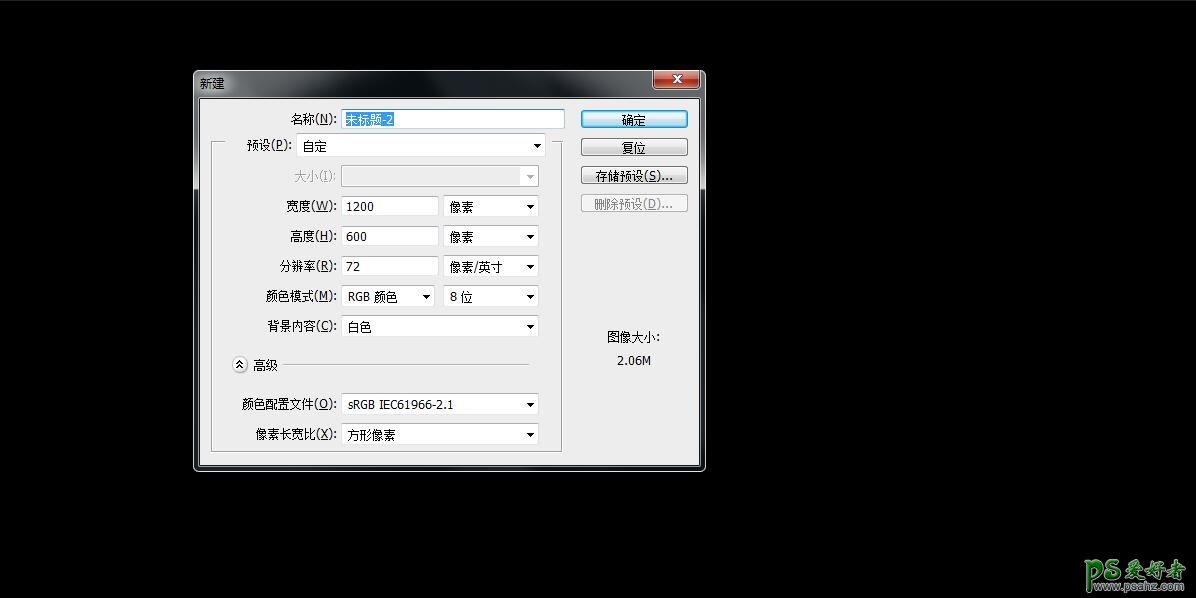
2、在合适的位置打上相应的文字,调整合适的字体和大小。文字颜色#d17a30。
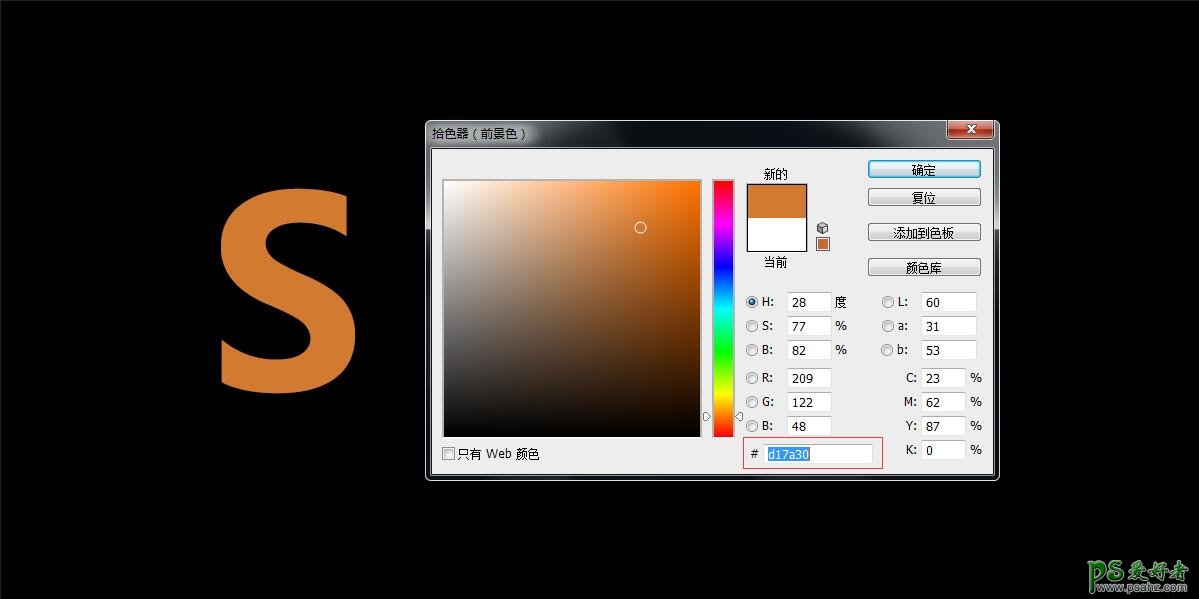
3、打开文字的图层样子,给文字添加内发光(颜色#e1c13d),混合模式:颜色减淡。

4、继续添加光泽,混合模式:正片叠底。颜色#6f1904。距离和大小都是9。
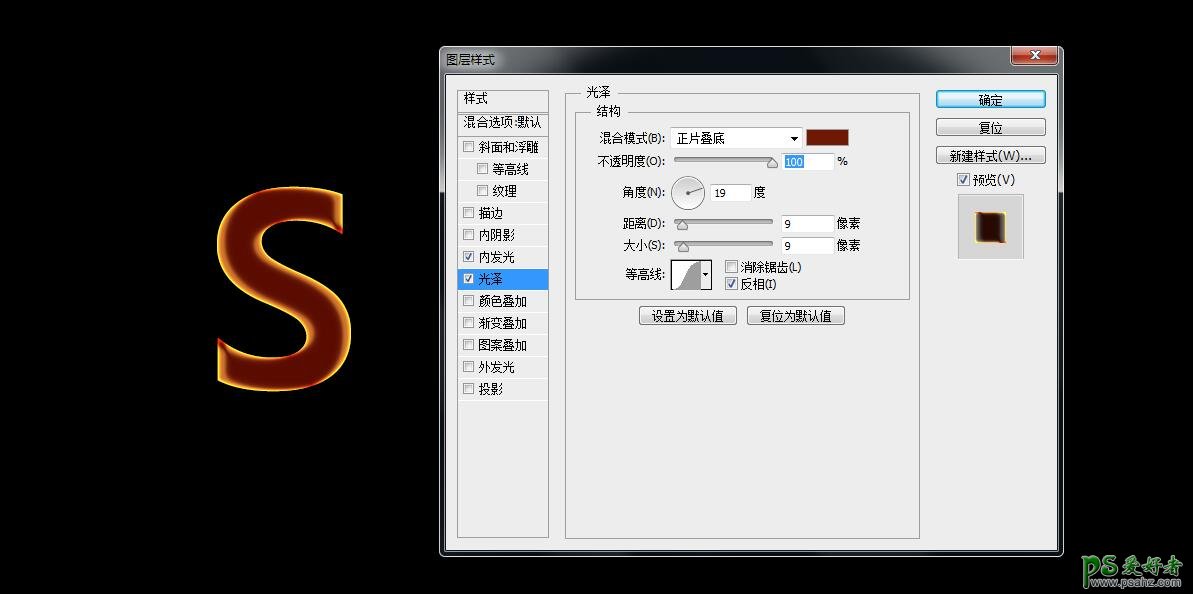
5、添加外光发,制作火的外围效果。混合模式:滤色。颜色#f02415; 不透明度:90%。大小调整10像素。
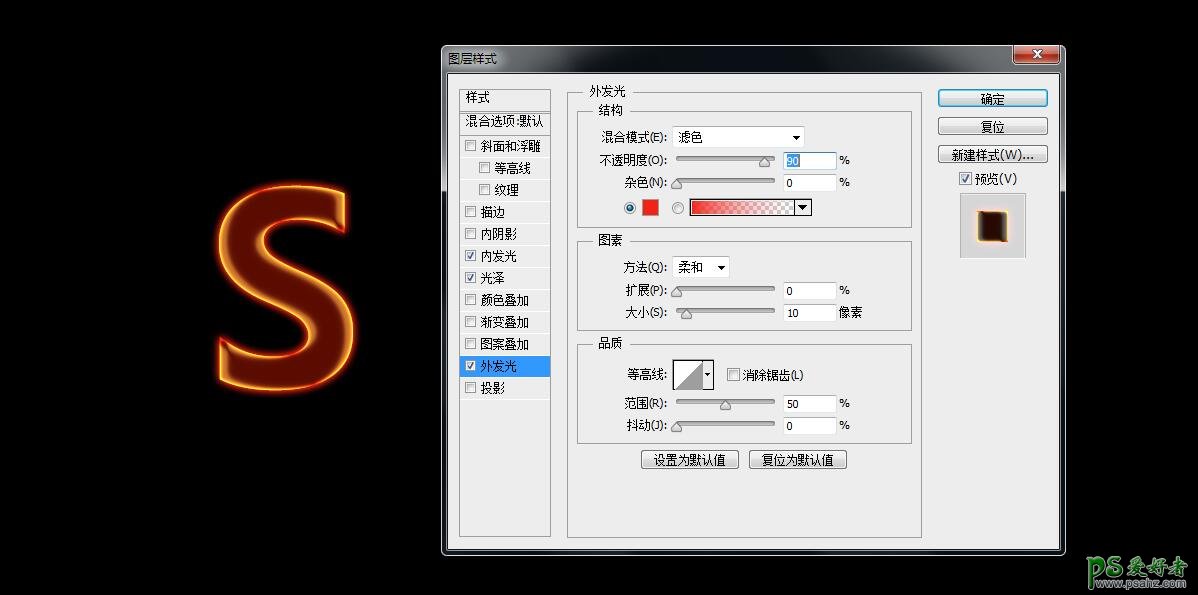
6、在素材网上下载一火焰的图片。

7、字母S复制一层,右键-删格化图层样式,拖入火焰素材,调整和字母一般大小。敲黑板:把火焰的图层的混合模式改为叠加。
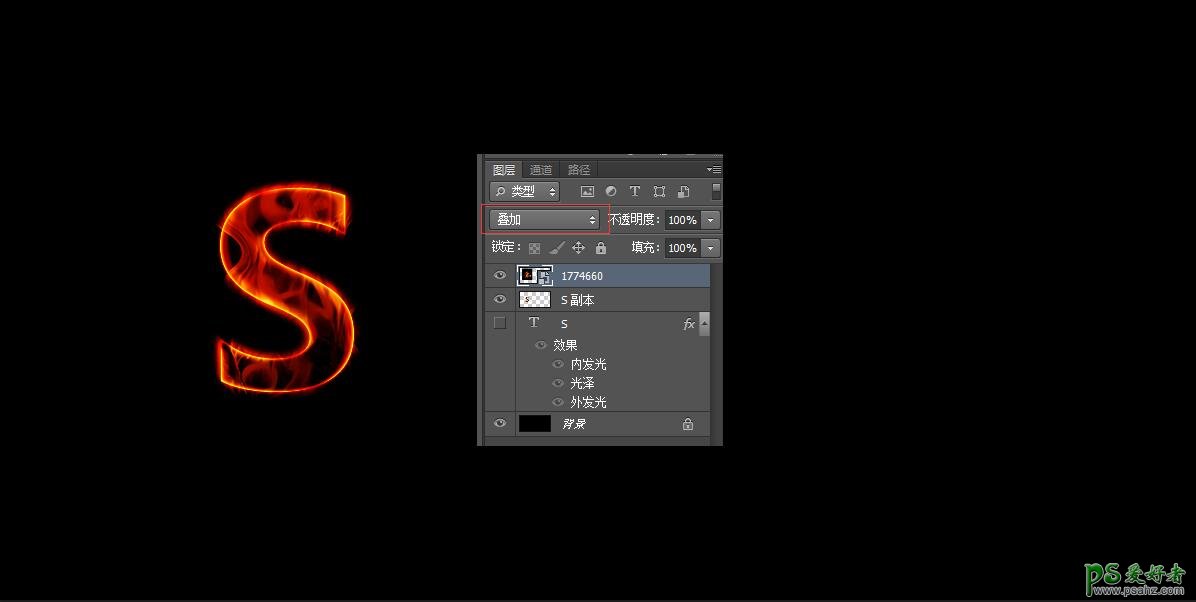
8、复制一个火焰图层,调整合适大小,混合模式改为滤色。多余的火焰用橡皮檫擦去。
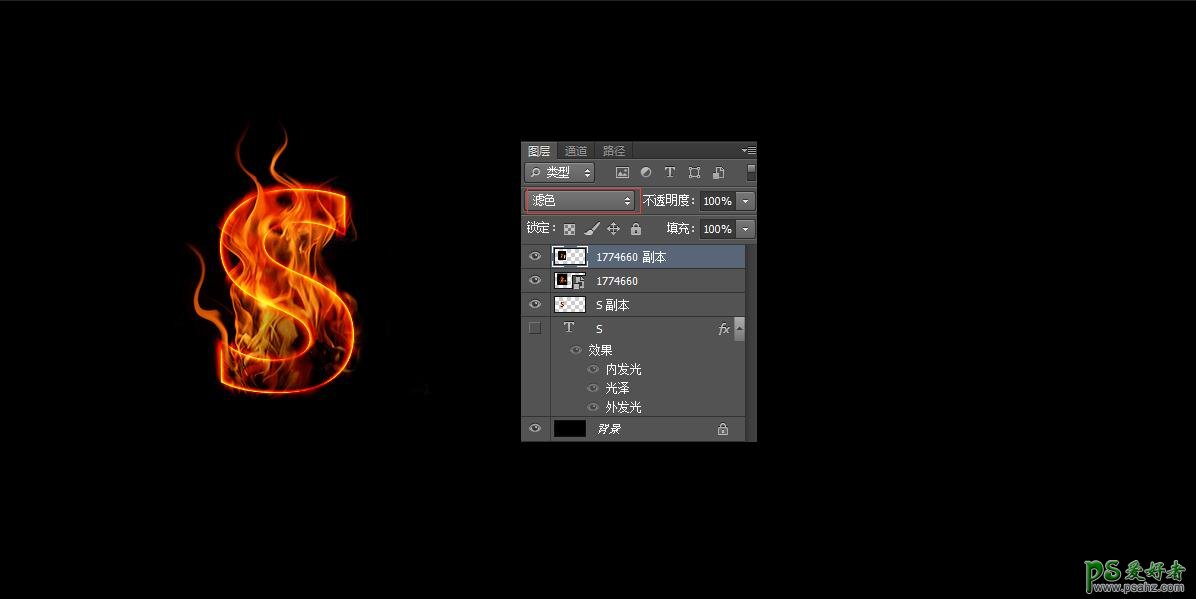
用同样的方法制作出其余的文字或字母,火焰素材图片根据自己的喜好摆放合适位置。最后上成品图。