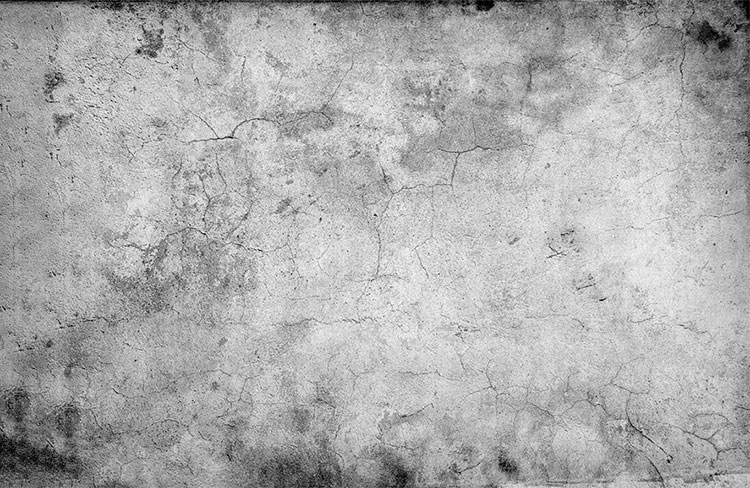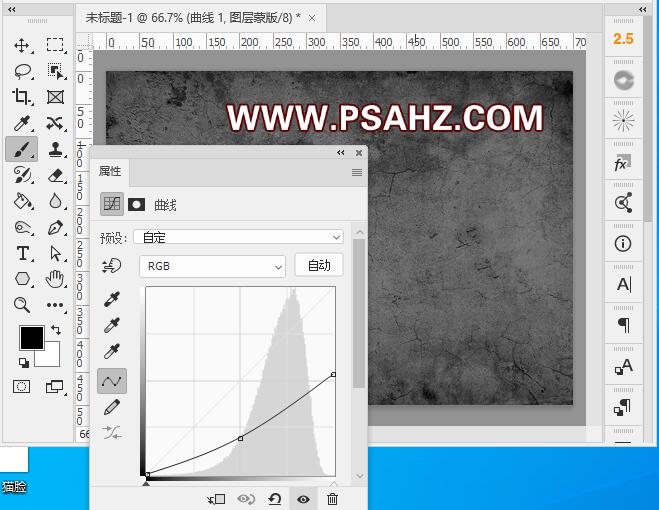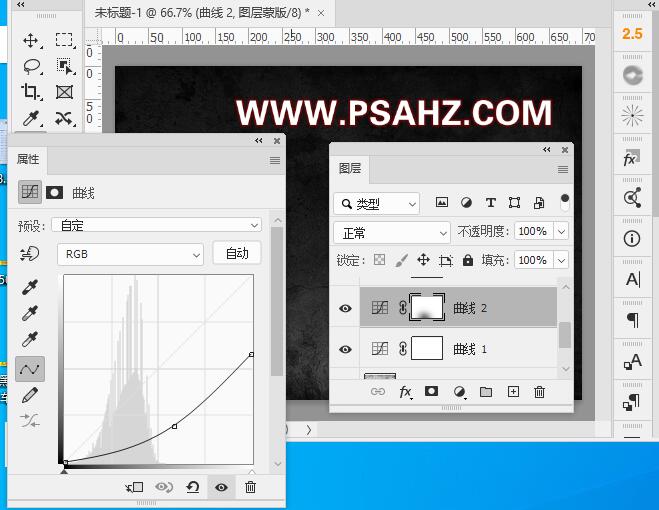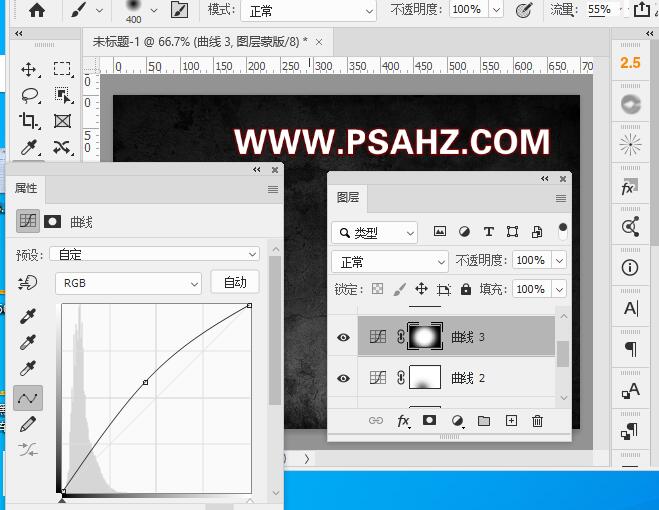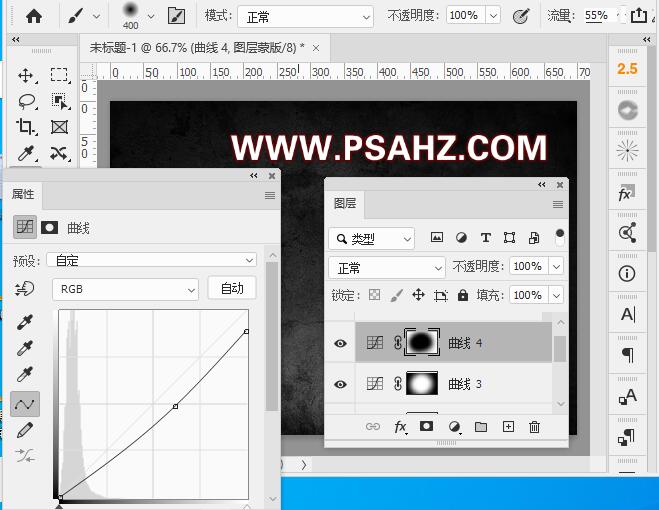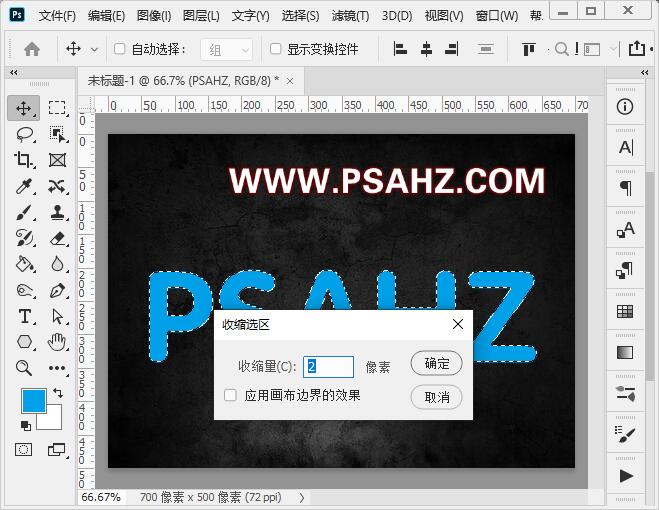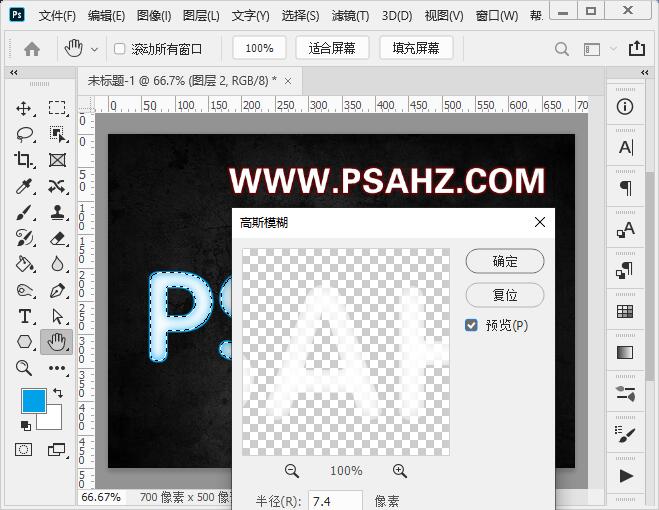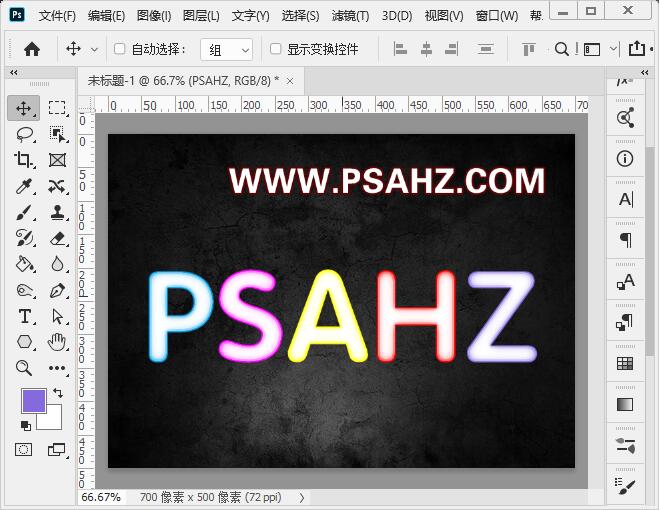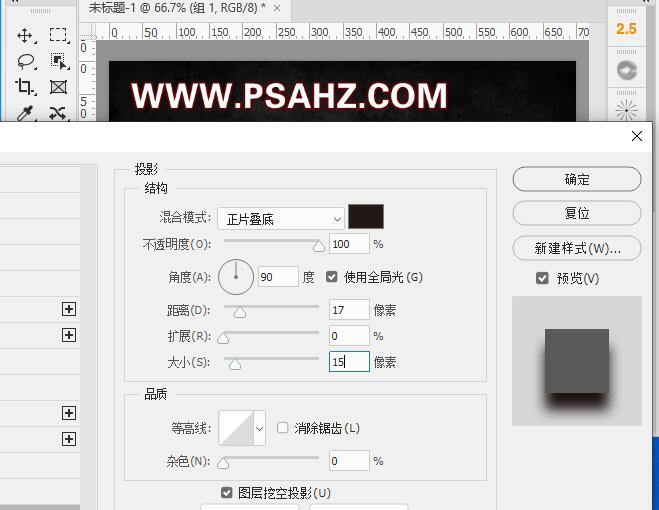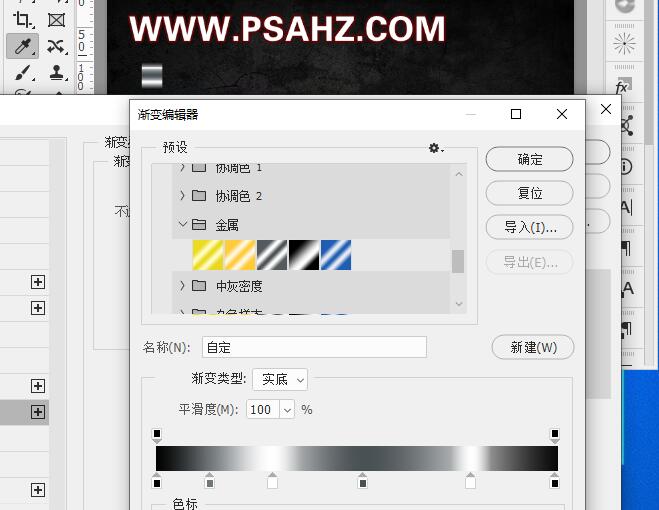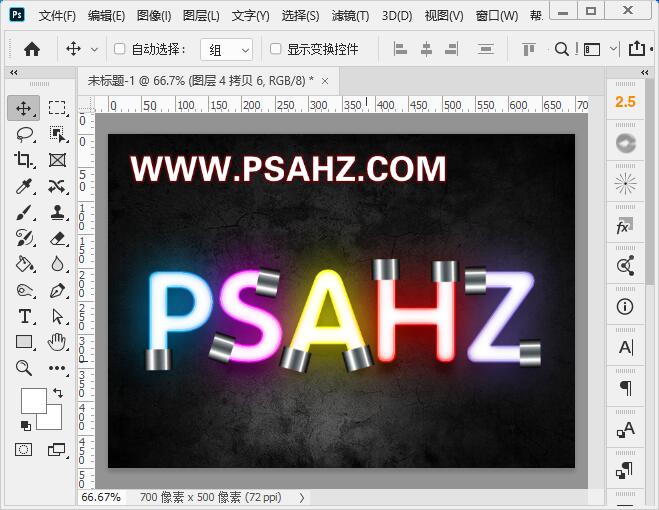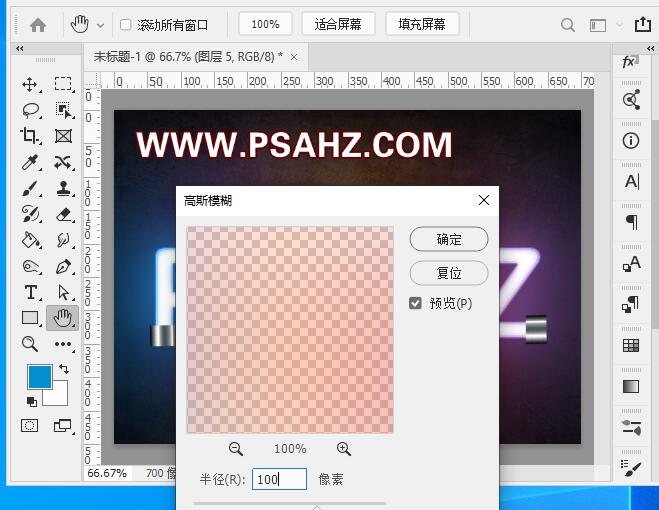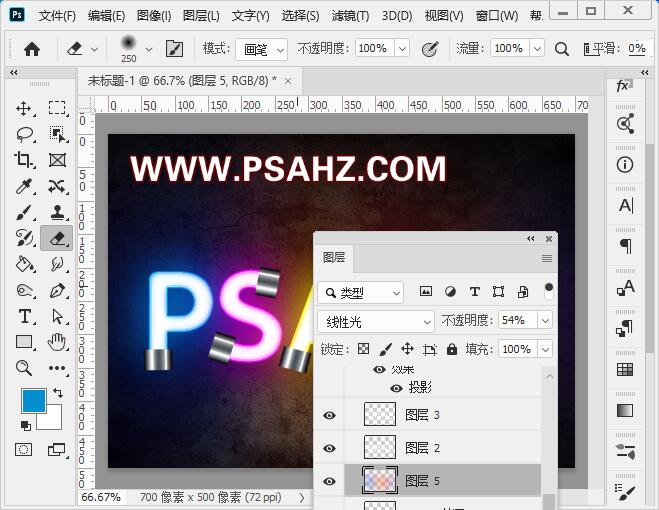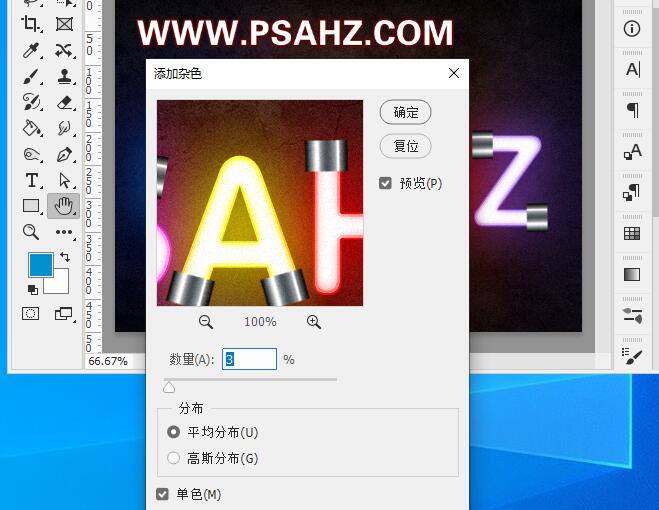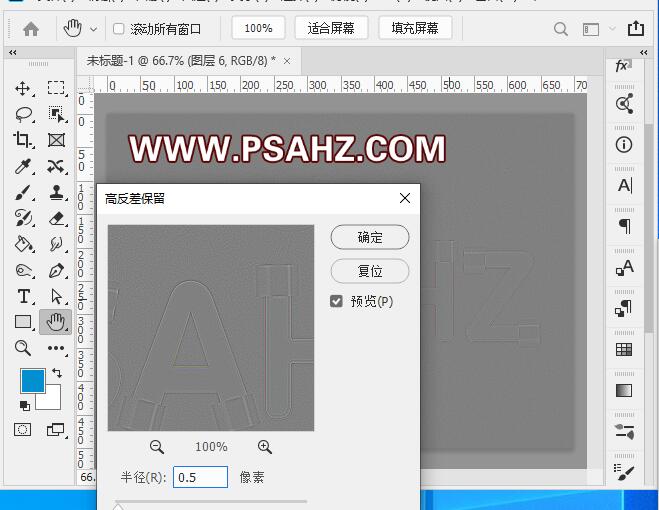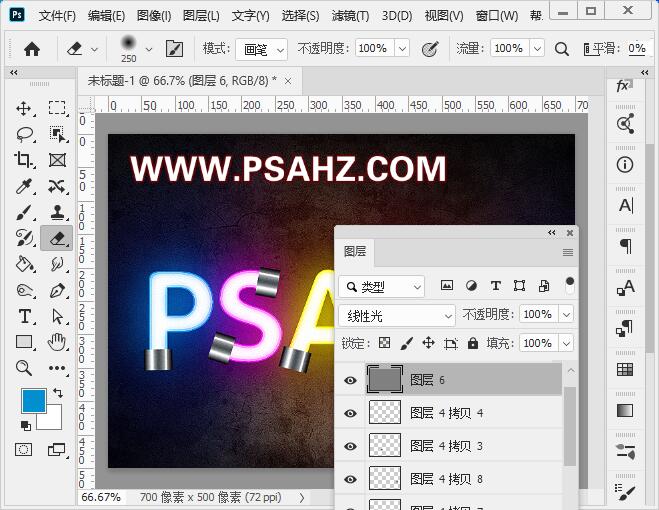Photoshop文字设计教程:学习制作个性的灯管特效文字,灯光艺术字。本教程是基础的一些操作,通过收缩选区,高斯模糊等基础操作来完成灯管字的效果。
效果图:
素材图:
新建画布,700*500像素,将素材0填充整个画布做为背景
因为是灯光的效果,那么背景就需要暗,让我们来加一个曲线调色图层
再新建一个曲线调色图层,不蒙版区使用黑色画笔在画布正下方擦亮一些
再新建一个曲线,蒙版层填充黑色,使用白色画笔在画布正中擦亮
再新建一个曲线,在蒙版区使用黑色画笔将正中擦出
使用文字工具输入文字PSAHZ字体,填充蓝色
新建图层,CTRL+单击文字缩略图调出文字选区,收缩2个像素
填充为白色,然后执行滤镜-模糊-高斯模糊,半径7.4像素,继续收缩3个像素,填充为白色
分别选中单个文字给每个文字上不同的色彩
CTRL+J复制文字图层,右键栅格化图层,执行滤镜-模糊-高斯模糊31.8像素
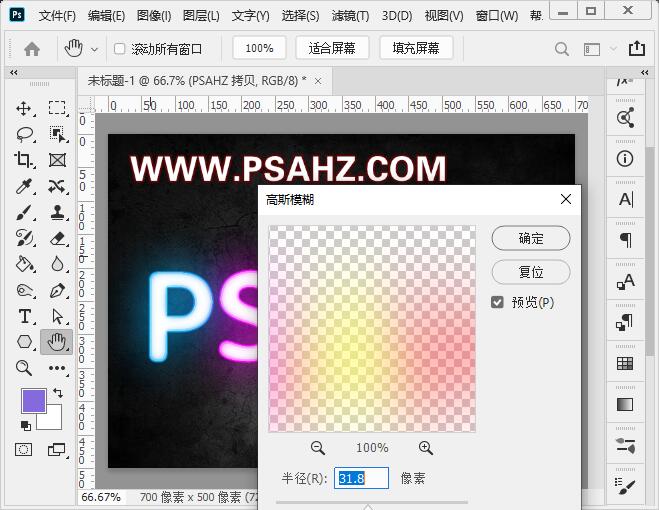
将所有文字相关的图层CTRL+G打组,添加图层样式投影
绘制一个矩形,并添加图层样式渐变,新建一个空图层与之合并
CTRL+J复制多个,旋转放放置合适的位置,如图:
在文字下方新建图层,使用文字相同的颜色,用柔边圆画笔绘制光
执行滤镜-模糊-高斯模糊100像素,图层模式改为线性光,不透明度54%
CTRL+SHIFT+ALT+E盖印图层,执行滤镜-杂色-添加杂色,数量3%
执行滤镜-其它-高反差保留,半径0.5像素
将图层模式改为线性光
最后完成效果: