先看看效果图

你将创造什么
本教程将向您展示如何使用PS图象处理软件的3D工具,调整层,以及一些纹理创建一个耀眼的,闪闪发光的,节日的文本效果。
本文的效果是灵感来自图层河上的许多层样式。
如何创建文本形状
步骤1
创建一个新的3500×2000 PX文档。
然后,使用字体HWT ARTZ创建文本。设置大小为600 PT和跟踪到150 PT。
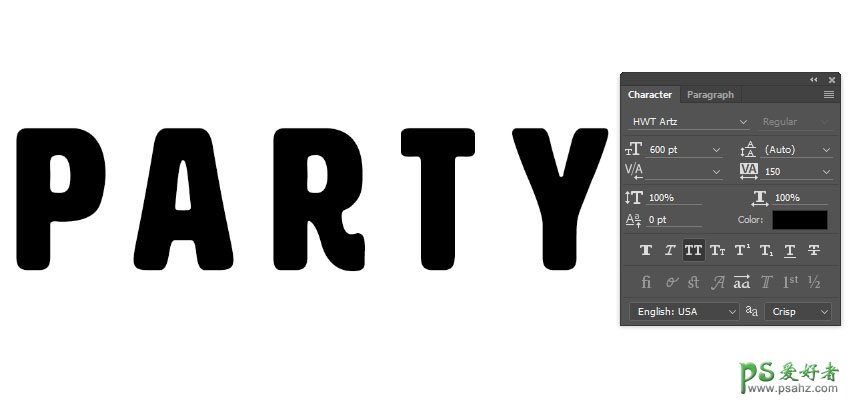
步骤2
重命名文本层为文本,然后右键单击它,并选择转换为形状。
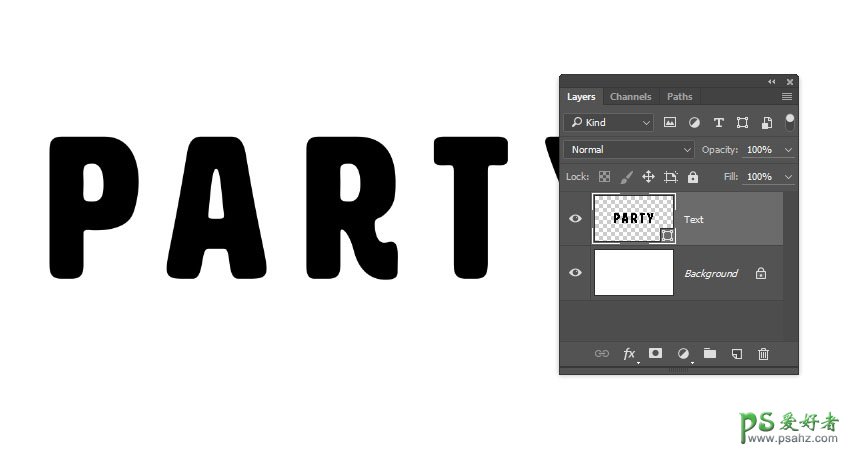
2。如何创建笔画层
步骤1
复制文本层并将副本重命名为笔划1。
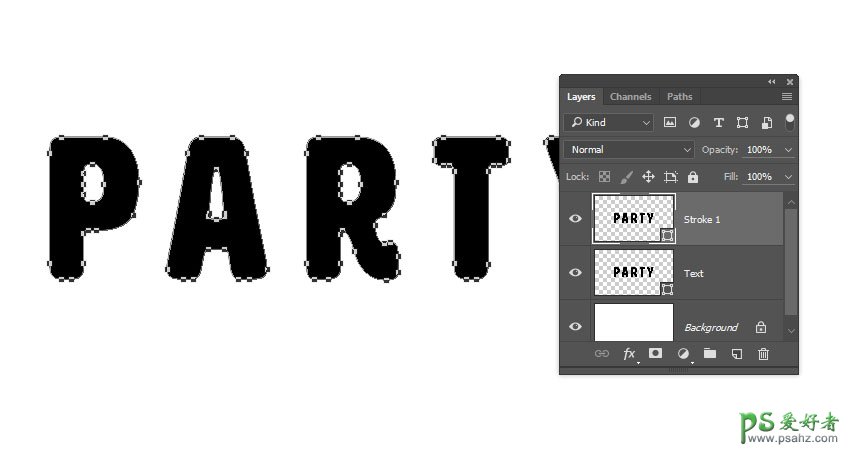
步骤2
选择直接选择工具(a)以获得选项栏中的形状选项。
将填充更改为无,笔划颜色为黑色,其大小为25,然后单击设置形状笔划类型图标,并将对齐更改为外部。
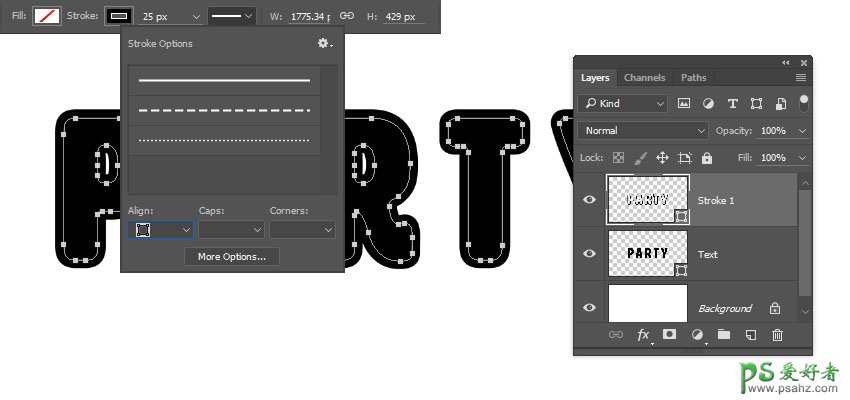
步骤3
复制笔划1层,将副本重命名为笔划2,并将笔划大小更改为35。
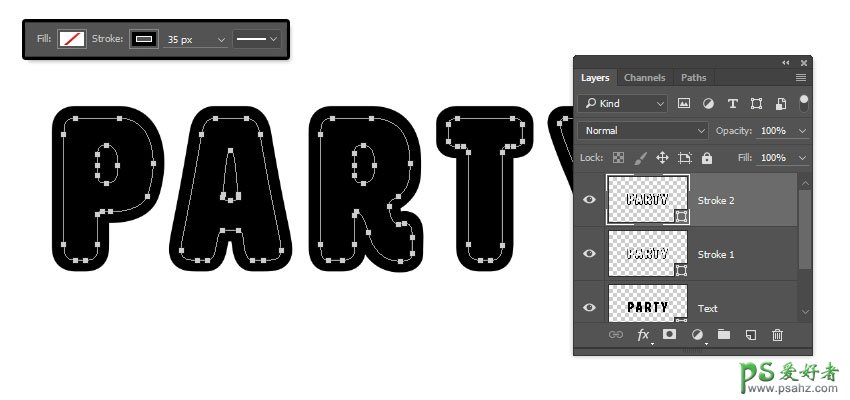
步骤4
复制笔划2层,将副本重命名为笔划3,并将笔划大小更改为50。
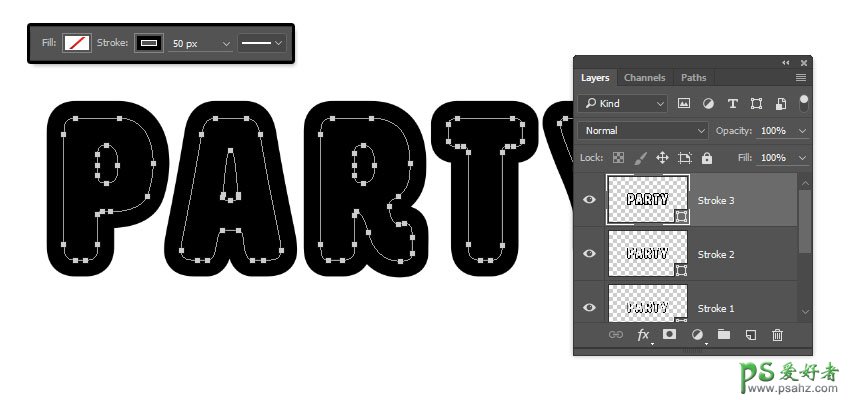
三。如何创建三维图层
步骤1
对于每个形状层,选择它,然后从选择的路径进入3D >新的3D挤压。
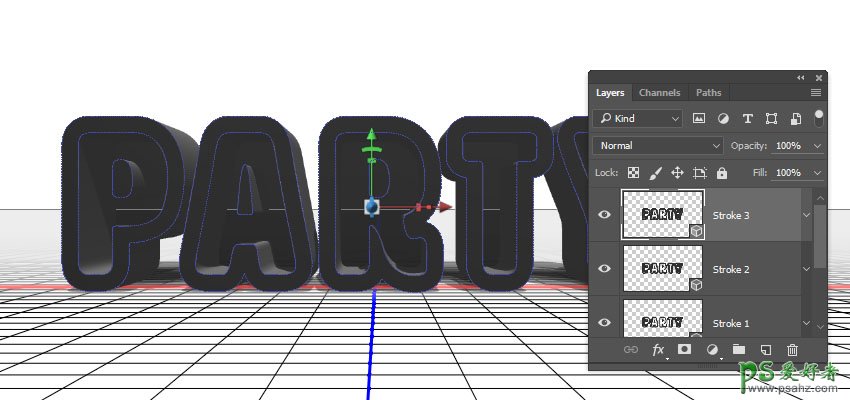
步骤2
选择所有3D层,然后进入3D >合并3D层。
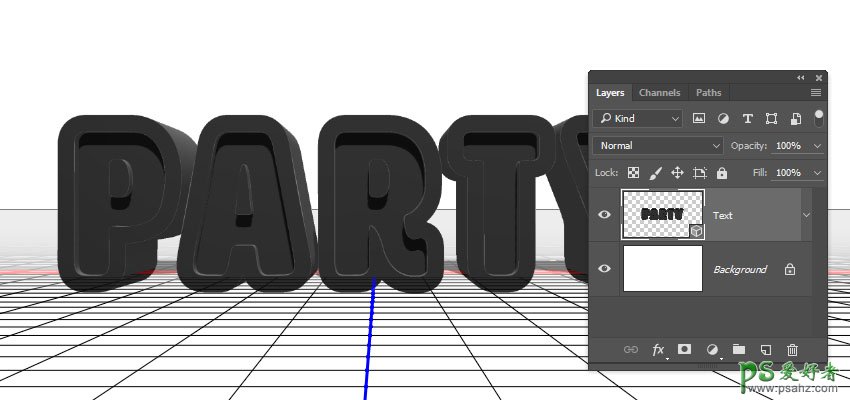
4。如何处理3D场景
步骤1
要访问3D网格设置和属性,您需要打开两个面板:3D面板和属性面板(均在窗口菜单下找到)。
3D面板具有3D场景的所有组件,当您单击其中任何一个的名称时,您将能够在属性面板中访问其设置。因此,在更改属性面板中的设置之前,务必始终选择要在3D面板中修改的元素的选项卡。
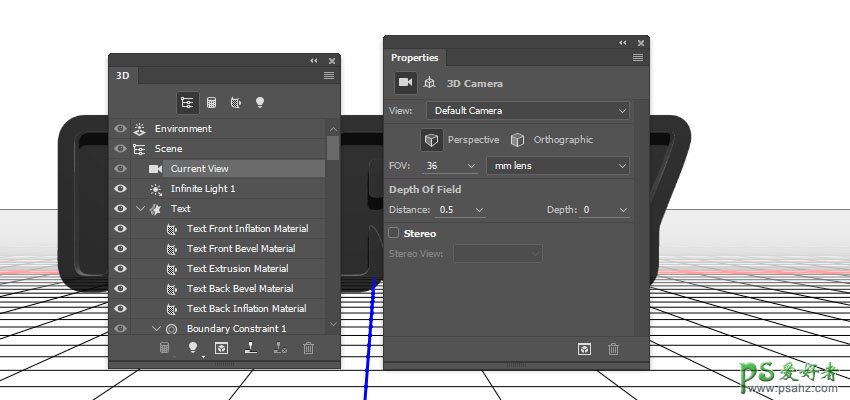
步骤2
如果你选择移动工具,你会找到一组3D模式,让它在选项栏右边。
当您选择其中之一时,您可以单击并拖动以执行更改(在3D面板中的选定元素上)。
使用这些模式将当前视图更改为您喜欢的角度。
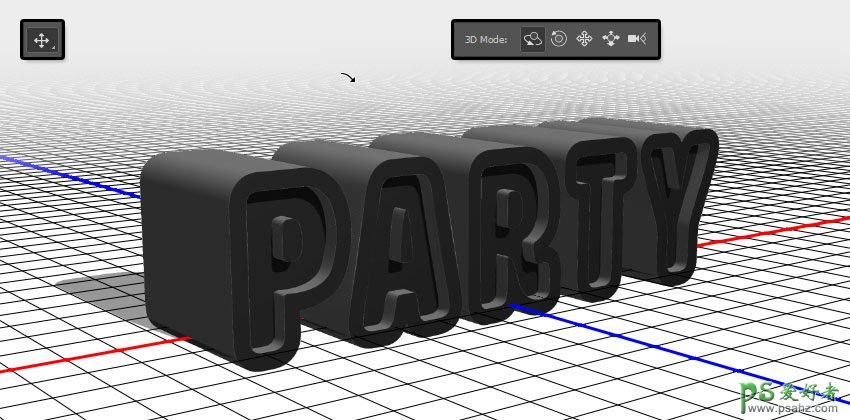
5。如何修改3D网格设置
步骤1
在3D面板中选择文本网格选项卡,然后在属性面板中,将挤压深度更改为200。
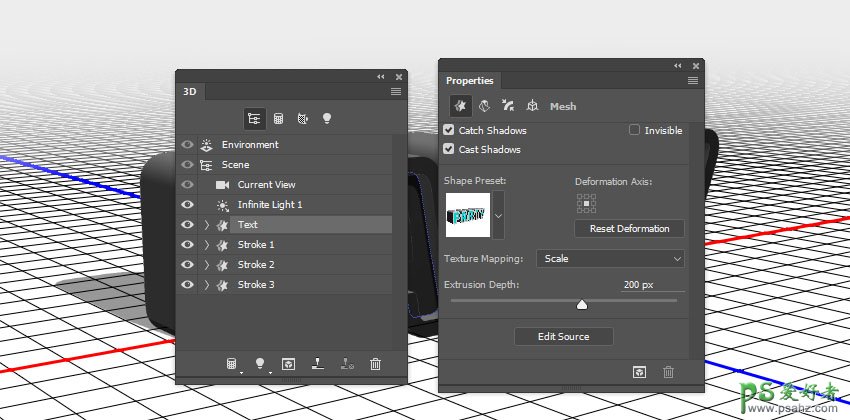
步骤2
选择所有行程网格标签,并将其挤压深度改为35。
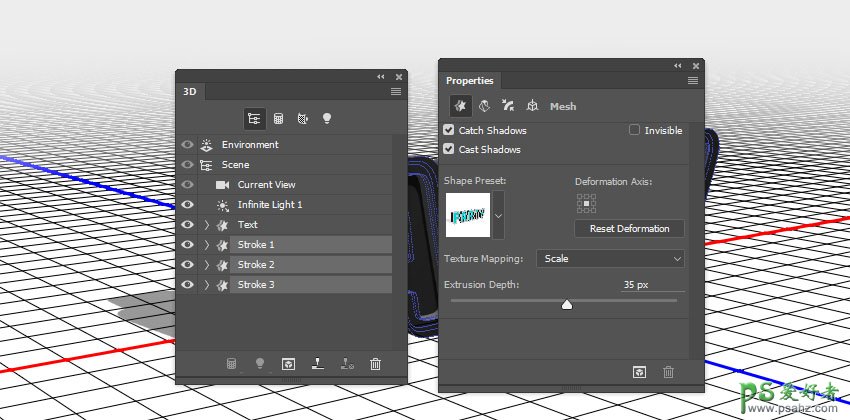
6。如何修改3D Cap设置
步骤1
再次选择文本选项卡。然后单击属性面板顶部的CAP图标。
将两侧设置为前后,将斜面宽度改为5%,轮廓为半圆,充气强度为10%。
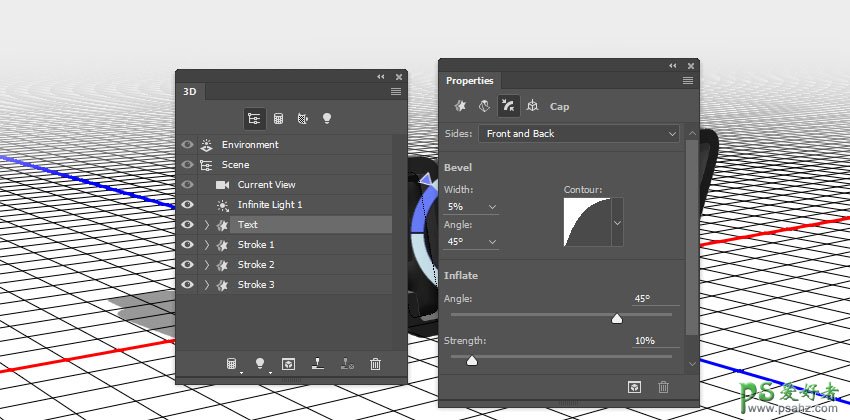
步骤2
选择笔画标签,设置两侧的正面和背面,然后改变斜角宽度为20%和轮廓环。
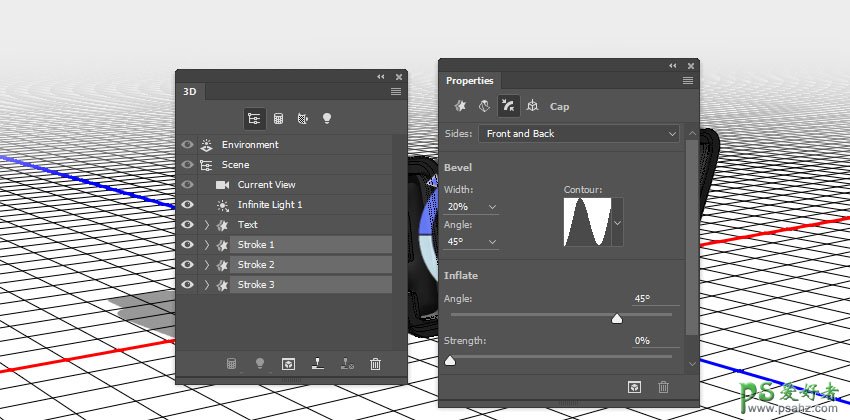
7。如何重新定位三维网格
步骤1
选择3D面板中的所有网格选项卡,然后单击3D面板菜单图标,并将移动对象选择为接地平面。
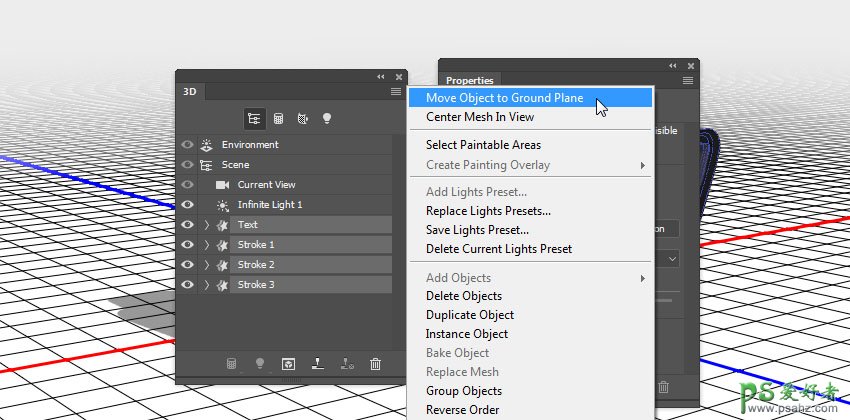
步骤2
选择移动工具,并使用3D轴来移动笔划网格彼此分开,并传播他们对你的3D文本。
轴末端的箭头移动网格,下面的部分用于旋转,立方体用于缩放。中心的立方体被用来均匀地缩放物体。你所需要做的就是点击和拖拽你想要的部分。
您还可以打开3D辅助视图窗口(视图>显示> 3D辅助视图),然后单击左侧的小箭头并选择顶视图,以便更好地了解您正在做什么。

步骤3
确保最大的行程是在背部,最小的是在前面。
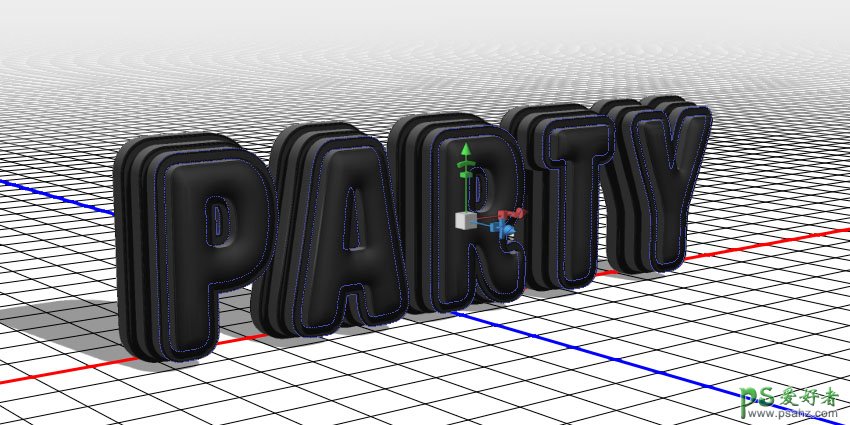
8。如何创建3D文本前端充气材料
步骤1
在3D面板中选择文本前充气材料标签,然后在属性面板中单击漫反射纹理图标,并选择编辑纹理。
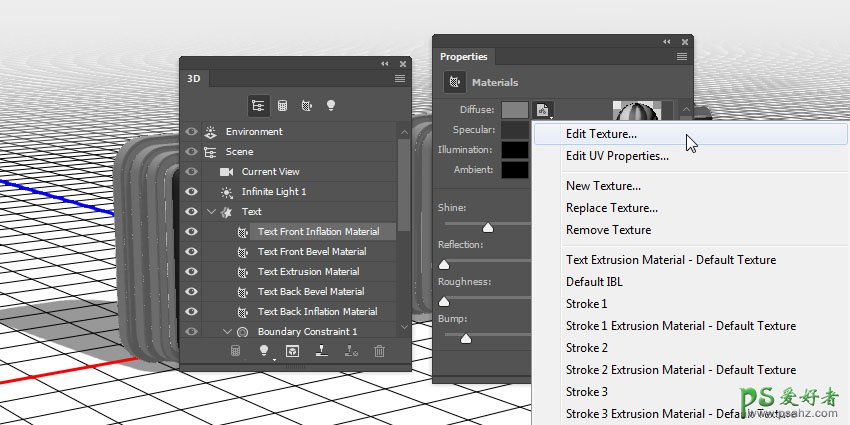
步骤2
将银闪亮纹理图像放置在文本形状层的顶部,并将其调整为文本宽度。
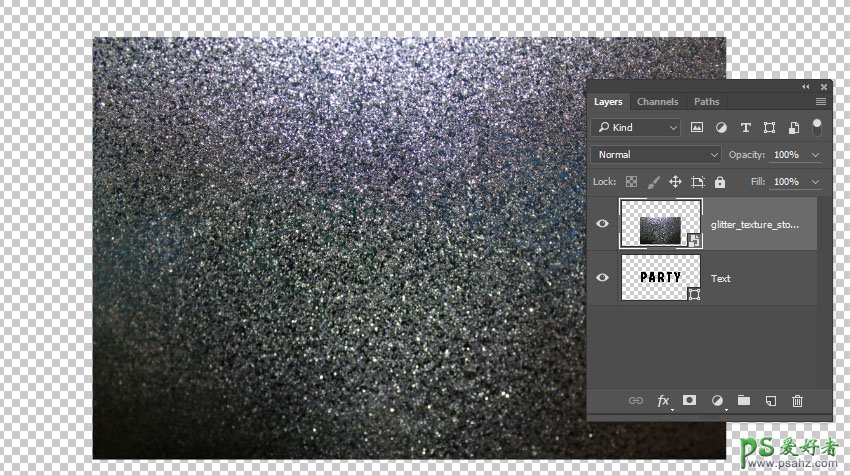
步骤3
按命令u获取色相/饱和度窗口,检查颜色化框,并将色调值更改为37。
转到文件>保存,然后文件>关闭,回到3D场景。
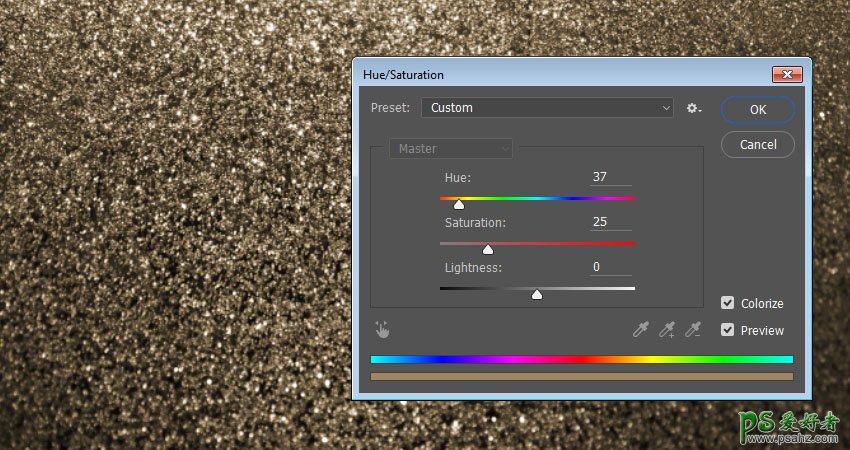
9。如何调整3D文本膨胀和斜面材料设置
步骤1
选择文本正面和斜面材料标签,然后使用这些材料设置:
镜像:(221, 161, 32)
光泽:50
反思:20
颠簸:3
折射率:1.3
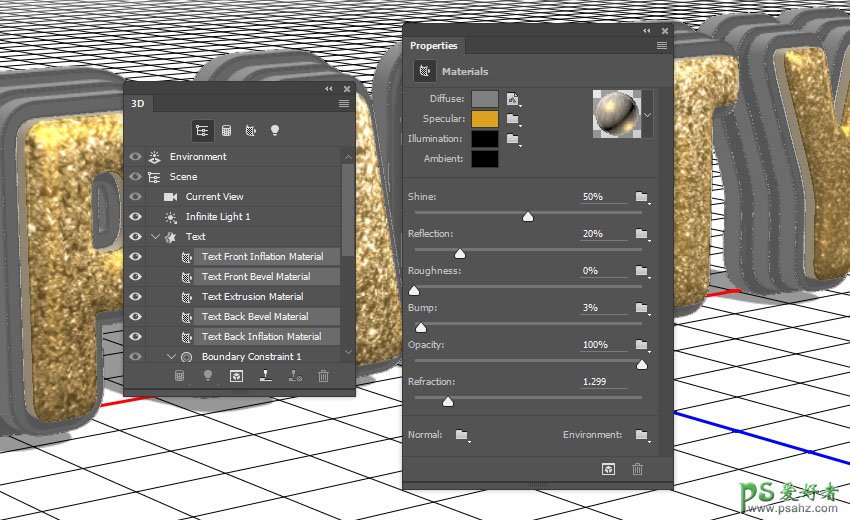
步骤2
选择文本前充气材质选项卡,点击凸点文件夹图标,点击加载纹理,然后加载MieliCHILL图像。
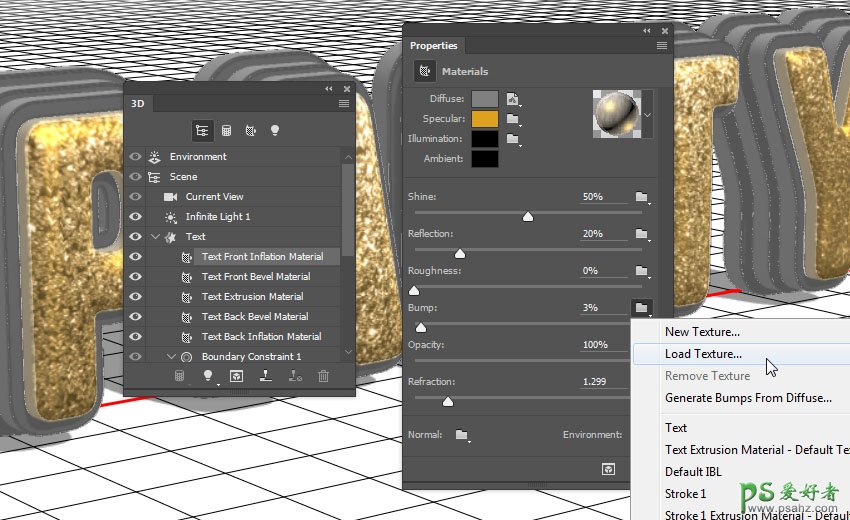
步骤3
点击凸点纹理图标,选择编辑UV属性。
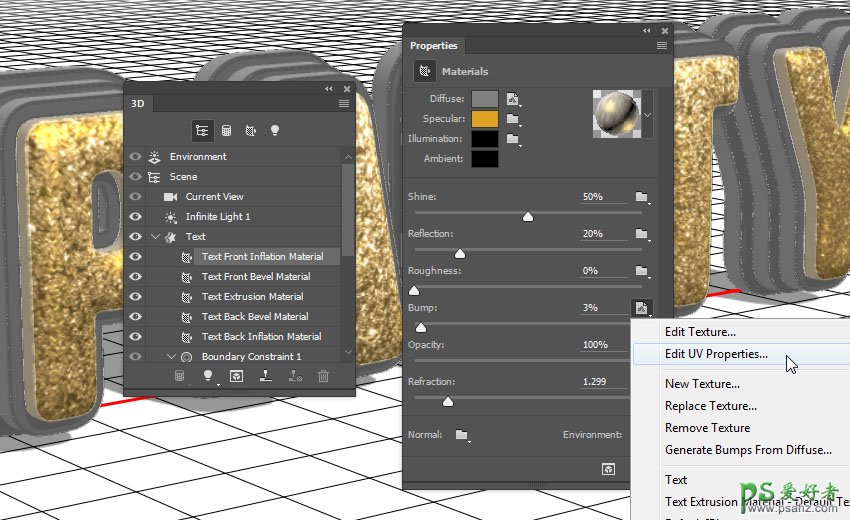
步骤4
将两个瓦片值设置为1。
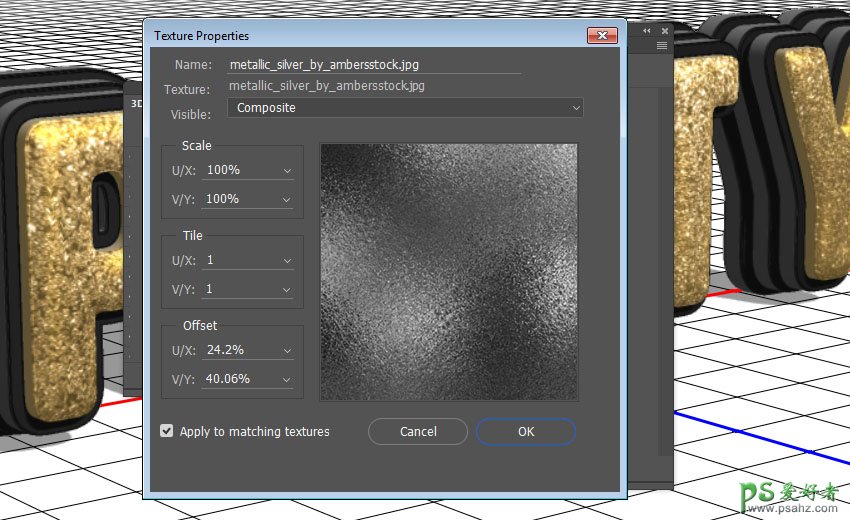
步骤5
选择文本膨胀和斜面材料标签的其余部分,点击凸点文件夹图标,并从列表中选择MuxiCiLi纹理名称。
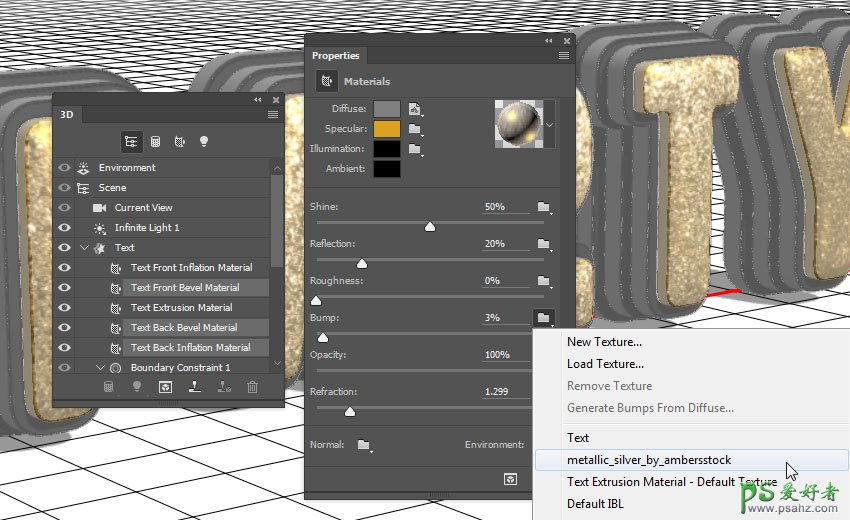
10。如何创建3D文本挤出材料
步骤1
选择文本挤压材质选项卡,单击漫射纹理图标,并选择移除纹理。
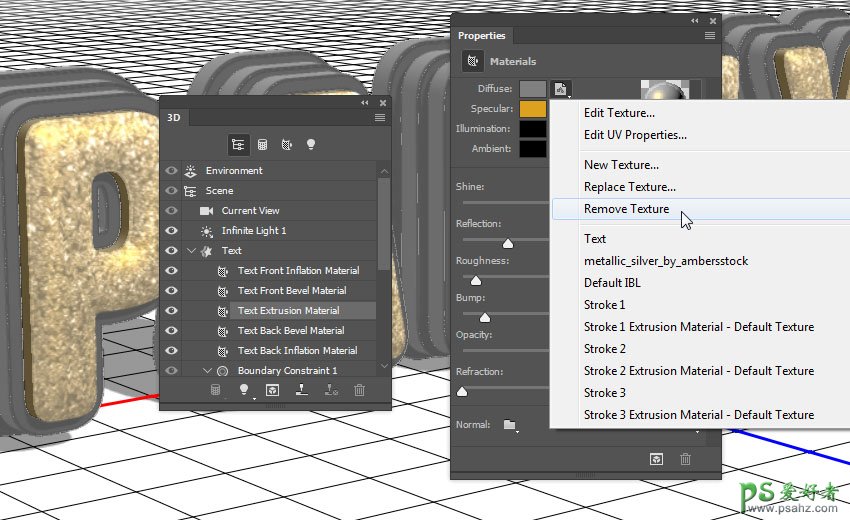
步骤2
将其余的值更改如下:
漫射:(232, 226, 211)
镜像:(153, 151, 137)
光泽:20
反思:20
粗糙度:31
折射率:1.2
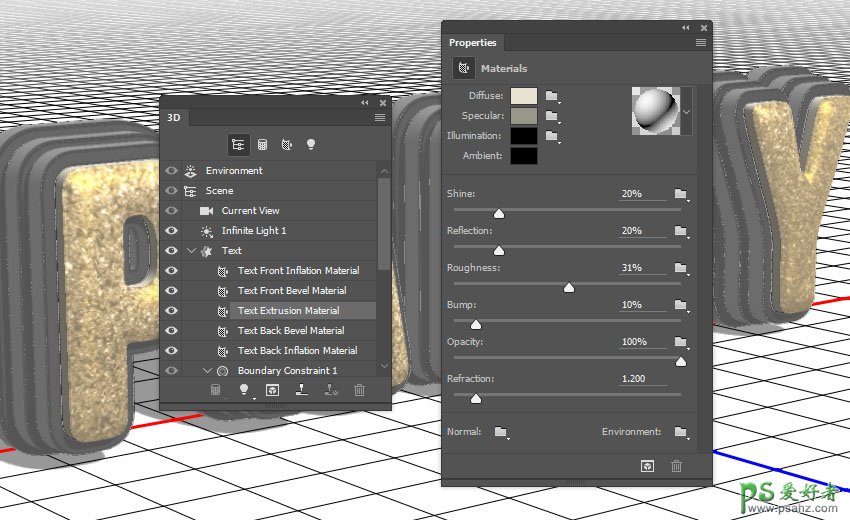
11。如何创建三维笔画素材
步骤1
选择所有冲程充气和斜面材料标签,去除其扩散纹理,并将其余设置更改如下:
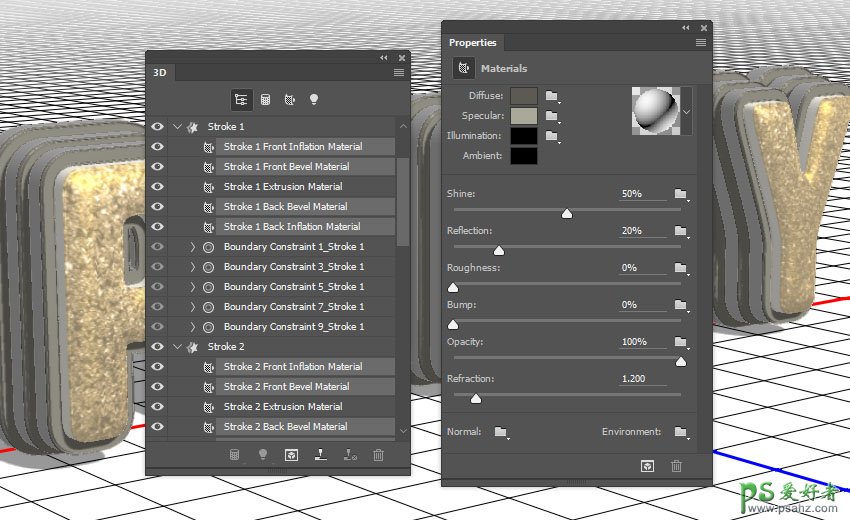
步骤2
选择所有冲程挤压材料标签,去除其扩散纹理,并将其余设置更改如下:
漫射:(228, 183, 63)
镜像:(51, 51, 51)
光泽:20
反思:20
折射率:1.2
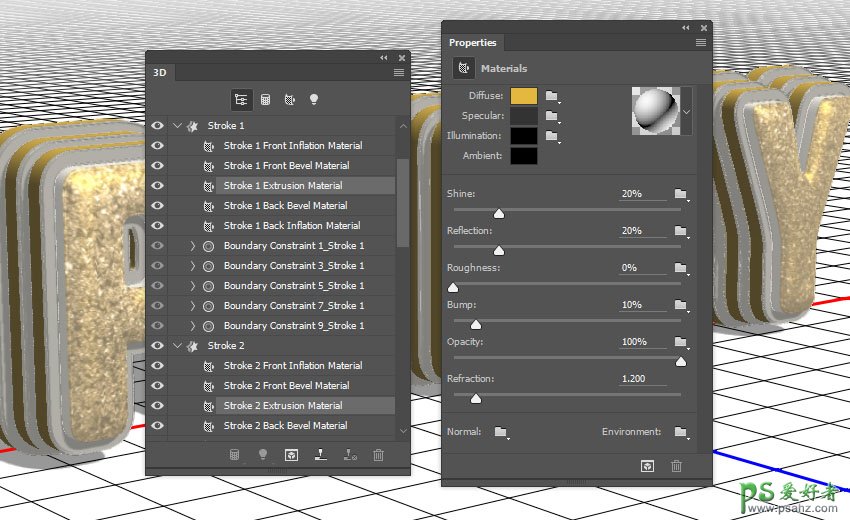
12。如何调整三维场景的灯光
步骤1
选择无限光选项卡,并将强度更改为50%,阴影柔和度为30%。
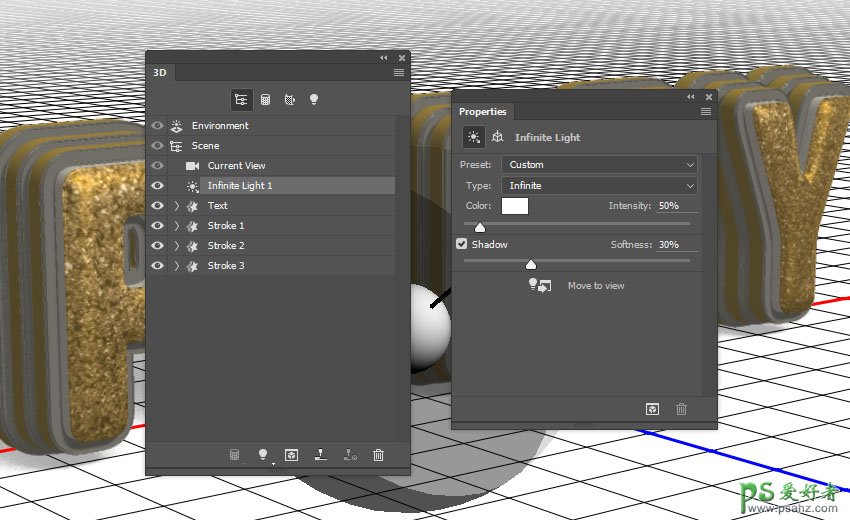
步骤2
然后,您可以使用移动工具移动光线,或者单击PrimeStEd面板顶部的坐标图标来输入数值。
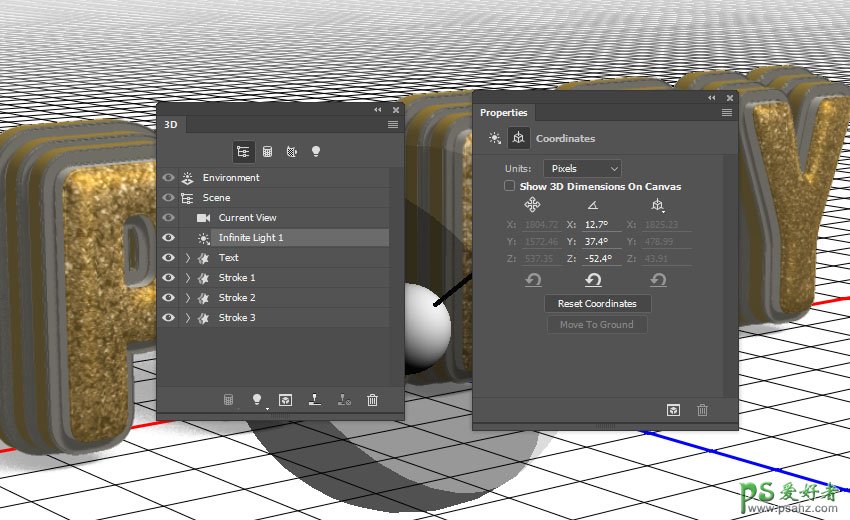
步骤3
选择环境选项卡,单击Ibl纹理图标,选择替换纹理,然后加载ROM图像。
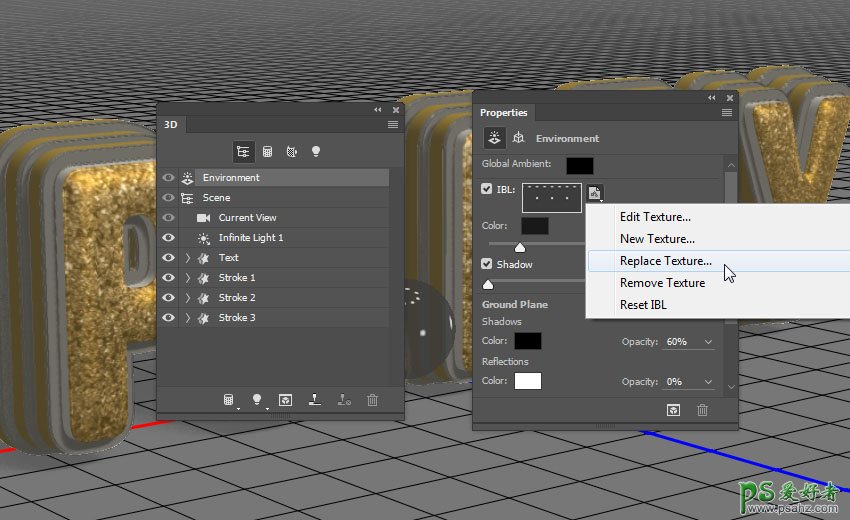
步骤4
再次单击Ibl纹理图标,选择编辑纹理,然后按命令u,并将饱和度值更改为-65。
保存并关闭文件。
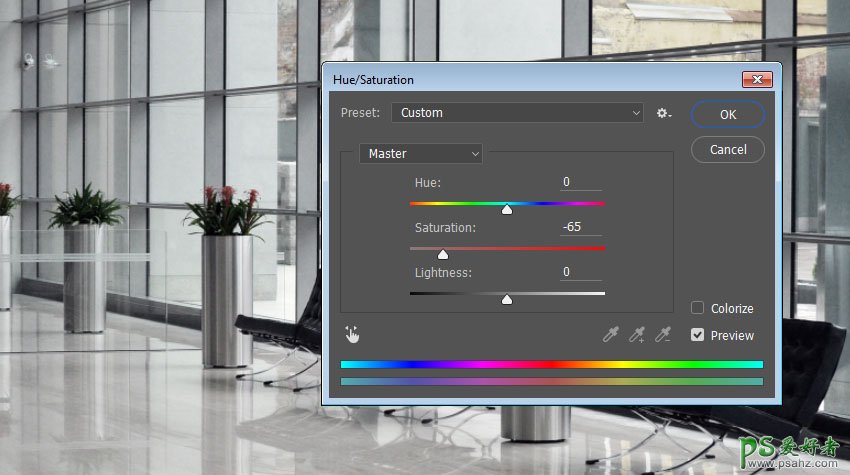
步骤5
改变IL光强度为50%。
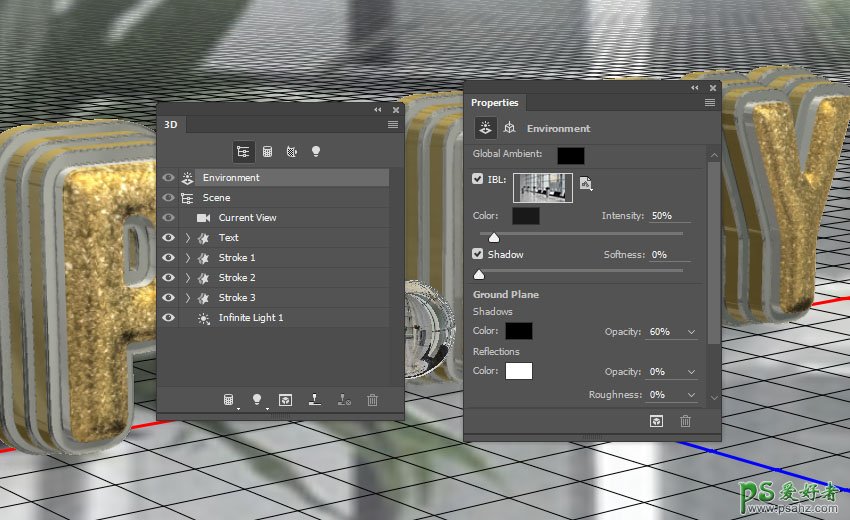
步骤6
你可以使用移动工具移动纹理直到你得到一个你喜欢的结果。

13。如何修改渲染的3D图层
步骤1
一旦你完成了3D场景的修改,就去3D渲染渲染。渲染可能需要一段时间,但是你可以通过按下ESC键来停止它。

步骤2
一旦渲染完成,右键单击3D层,并选择转换为智能对象。
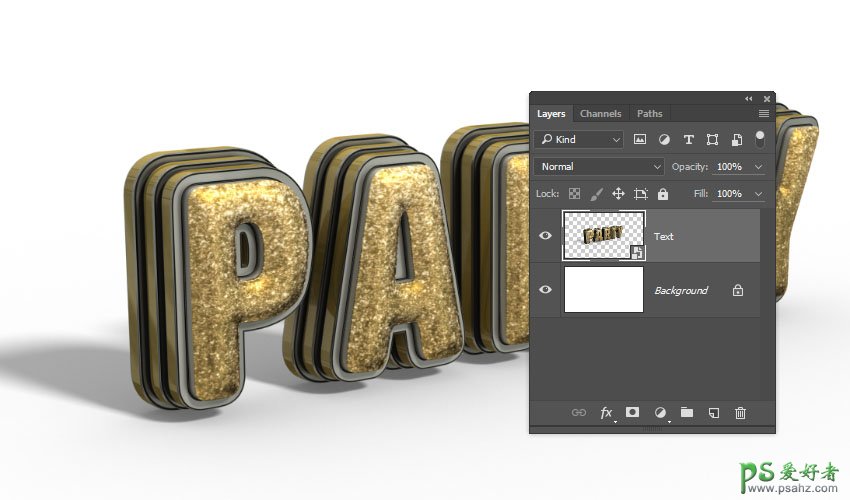
步骤3
转到图像>图像大小,并将宽度设置为1500 px。
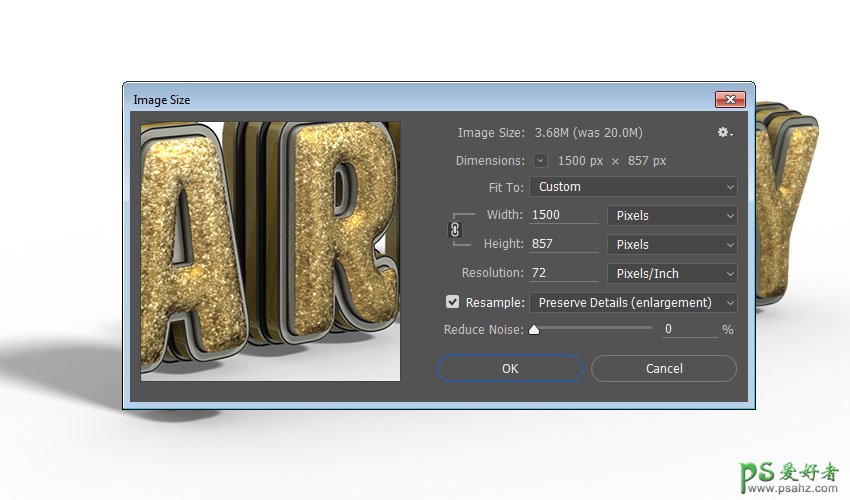
14。如何使用调整层
步骤1
单击图层面板底部的新建填充或调整层图标,并选择选择颜色。
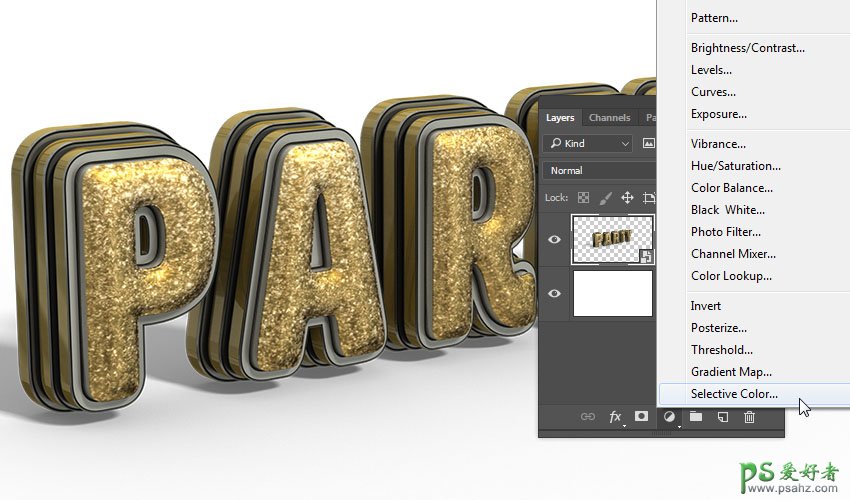
步骤2
将选择颜色层剪辑到3D层,然后修改这些通道如下:
黄色:
青色:9
品红:6
黄色:13
黑色:3
植物
布莱克:- 80
Cyans:
布莱克:- 50
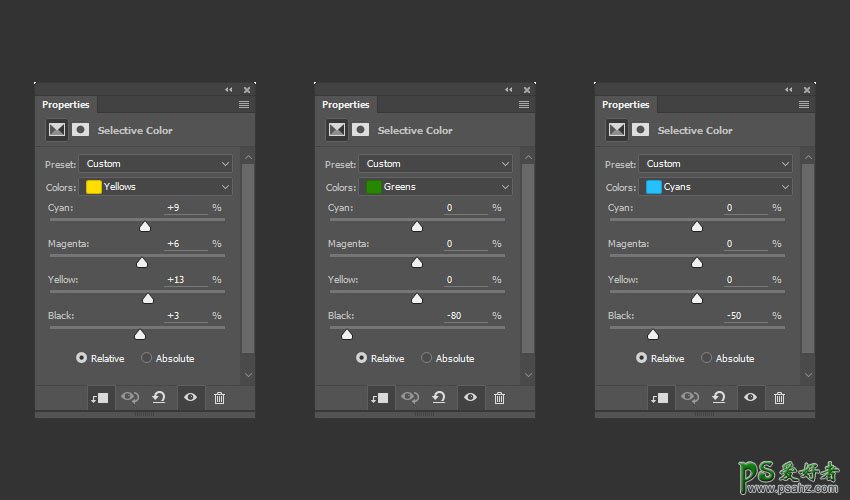
白人:
Cyan:- 15
品红:10
黄色:20
布莱克:- 90
中立者:
Cyan:- 2
黄色:5
Blacks:
Cyan:- 5
品红:5
黄色:20
黑色:5
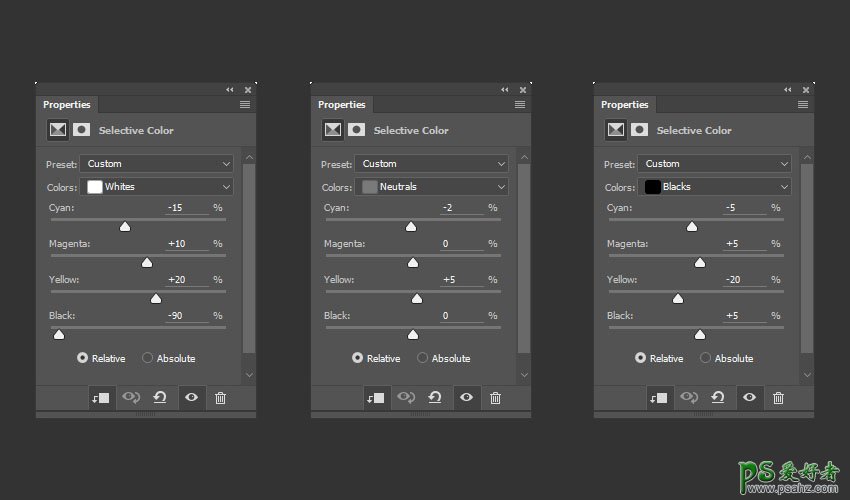
这将增强文本的着色。

步骤3
添加一个级别调整层,将其剪辑到3D层,然后将突出部分更改为27,伽玛为1.03,阴影为231。
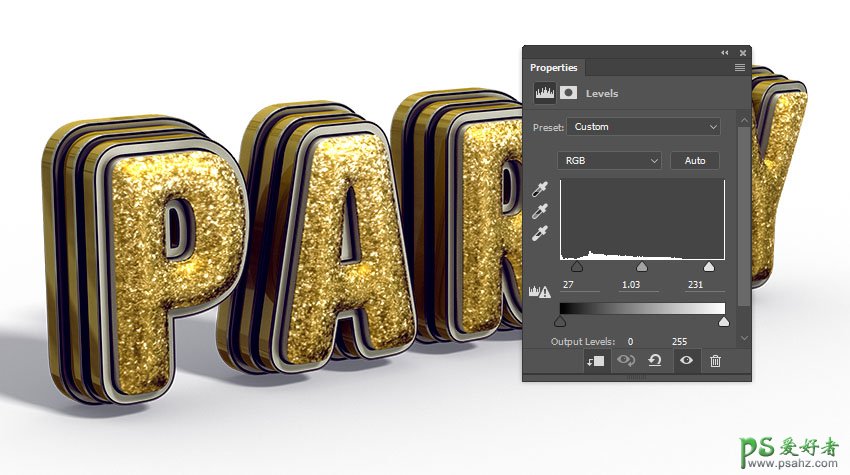
如何创建背景
步骤1
在背景层的顶部添加渐变填充层,使用右边的颜色8F8E8E创建渐变,中心中的αeBeaEa和左侧的α8F8E8E创建梯度。
将角度改变为105,比例为250。然后单击“拖动文档内的渐变填充”,将其定位在文本后面。
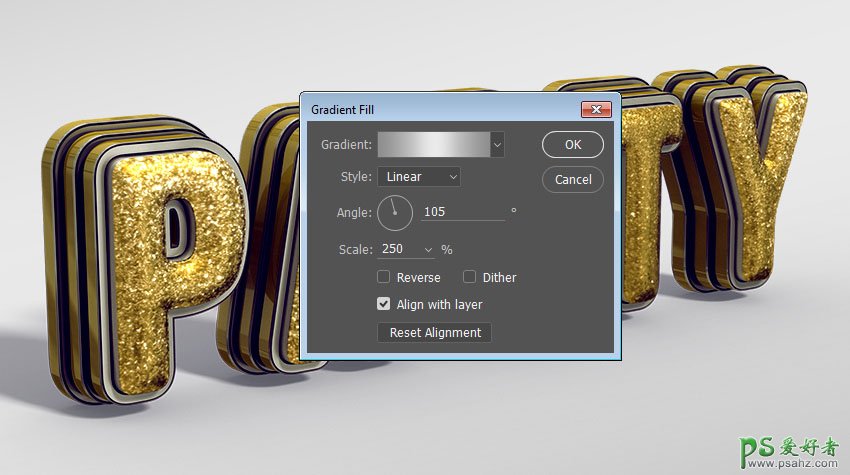
步骤2
将闪亮的Bokh纹理放置在渐变填充层的顶部,根据需要调整大小,将其层重命名为闪亮的BG,并将其混合模式改为柔和光。
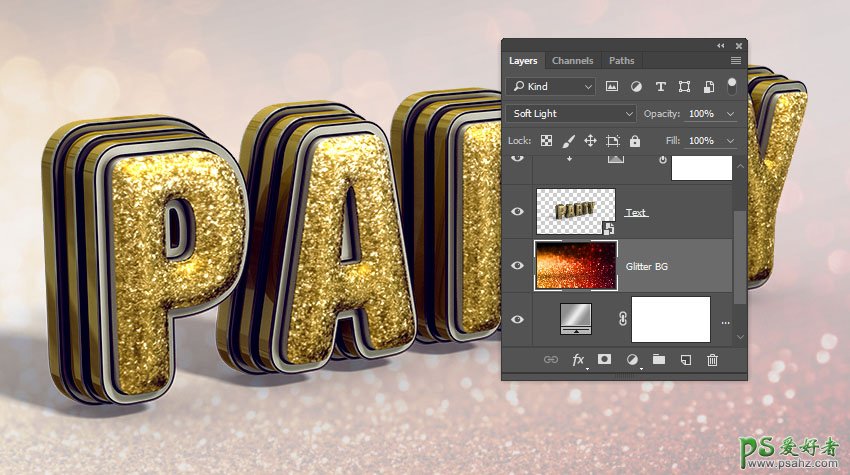
步骤3
添加色调/饱和度调整层,将其剪辑到闪亮的BG层,检查彩色化框,并将色调更改为40。
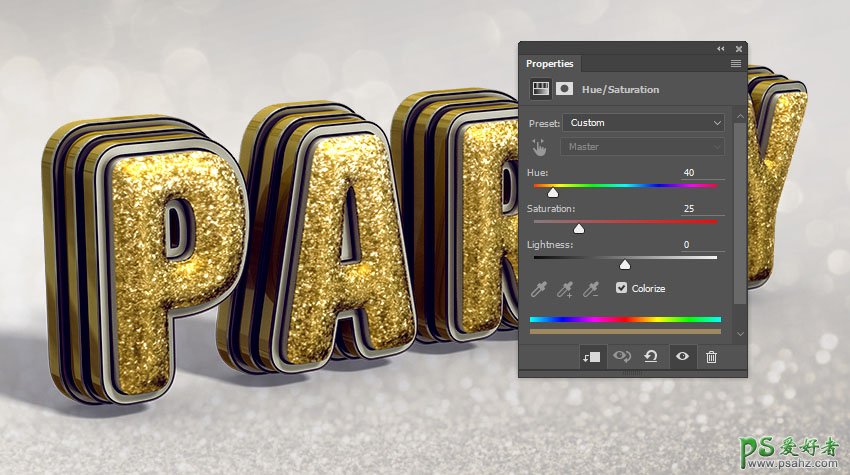
步骤4
将HyrBRA3图像从SalOMDI混合C4D包放置在闪光灯BG层的顶部,并将其层重命名为BG纹理01。
将BG纹理01层的混合模式更改为屏幕,并根据需要调整大小。
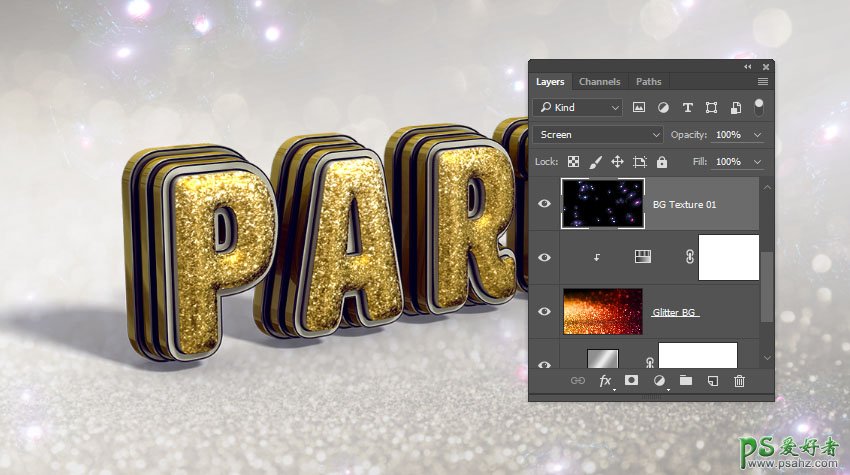
步骤5
添加色调/饱和度调整层,将其剪辑到BG纹理01层,检查彩盒,并将色调更改为38。
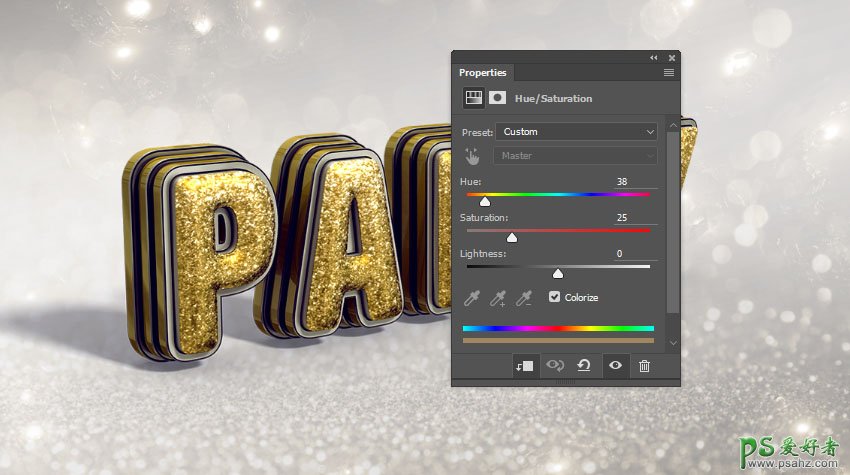
步骤6
将CPLANAFX4图像从C4D包12放置在BG纹理01层的顶部,并将其层重命名为BG纹理02。
将BG纹理02层的混合模式更改为屏幕,并根据需要调整大小。
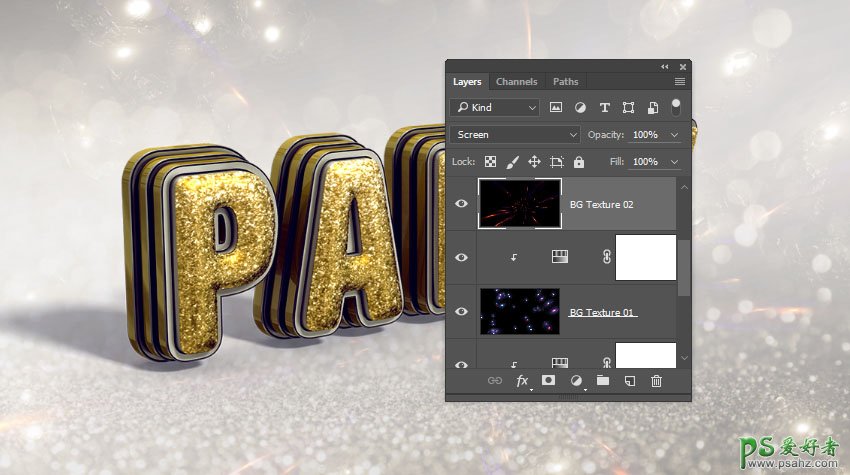
步骤7
添加色调/饱和度调整层,将其剪辑到BG纹理02层,检查彩盒,并将色调更改为35。
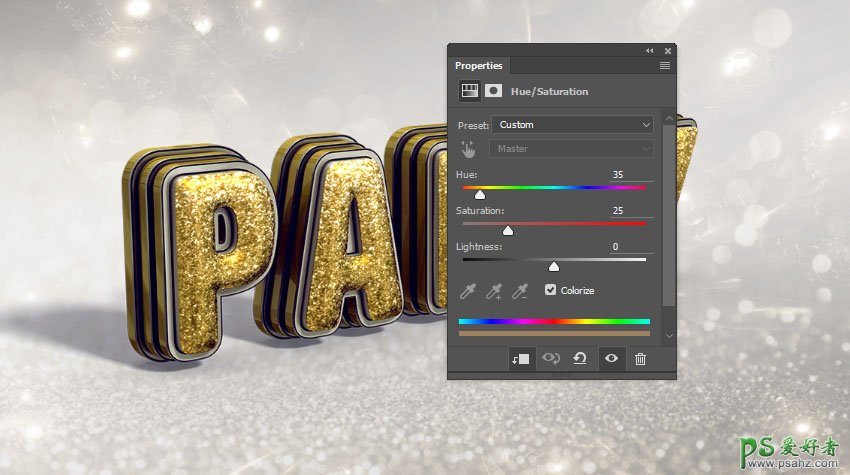
如何添加火花
步骤1
选择画笔工具,打开画笔面板(窗口>画笔)。
选择一个你喜欢的刷头从星星和耀斑刷设置,然后,在形状动态标签下,改变大小抖动为50%,角度抖动为100%。
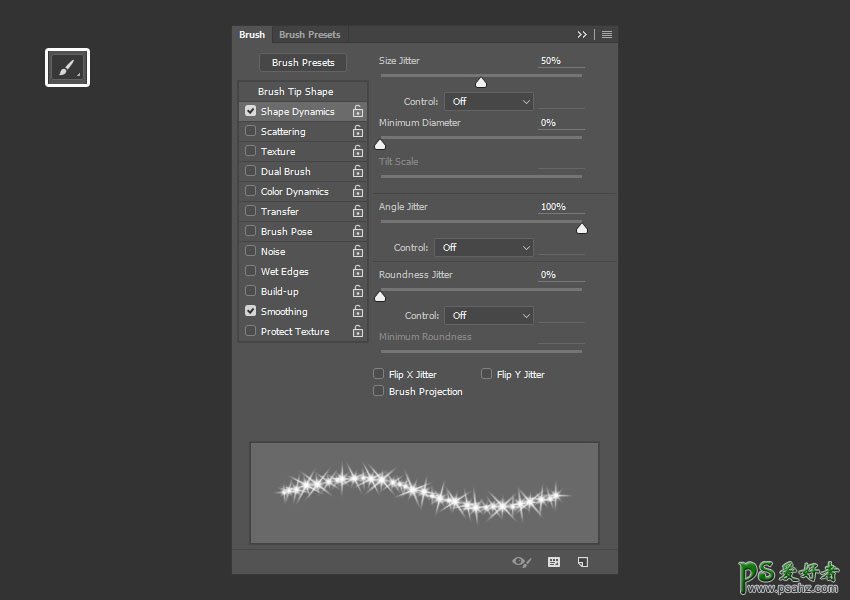
步骤2
将前景颜色设置为γd6d6d6,在所有层的顶部创建一个新的层,将其称为火花,并将其混合模式改为叠加。
将笔尖尺寸减小到一个你认为对文本很好的值,然后点击文本的一些亮区域来添加火花。
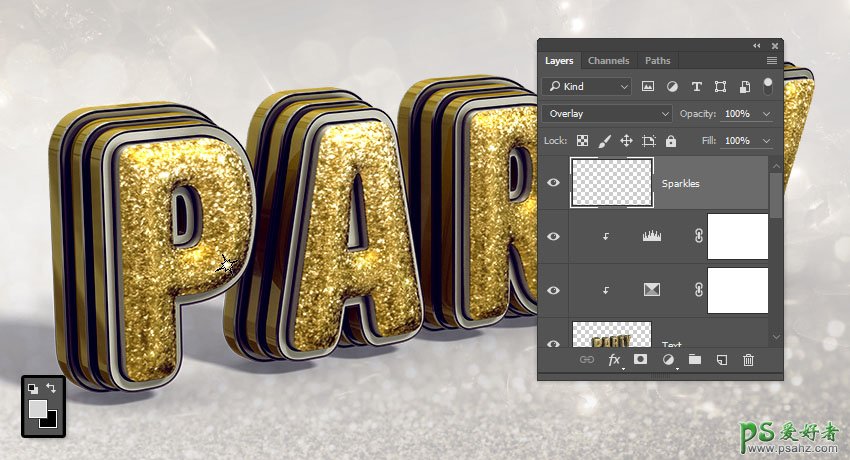
17。如何修改梯度图
步骤1
添加渐变贴图调整层,并将其混合模式改为柔和光,其透明度为15%。
检查抖动框,然后使用左边的颜色5a581、中心的b797、和右边的FDCD90创建渐变填充。
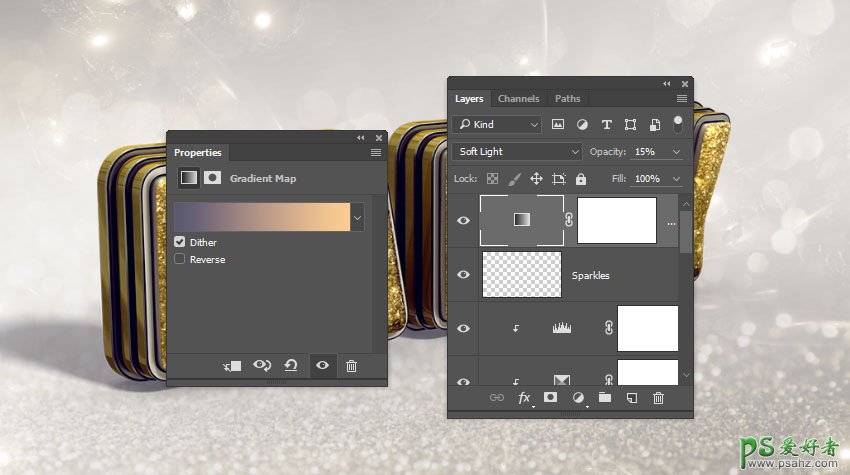
步骤2
您可以尝试不同的颜色和不透明度值,以获得不同的结果,如果你喜欢。

祝贺你!你完成了
在本教程中,我们创建了一个文本层,将其转换成一个形状层,并创建了笔划层。
然后,我们将形状层转换成3D层,并修改它们的设置。之后,我们制作了3D材料,对场景进行了照明,并渲染了它。
最后,我们研究了着色和背景,使用调整层和纹理,以及添加一些火花来完成效果。
请随时留下您的意见,基本终效果如下。






















