
操作步骤:
步骤1.打开一个背景图
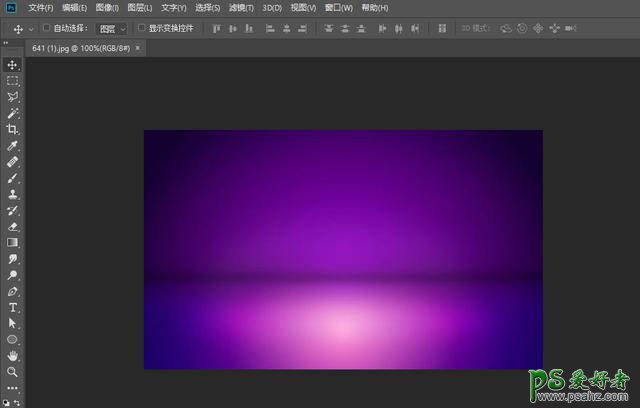
步骤2.输入你想要的文字
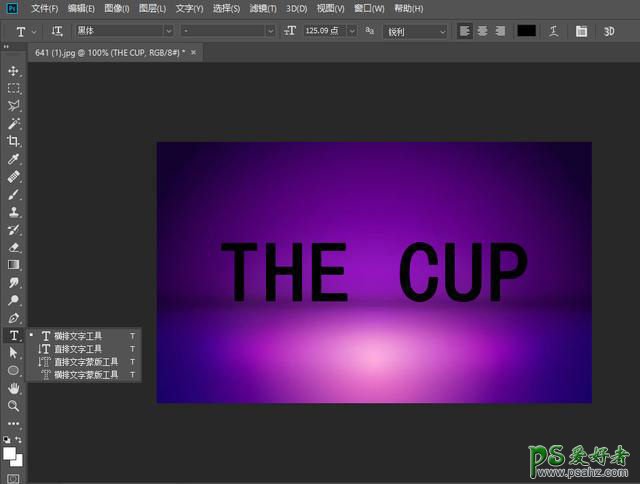
步骤3.然后把文字图层复制三次,得到四个文字图层
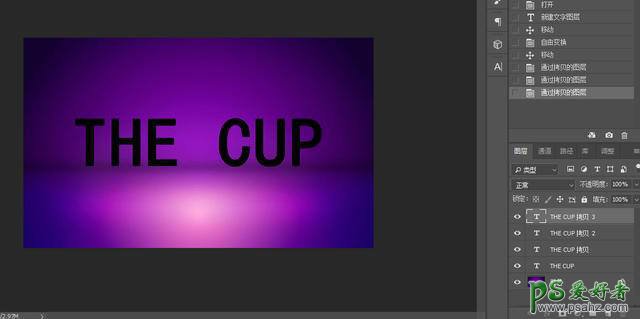
步骤4.双击第一个文字图层打开图层样式,选择斜面和浮雕,参数如图
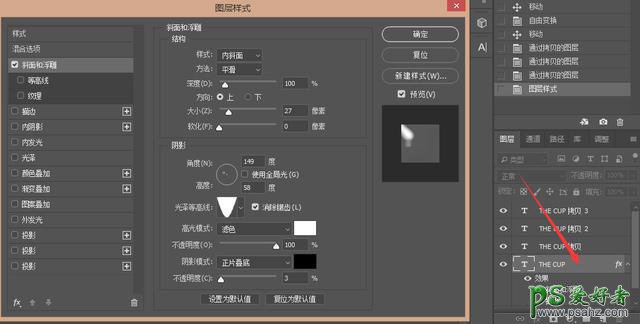
步骤5.选择等高线
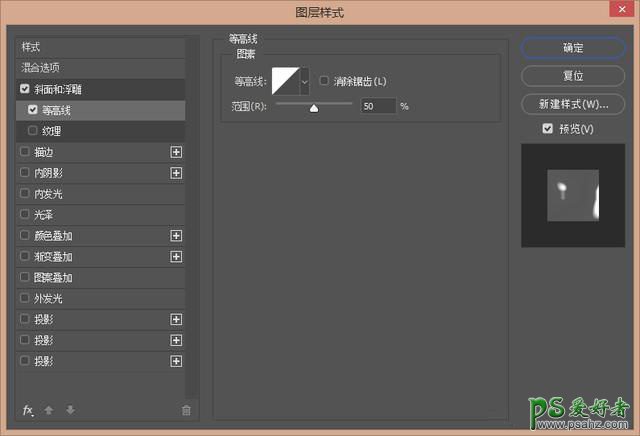
步骤6.选择描边

步骤7.选择内阴影
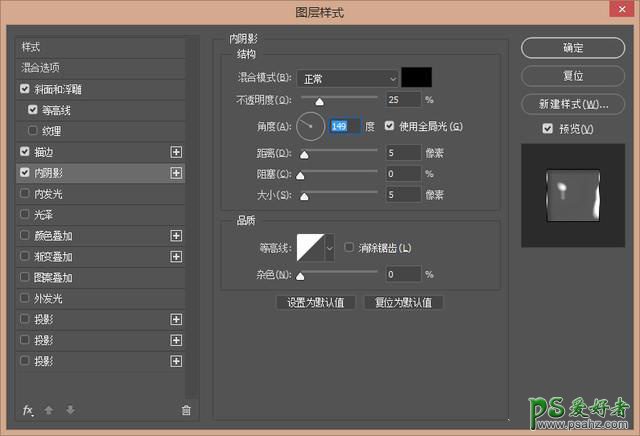
步骤8.选择投影,参数如图,然后点击确定
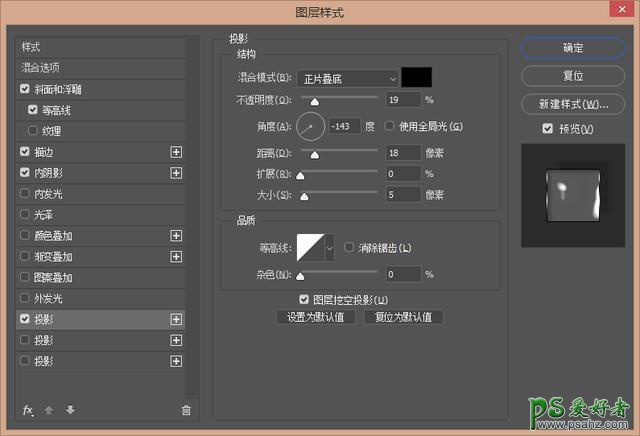
步骤9.选择全部文字层,把填充修改为0,得到这样的效果
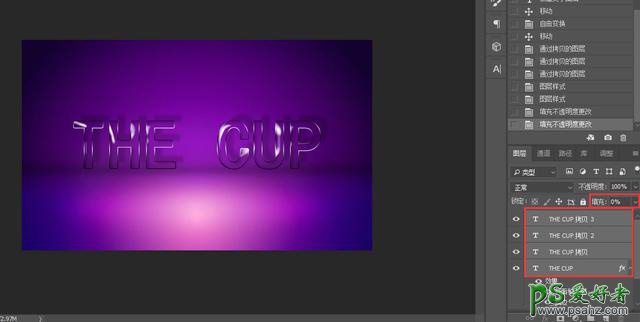
步骤10.接下来添加一些发光的效果,双击“THE CUP 拷贝”图层,选择斜面和浮雕,确定
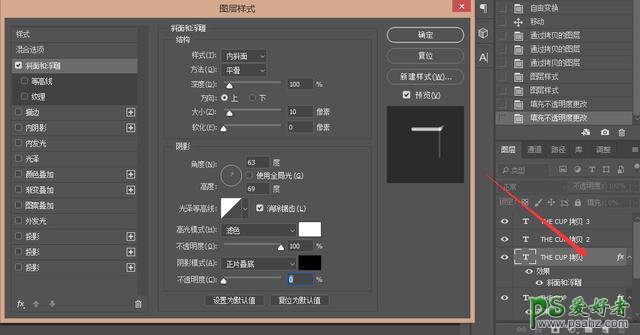
步骤11.接下来添加底部的光泽,双击“THE CUP拷贝2”打开图层样式,选择斜面和浮雕
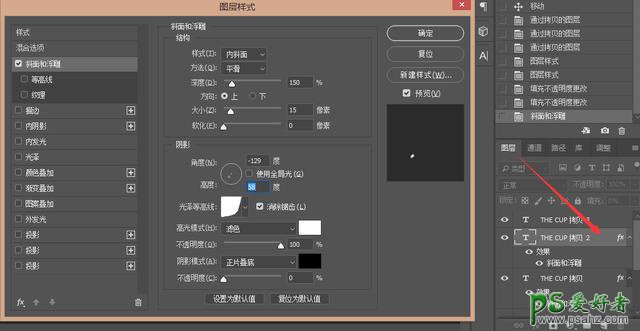
步骤12.选择等高线
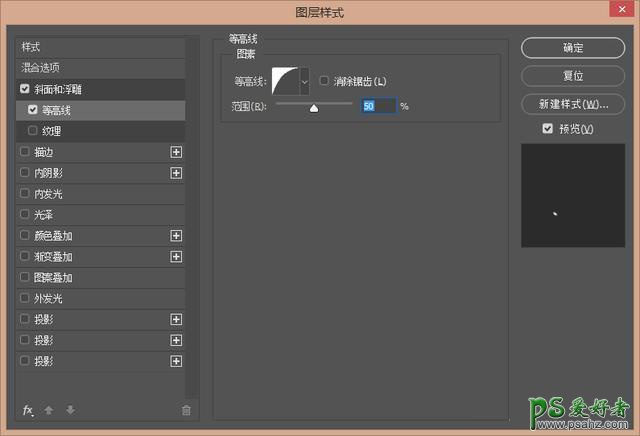
步骤13.双击最后一个文字图层,选择斜面和浮雕
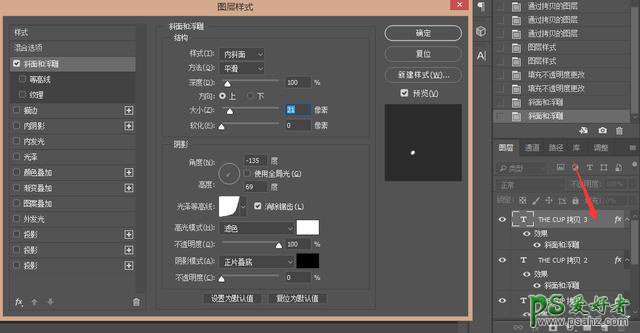
步骤14.选择等高线,确定
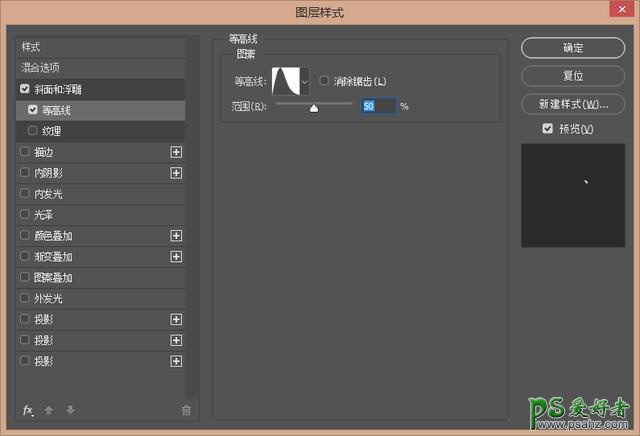
步骤15.完成了!
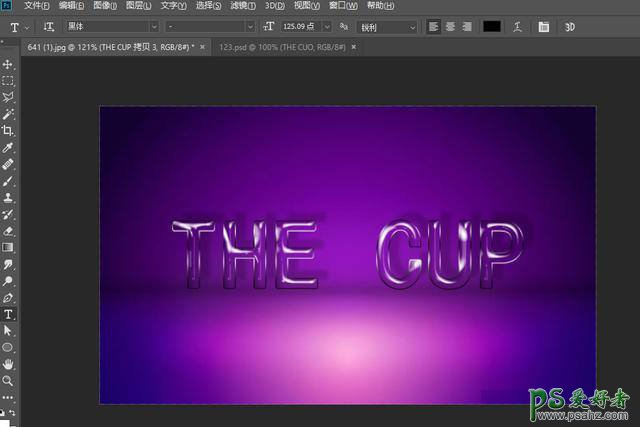
完成:






















