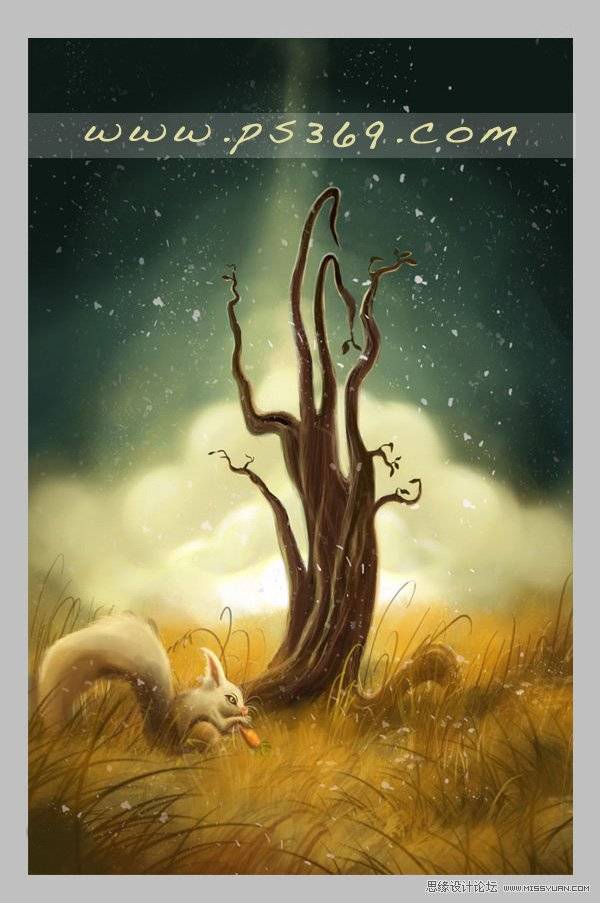最终效果

1、新建文件。打开PS软件,按Ctrl + N 新建文件,尺寸为1680像素 * 862像素,分辨率为72像素/英寸,然后确定。
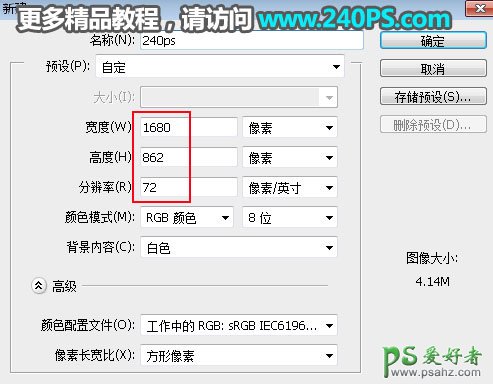
2、添加渐变背景。在工具箱选择“渐变工具”,然后设置渐变色,颜色设置如下图,然后在属性栏选择“径向渐变”。
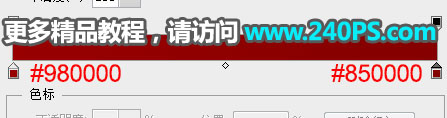
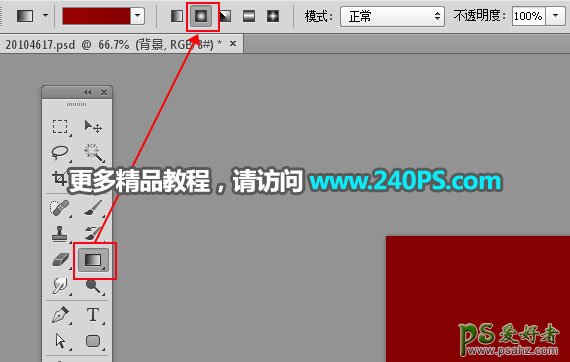
3、由下图箭头所指的方向拉出渐变色作为背景。

4、下面来定义一款图案。把下面的波浪素材保存到本机,然后用PS打开。

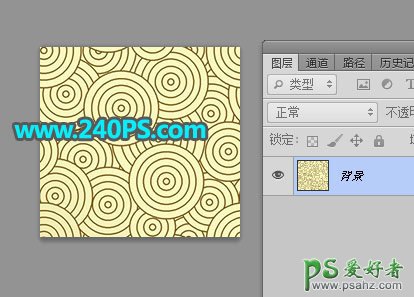
5、选择菜单:编辑 > 定义图案,在弹出的对话框自己命名。
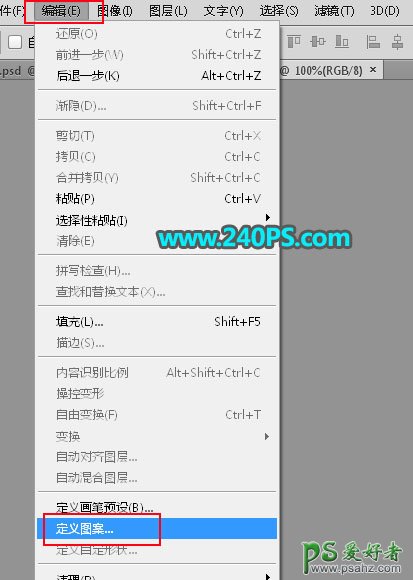
6、新建一个图层。点击新建按钮,新建一个空白图层。

7、填充图案。选择菜单:编辑 > 填充,在弹出的对话框中,使用选择“图案”,然后在自定图案中选择刚才定义的图案,再点确定。
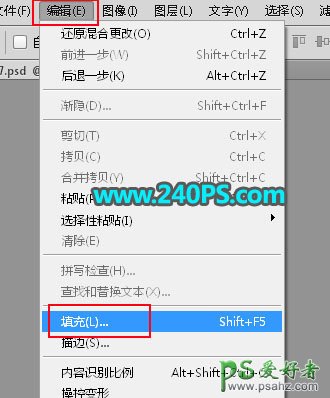


8、修图图层混合模式。把当前图层混合模式改为“柔光”,效果如下图。也可以根据自己的需要选择混合模式。
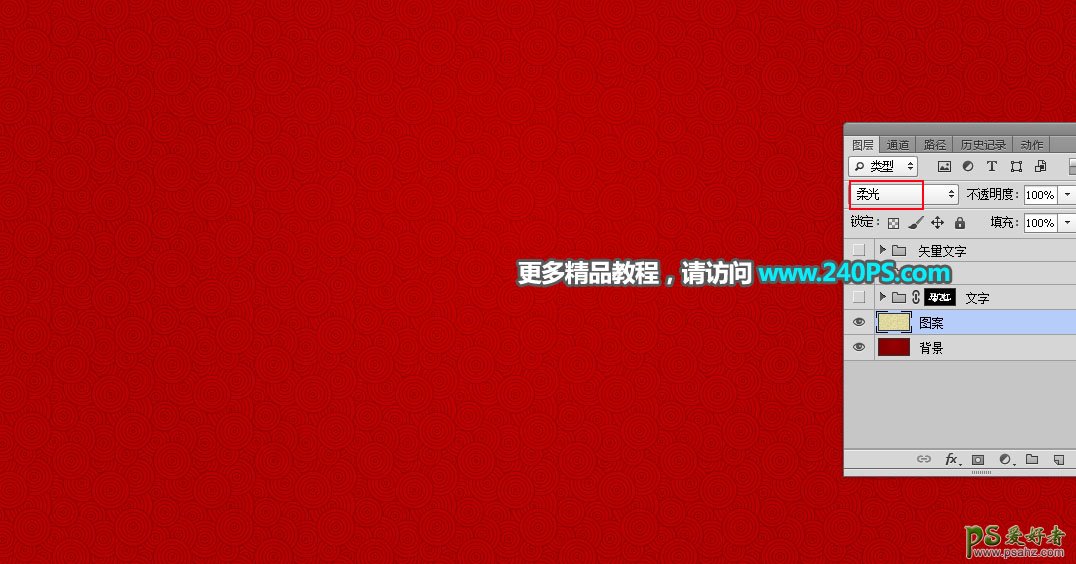
9、导入文字素材。把下面的文字素材保存到本机,然后用PS打开。

10、拖入文字。在工具箱选择移动工具,把文字素材拖到新建的文件里面。
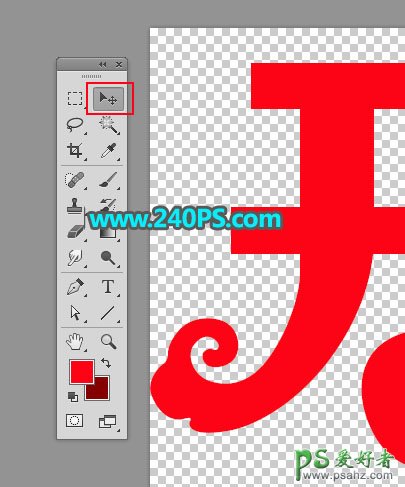
11、新建文字组。点击组按钮,新建一个组,命名为“文字”;把拖入的文字素材拖到组里面,并调整好位置,如下图。

12、载入文字选区。按住Ctrl键 + 鼠标左键点击文字图层缩略图载入选区,如下图。

13、给文字组添加蒙版。保持选区,选择文字组,然后点击蒙版按钮,添加图层蒙版。
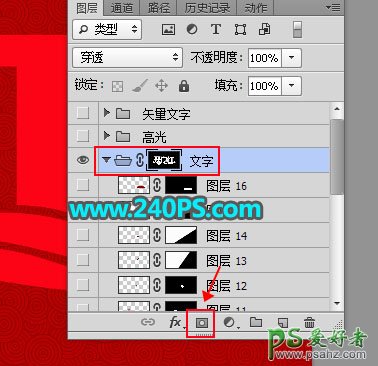
14、导入金沙纹理。把下面的金沙素材保存到本机,然后用PS打开,用移动工具拖进来,放到文字图层上面,并调整好位置。
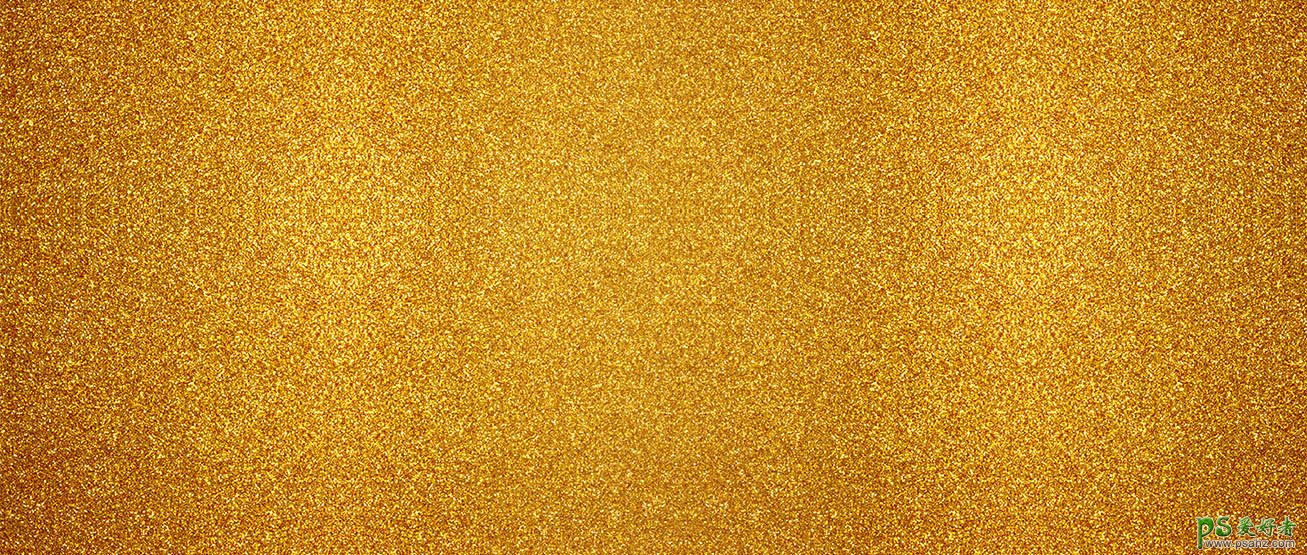

15、复制纹理图层。按Ctrl + J 把当前纹理图层复制一层,混合模式改为“滤色”,不透明度改为70%;然后点击蒙版按钮添加图层蒙版,再把蒙版填充黑色,如下图。
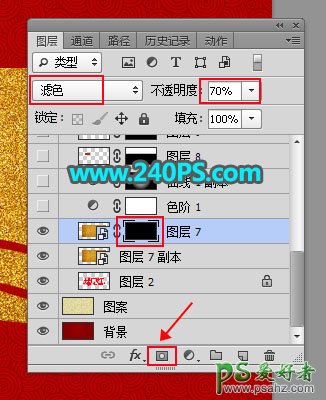
16、给文字局部增加亮度。在工具箱选择画笔工具,画笔不透明度设置为10%,前景色设置为白色,然后用画笔把文字局部需要变亮的区域涂出来。
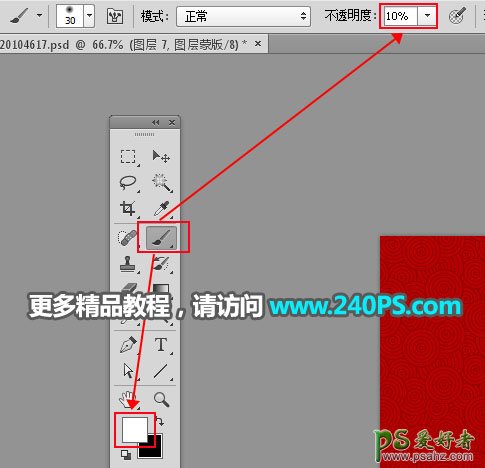


17、微调文字明暗。创建一个色阶调整图层,增加明暗对比,参数及效果如下图。
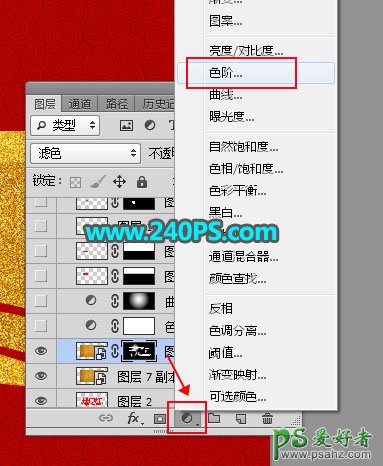


18、文字中间增加亮度。创建一个曲线调整图层,把RGB通道调亮,参数设置如下图,确定后选择渐变工具,颜色设置为黑白,然后由中心往外拉出白色至黑色径向渐变。
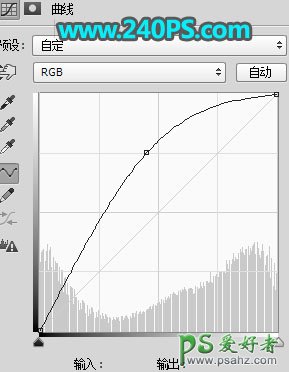

19、局部笔画加上阴影。新建一个图层,把前景色设置为暗红色#a53414,然后选择矩形选框工具,拉出下图所示的选区,并填充前景色,按Ctrl + D 取消选区,再把混合模式改为“正片叠底”。
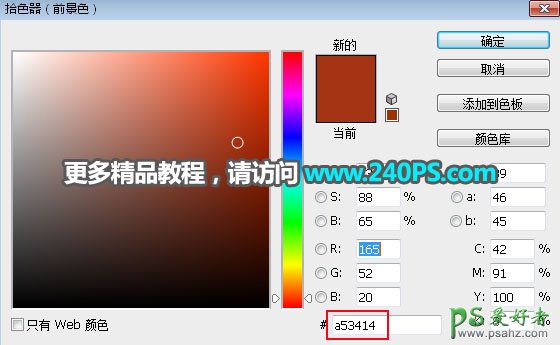

20、拉出底部过渡。点击蒙版按钮添加图层蒙版,选择渐变工具,颜色设置为黑白,然后由上至下拉出线性渐变,如下图。


21、文字其它部分也加上阴影,如下图。

22、给文字添加高光。在图层最上面新建一个组,给文字笔画边缘涂上高光,如下图。

最终效果