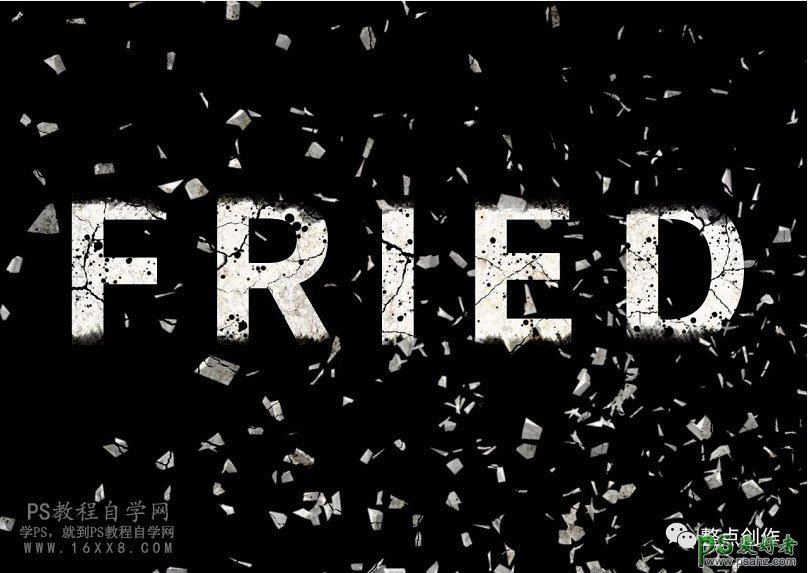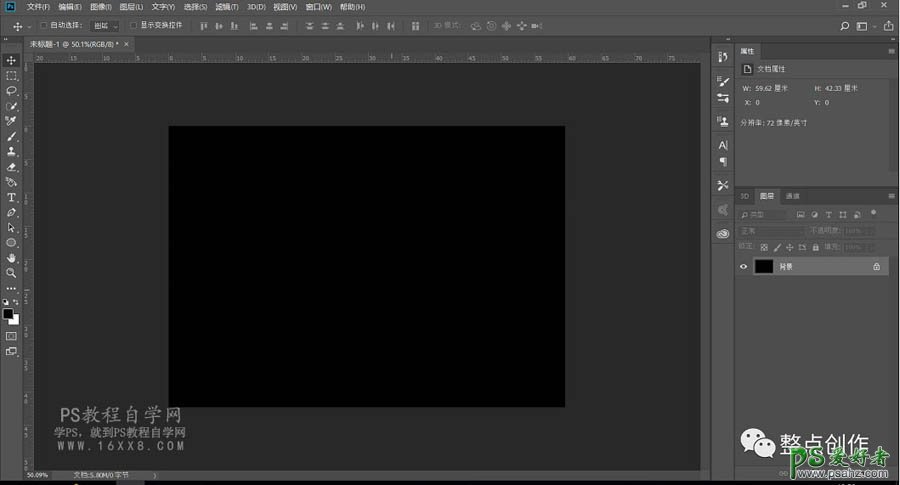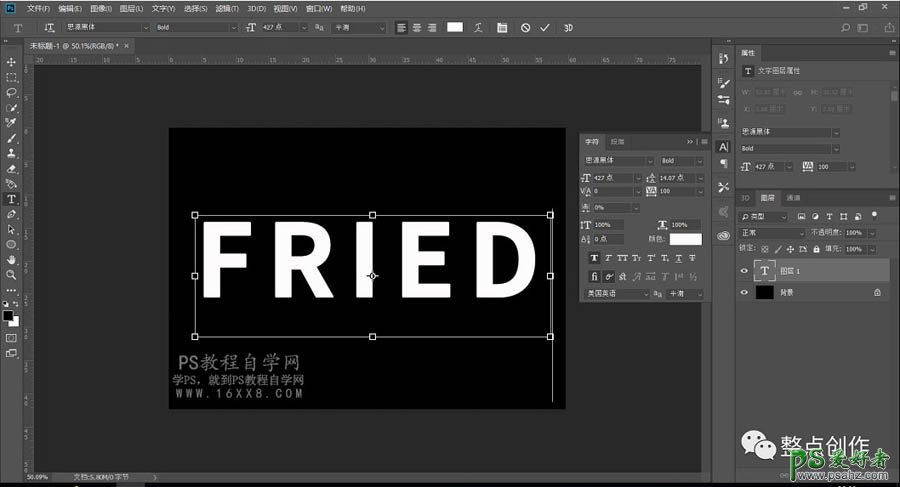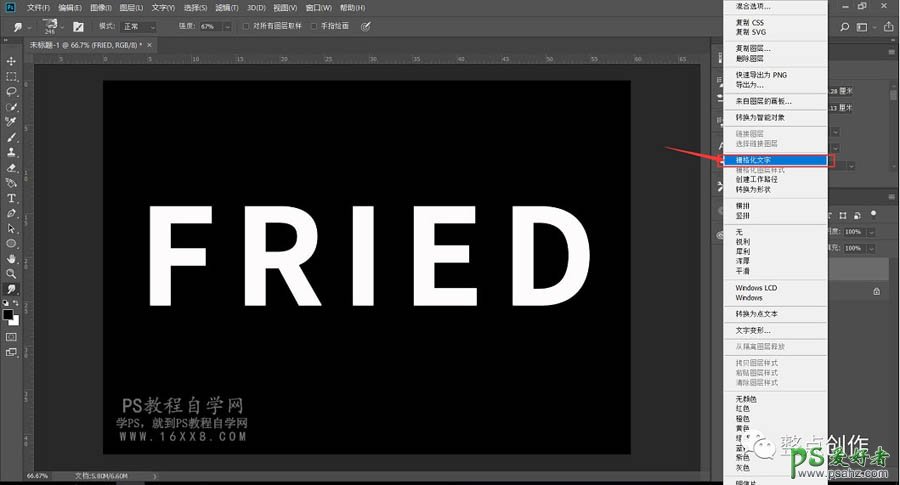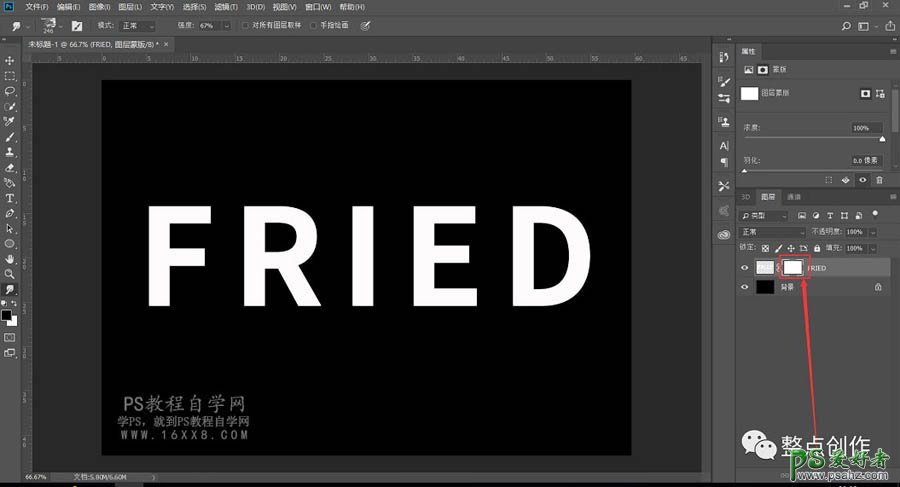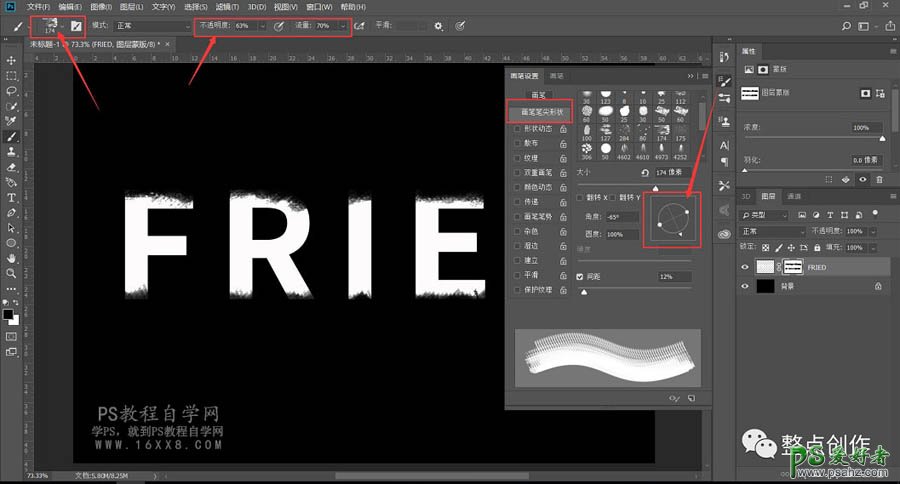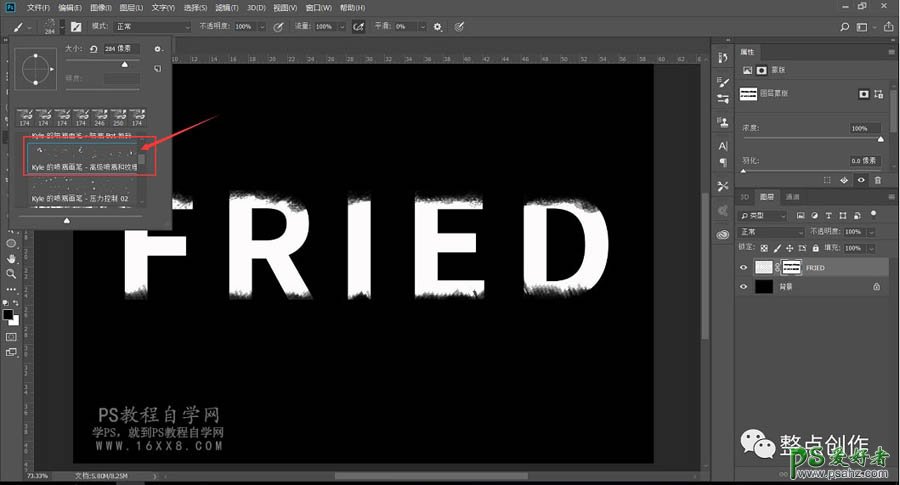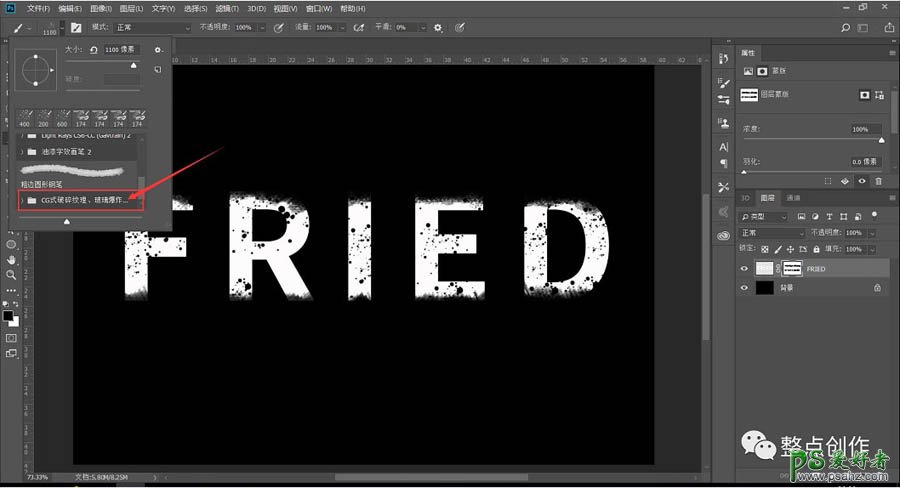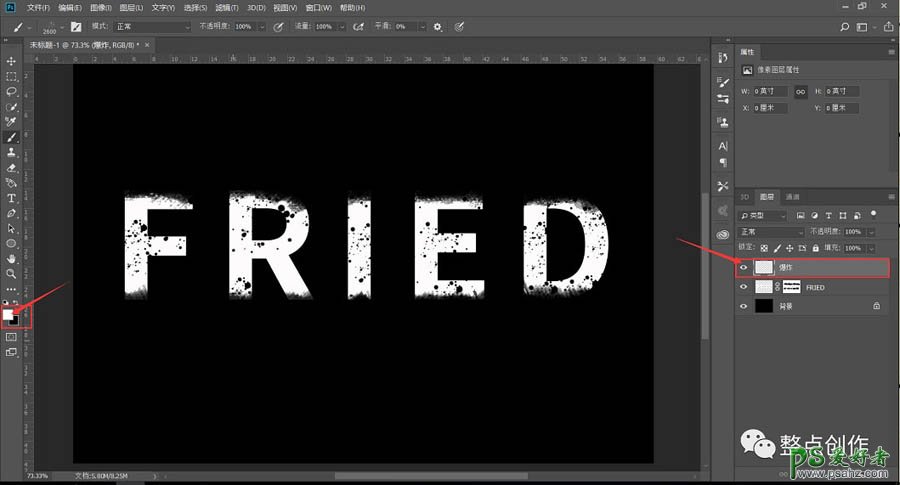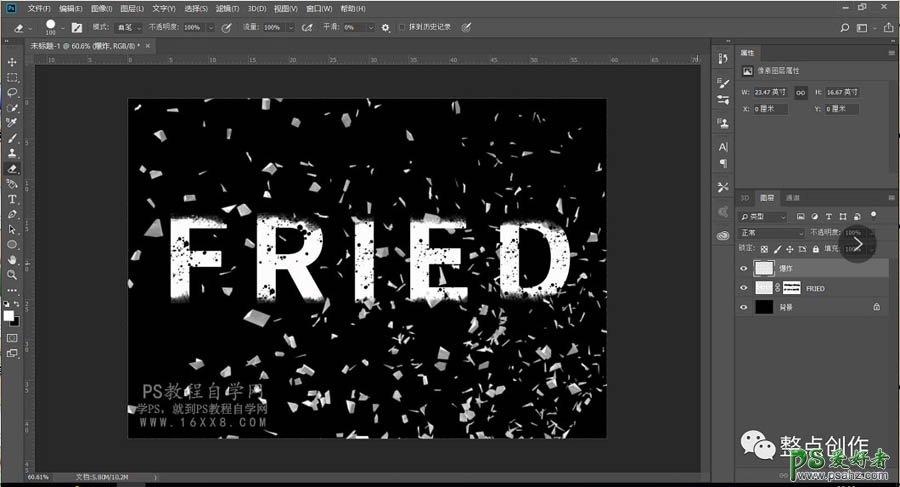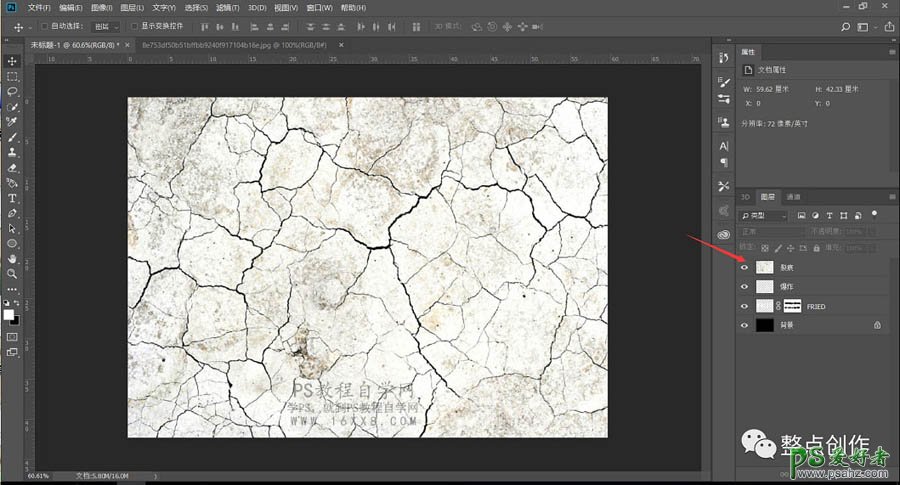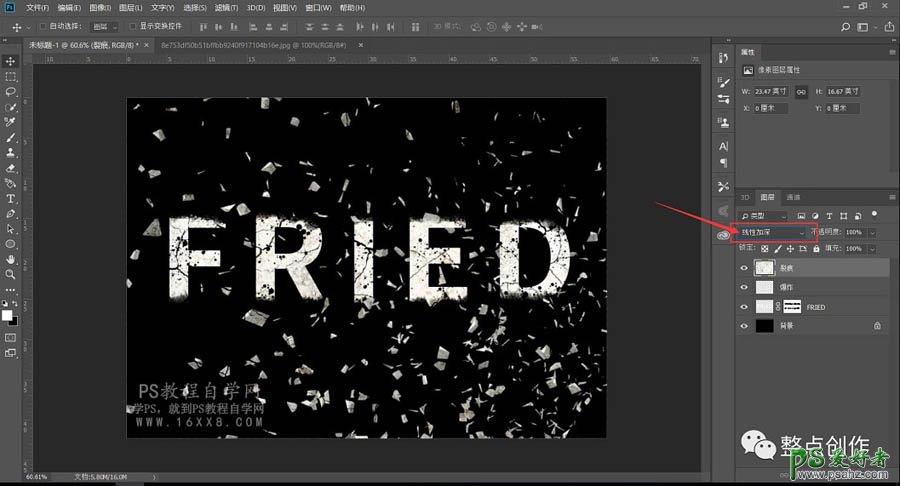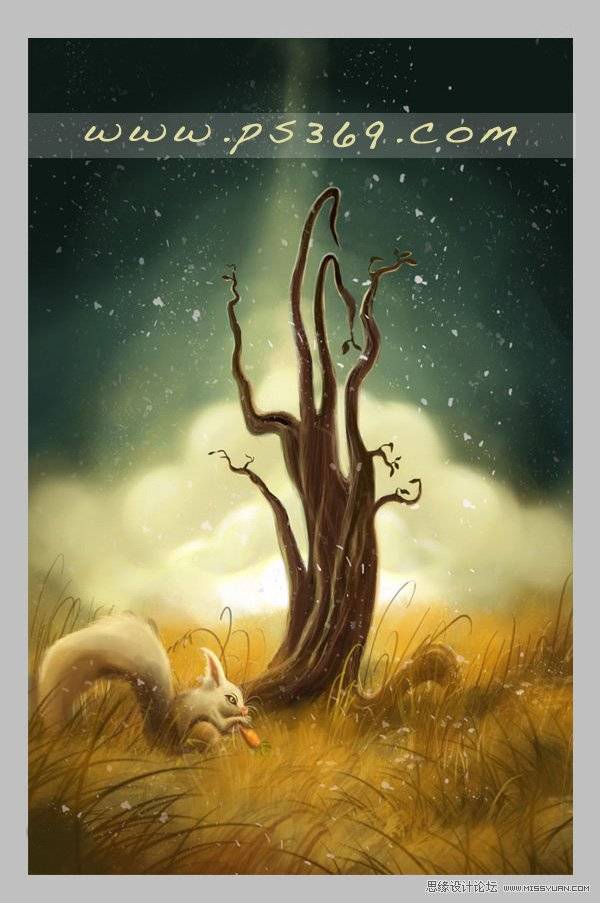操作步骤:
首先,创建大小合适的画布,填充为黑色背景:
输入参数合适的白色填充字体,居中:
为了能编辑字体,需要对字体图层右击,栅格化图层:
给字体图层添加白色图层蒙版
添加图层蒙版,是为了能对图层错误修改进行恢复:
选择一个边缘不规则的笔刷,颜色为黑色。选中蒙版,调整不透明度和填充参数,把字体上下部分擦掉一些。适当调节笔刷角度,做出理想效果:
选择一个类似炸裂的笔刷(ps默认中的喷漆笔刷也可以),颜色为黑色:
还是选择蒙版,在字体上适当擦除,做出炸裂的破碎效果:
选择玻璃破裂效果笔刷,颜色为白色。新建图层,并命名为“爆炸”:
适当控制大小,在周围刷出破裂效果:
导入破裂的素材图片,布满整个画布,放置在图层最上方。混合模式设置为“线性加深”:
大致就完成了,看看效果怎样: