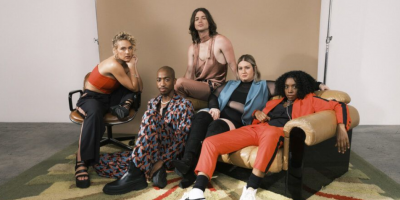1、新建文件。打开PS软件,按Ctrl + N 新建,尺寸为1024 * 768像素,分辨率为72像素/英寸,如下图。
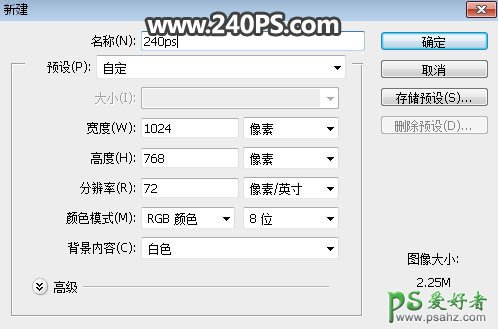
2、把前景色设置为黑色,然后用油漆桶工具把背景填充黑色。

3、打开文字素材,用移动工具拖进来,调整好位置后把不透明度设置为50%,如下图。

4、先来制作第一个字,需要完成的效果如下图。
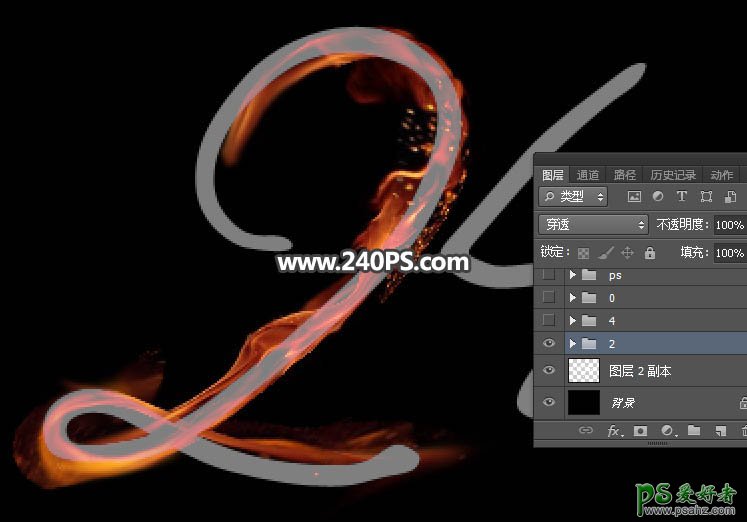
5、新建一个组,然后命名,如下图。

6、打开第一张火焰素材,如下图。
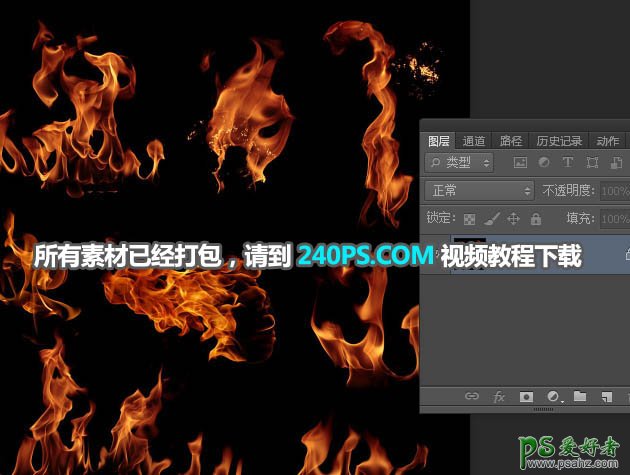
7、在工具箱选择“套索工具”,然后选取下图所示的火焰局部,再按Ctrl + C 复制。
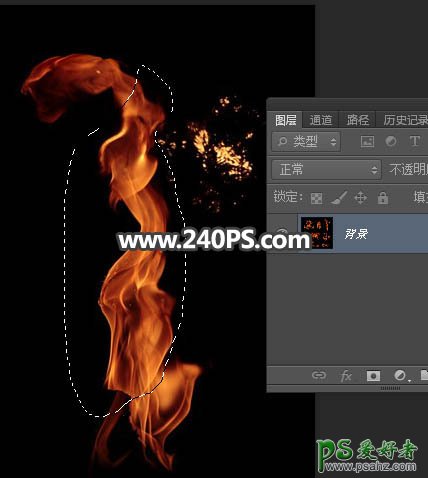
8、回到文字文件,在组里新建一个图层,按Ctrl + V 把火焰粘贴进来,如下图。
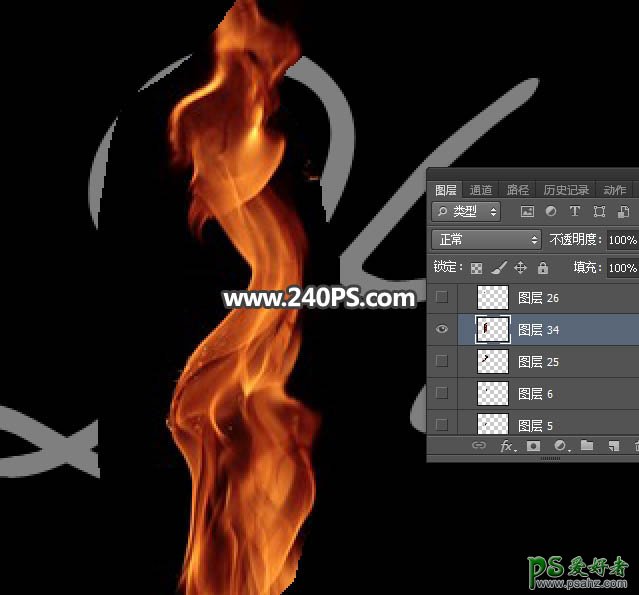
9、把混合模式改为“变亮”,这样就可以消除背景色。
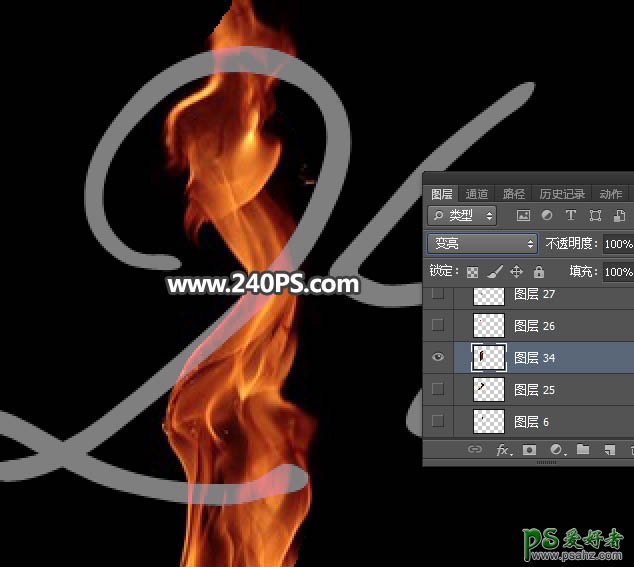
10、按Ctrl + T 变形。
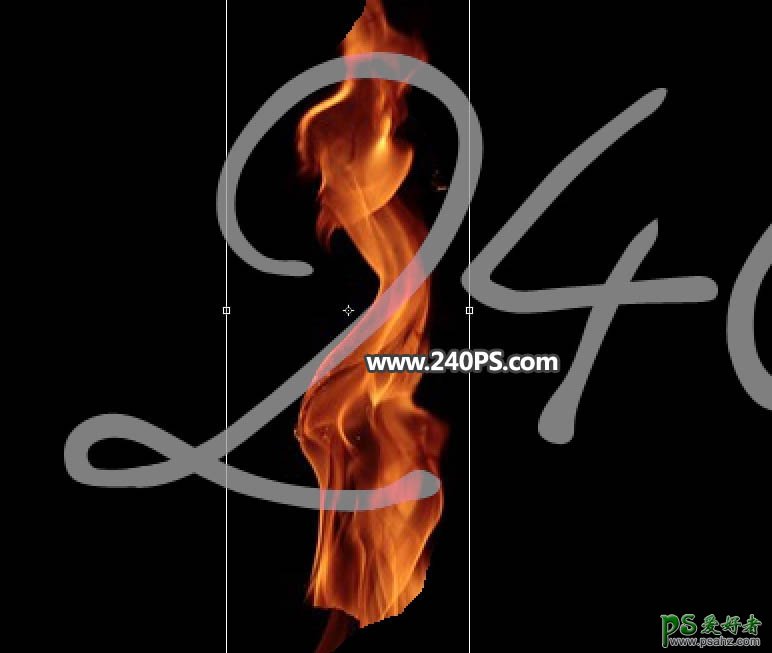
11、先压窄一点,如下图。

12、旋转一下角度。

13、在变形框里面鼠标右键选择“变形”。
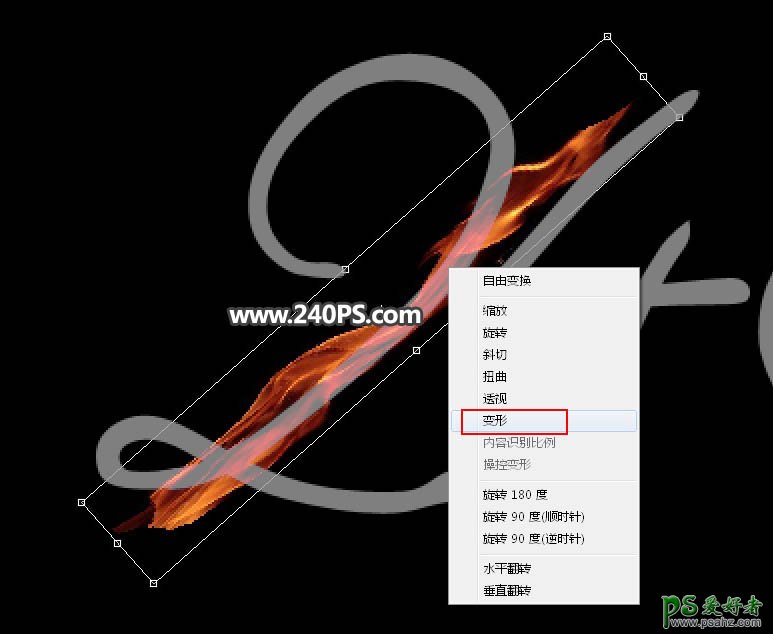
14、调节各节点进行调整,把火焰变形成想要的笔画,如下图,然后回车确定。

15、这是现在的效果。

16、在工具箱中选择“涂抹工具”,强度设置为30%,如下图。
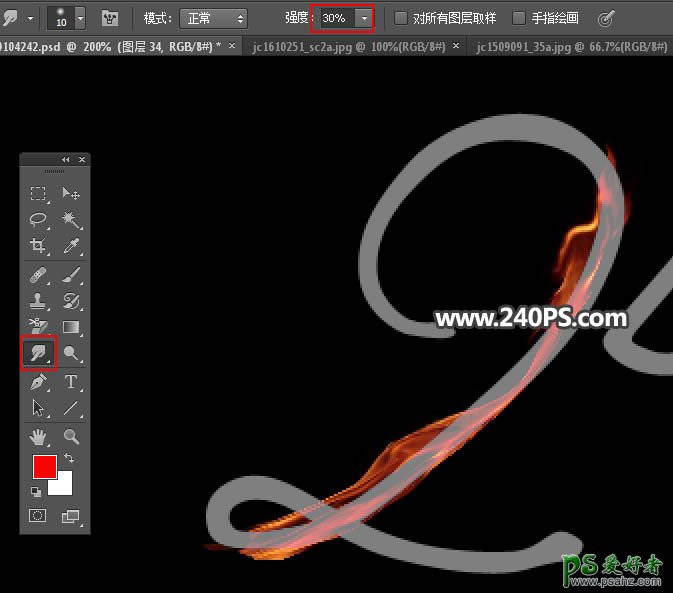
17、涂抹一下火焰的两端及中间一些不自然的区域。

18、这是涂好后的效果。
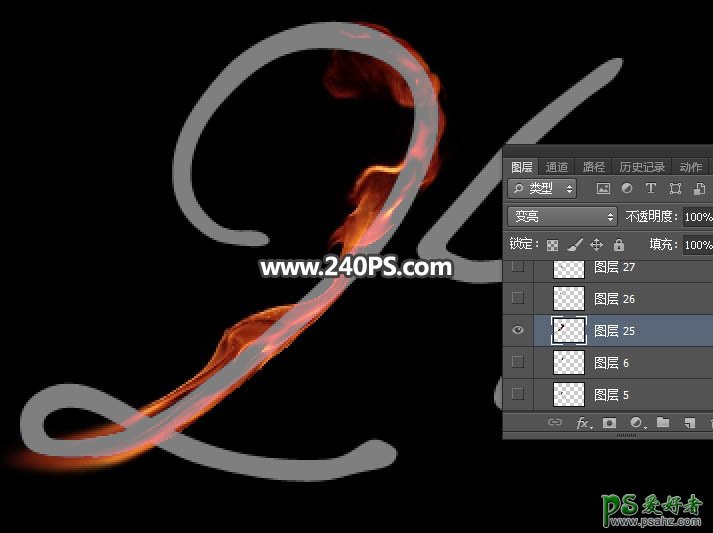
19、回到火焰素材1,再用套索工具选取火焰的局部,如下图。

20、把复制的火焰粘贴到文字中,混合模式改为“变亮”,同上的方法变形处理,效果如下图。
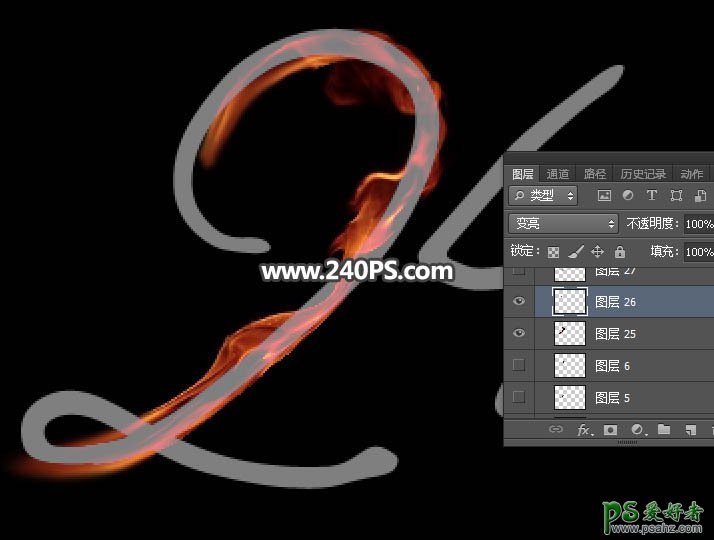
21、继续加入火焰素材,再同样的方法变形处理,过程如下图。
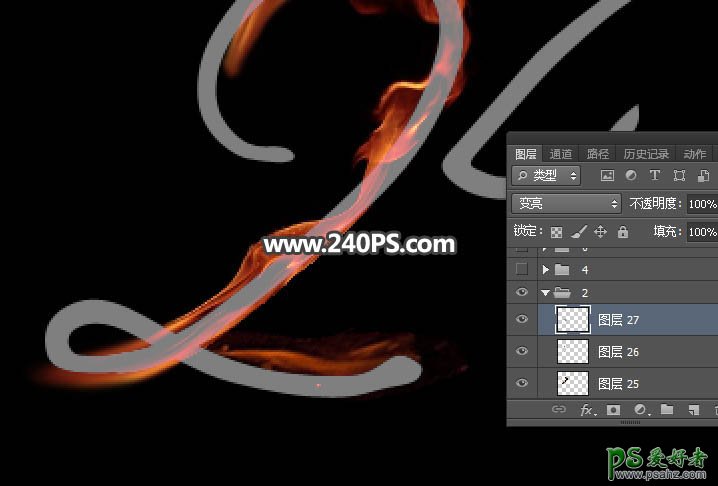
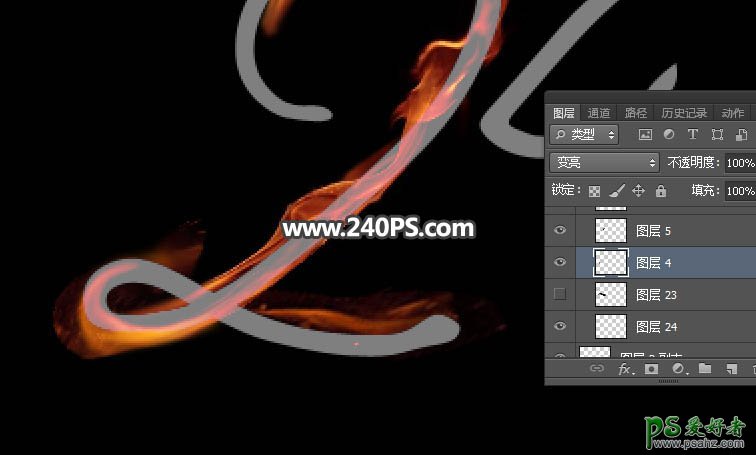
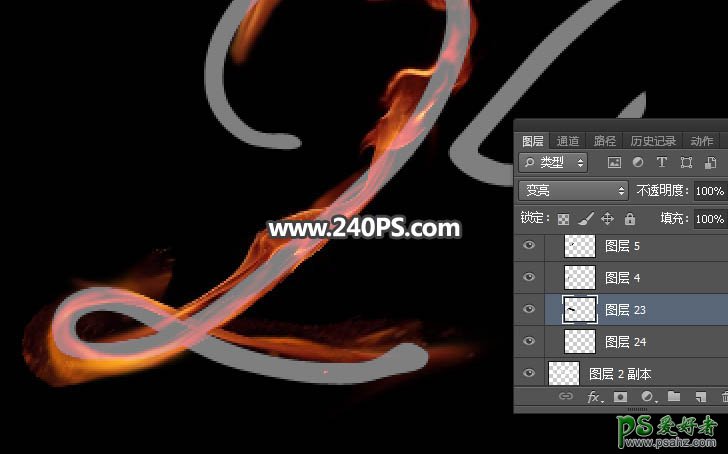
22、局部可以增加一些小火点,如下图。
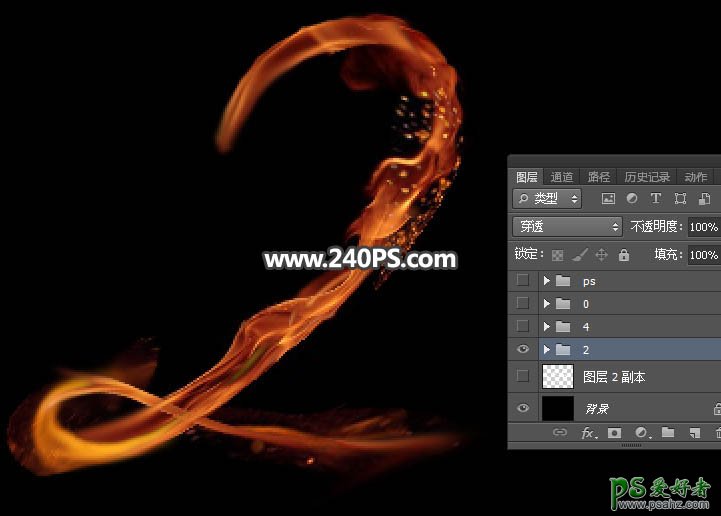
23、其它的文字也是同样的方法制作,过程如下图。
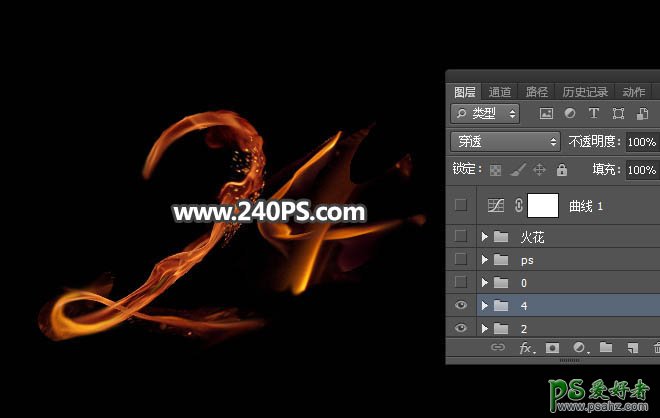
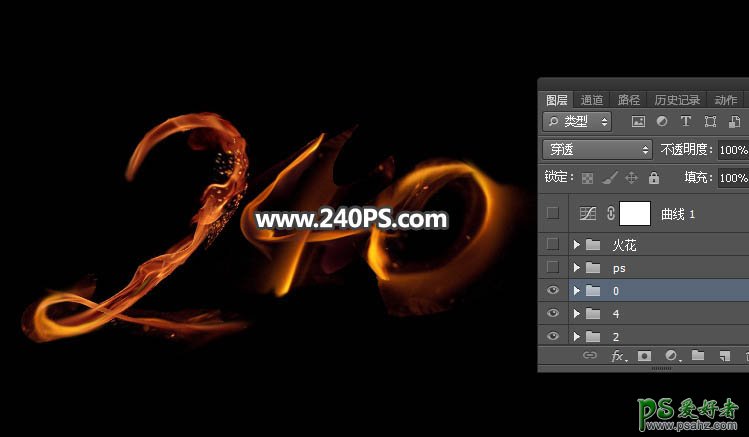

24、打开火花素材,复制一些粘贴到文字上面。
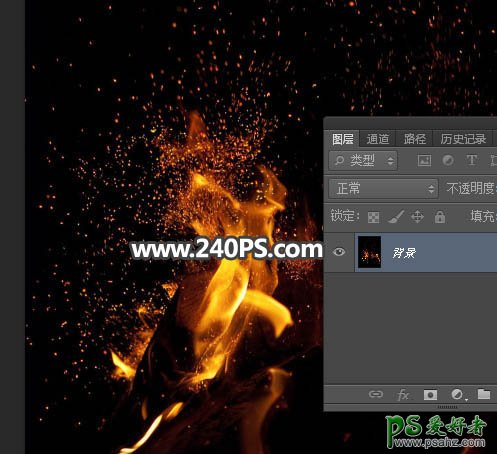
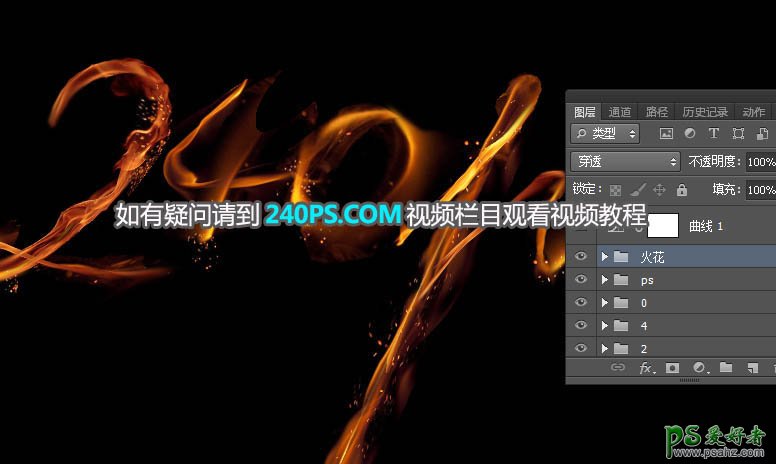
最终效果: