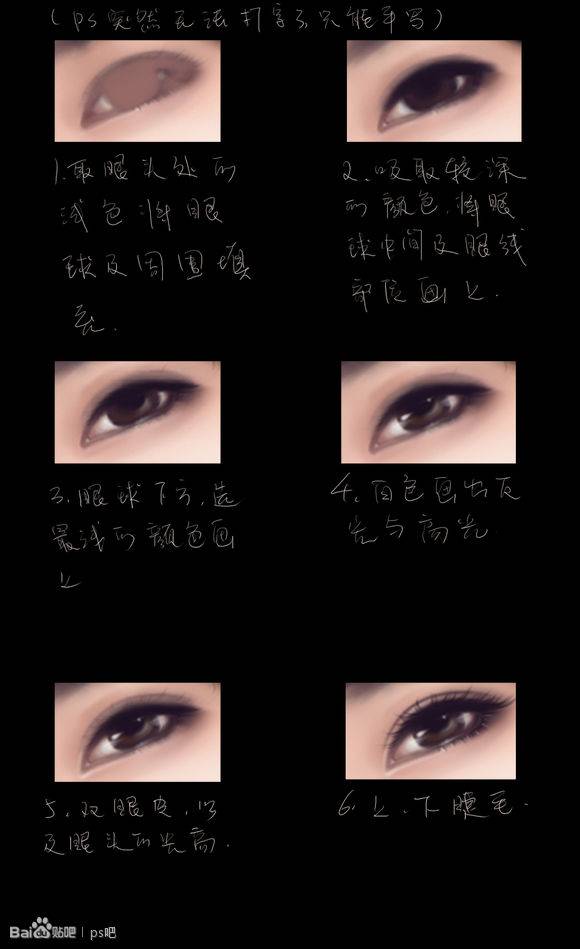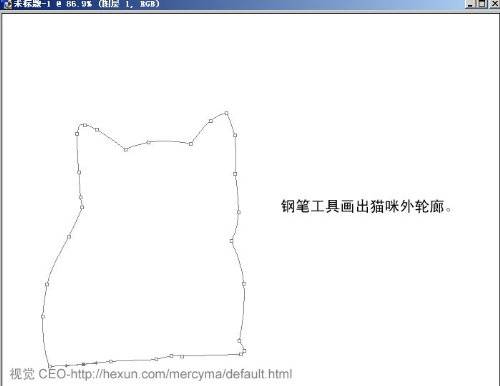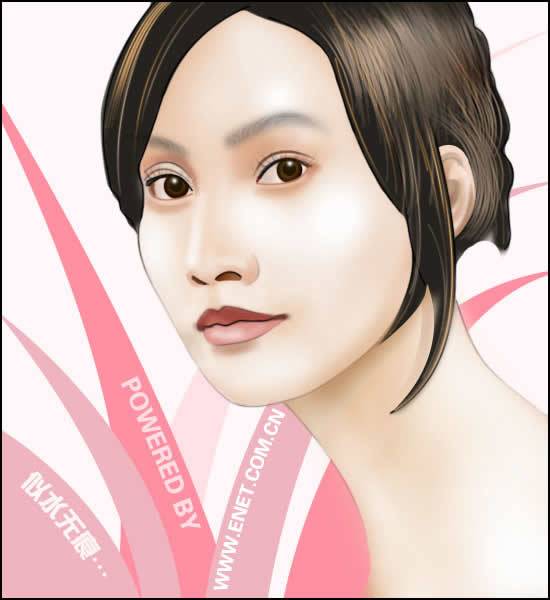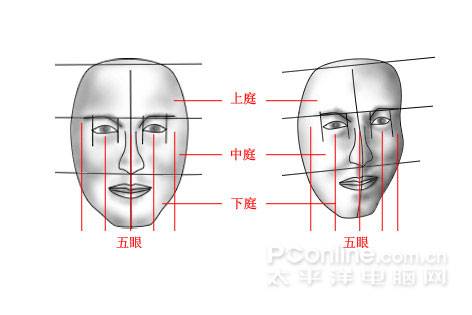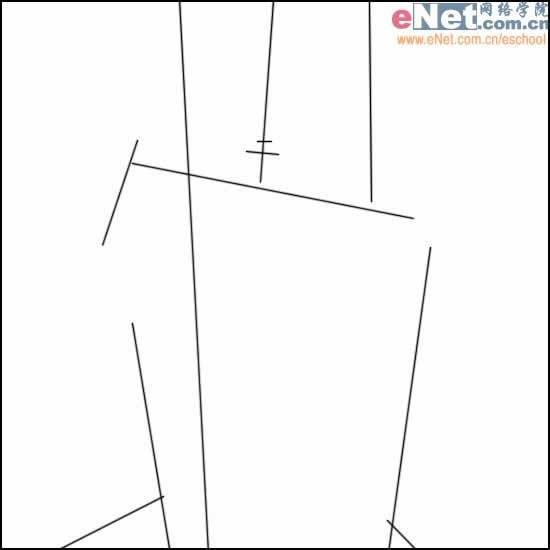手绘中加入小清新的效果是非常不错的尝试。制作过程跟仿手绘完全一样,只是在处理高光及背景的时候多加入一些小清新的元素即可。最终效果
原图
一、Photoshop打开素材,把背景图层复制一层,执行:滤镜 > 杂色 > 中间值,数值为4。
二、将第一步的图层复制一个,再执行:滤镜 > 杂色 > 中间值,数值为9。
三、在第二部的图层上建立蒙版,把眼睛嘴巴,脸的边缘一些不必要太模糊的地方擦出来。
四、然后新建图层,将皮肤画均匀,稍微调亮一点皮肤会白白的。红圈的位置是高光,也就是比较亮的位置。
五、圈内是阴影的位置,基本没有什么高难度的,主要就掌握好阴影和高光就好下笔不要太重慢慢一层一层的画。
六、眼睛部分的处理。
七、嘴巴部分的处理。
八、浅棕色轻轻刷一层明暗。
九、继续加深明暗关系。
十、浅棕色笔刷不用太细,画出发丝的大概走向,下笔要轻。
十一、再用更细点的笔画发丝。
十二、上面一步是画该有的发丝,这步是画一些凌乱细碎的发丝,让头发看起来更飘逸。
十三、用浅灰色或者白色在头发帘中间刷一层淡淡的白色,就素高光。
十四、画完了头发最后我在人物的周围刷了层淡淡的白色,只素为了小清新而已。
十五、最后将素材叶子溶图,然后调下色就完成了。
最终效果: