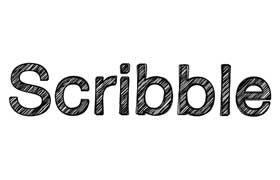1、新建250*250大小的文件,填充黑色背景。然后选择椭圆工具,创建一个58 * 58大小的白色圆形。
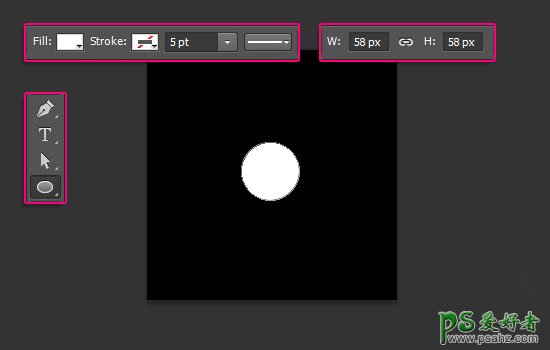
2、创建另外一个41 * 41的黑色圆形,移到白色圆形的底部,如图。
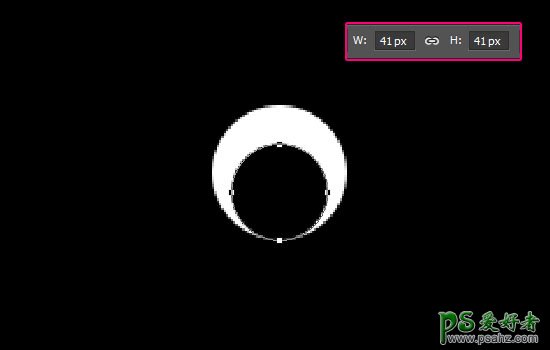
3、双击黑色圆形图层,添加渐变效果,左边颜色为#eac3c3,过渡到右边颜色#ffffff。
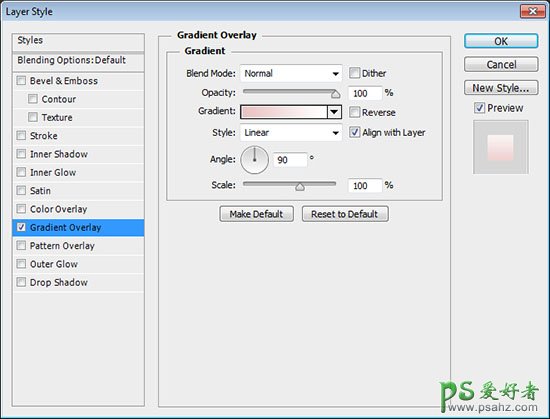
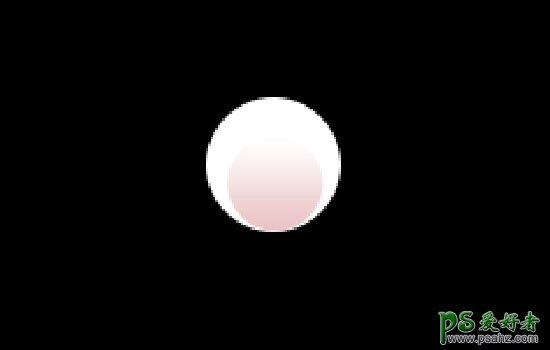
4、同时选择两个圆形图层,单击 图层 > 栅格化 > 图层,然后合并图层,重命名为 1。
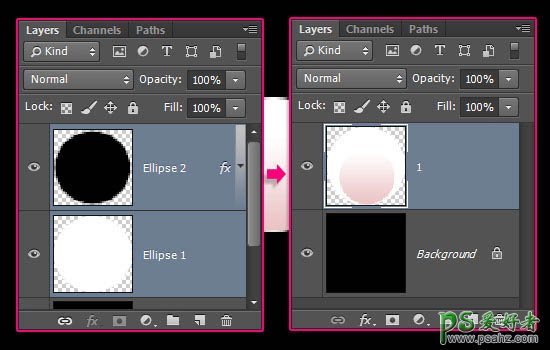
5、复制花瓣图层,重命名为 2。
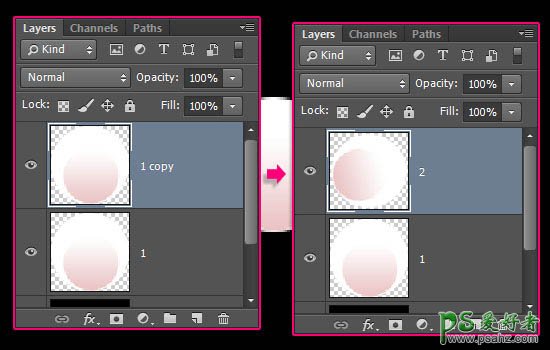
6、单击编辑 > 变换 > 旋转,这里根据你的花瓣数量确定旋转角度,在这个教程里,花瓣是5片,那么就用360° 除以5,得出旋转角度是72度。
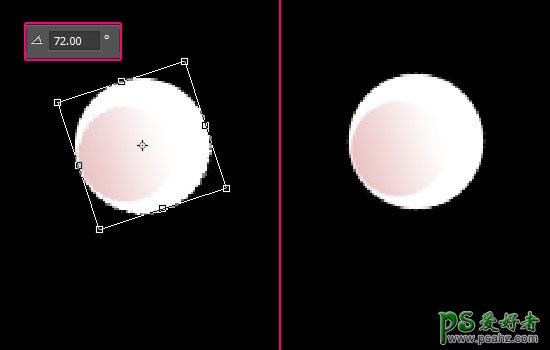
7、继续复制花瓣图层,在这儿透露个小技巧,你可以摁住 Alt + Ctrl + Shift + T ,重复上一步操作,这个技巧可以用来创建画中画效果,非常有意思的一个技巧。复制出5片叶子后,利用移动工具摆成樱花的形状,为了方便理解,附上一张图。
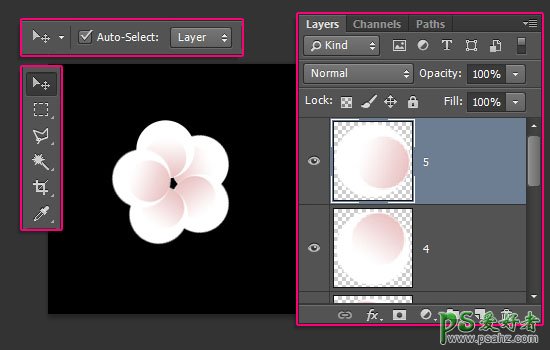
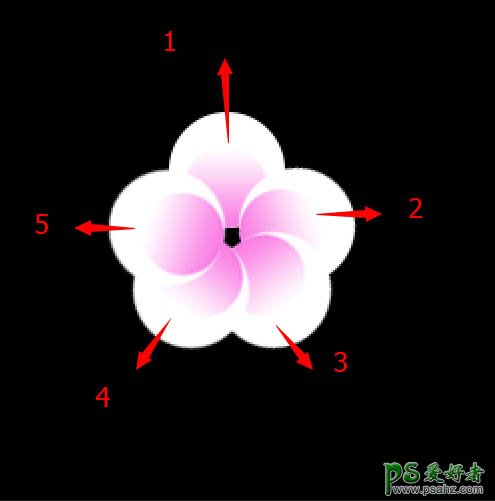
8、接下来花蕊部分,创建一个22 * 22 px 大小的圆形,填充度调整为0。
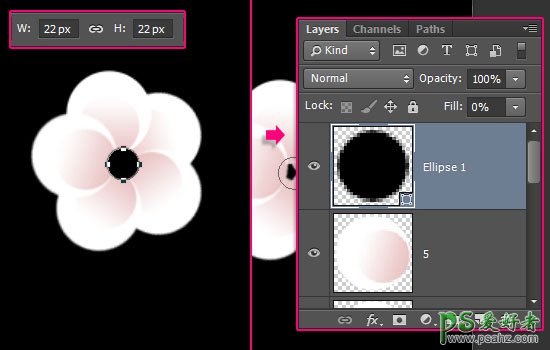
9、双击图层,添加渐变。
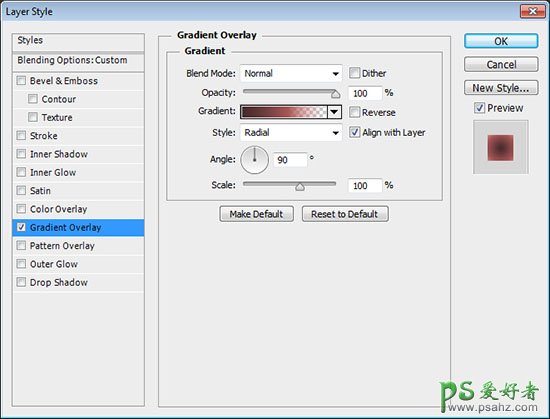
色标位置:#472a2a – 0%;#c86464 – 77%;#c86464 – 100%。
不透明度位置:100% – 0%;100% – 55%;0% – 100%。
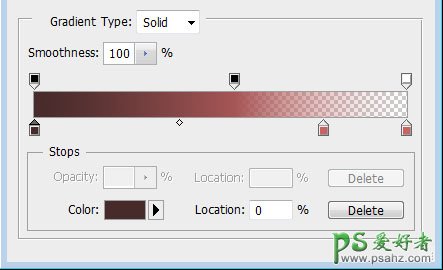
10、将全部形状图层归进去一个组,然后复制整个组,合并组。重命名为 Final保存文件。
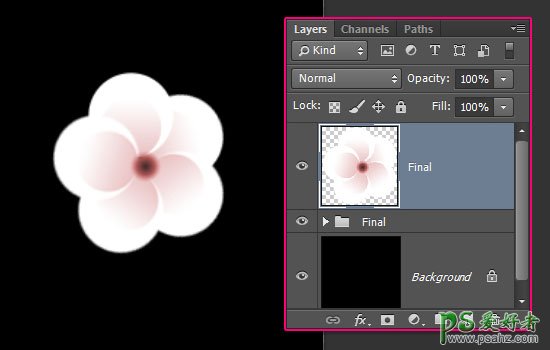
11、新建 1250 x 1250 px 的文件,前景色为#dbbfb1,背景色为#9d8579,选择渐变工具,选择径向渐变,拉出如下背景。
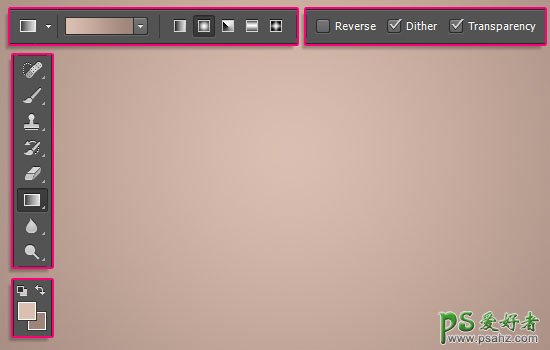
12、去网上下载字体素材,字体为:Petit Formal Script Font,创建如下字体,颜色是 #563a1b,大小283 pt。

13、复制文字图层,取消可见(点击图层前的眼睛),选择图层 > 栅格化 > 文字,设置前景色为#563a1b,选择笔刷工具。

14、打开笔刷面板,选择硬圆的笔刷,设置如下。
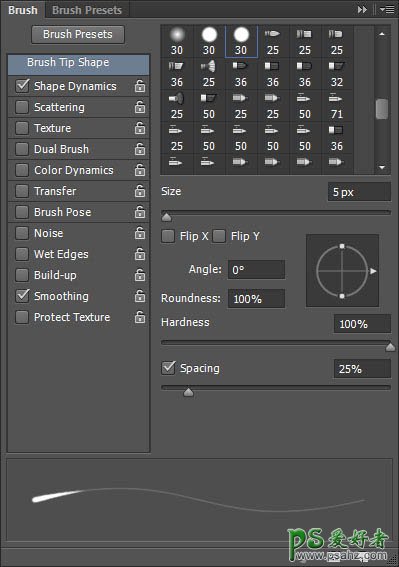
形状动态:
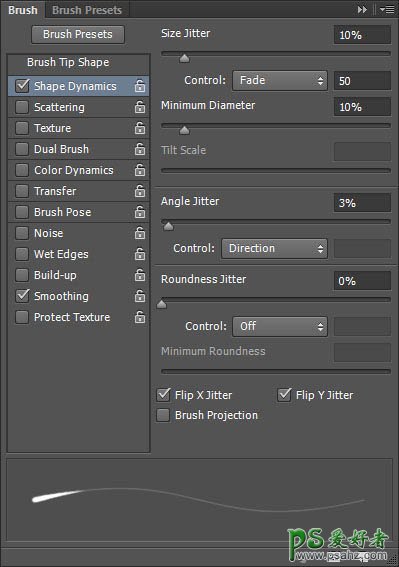
15、然后在字母上拉出细线,如图。
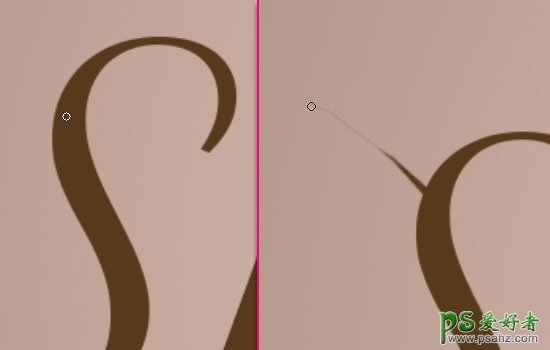
16、如果想干净利落点,把最小直径跟圆度抖动设置为0就可以了。
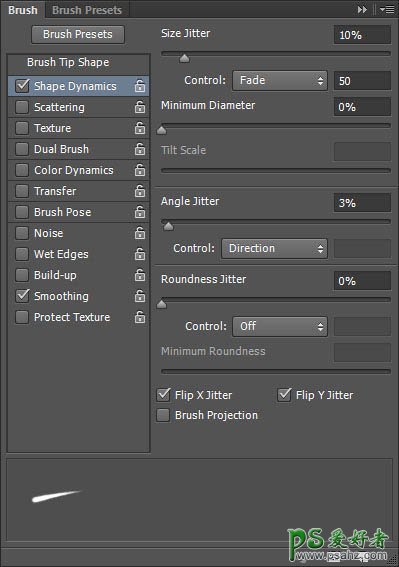
17、设置效果满意后,开始动工了。

18、给树枝添加枝桠这一步,你可以现在做,也可以等添加樱花后。

19、将保存下来的那个樱花图层拖进来,复制。
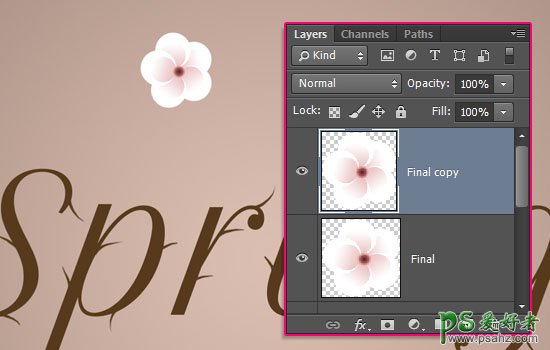
20、通过Ctrl + T 旋转、改变大小,直到你觉得满意为止。
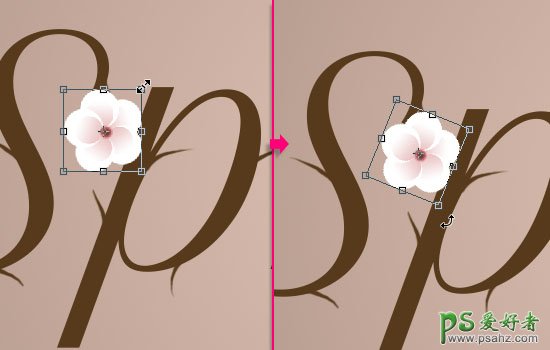
21、继续复制,然后随处点缀。直到效果如图。

22、将全部樱花图层归成一个组。
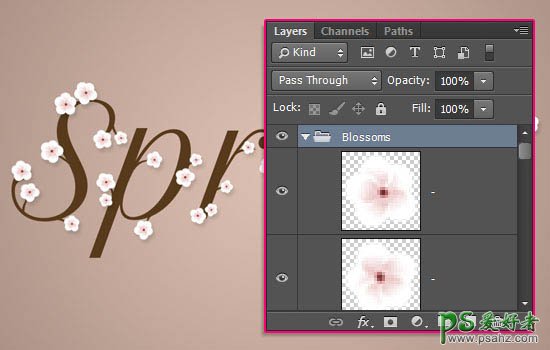
23、单击一个樱花图层,应用如下图层效果:投影:不透明度 : 13%;距离 : 8;大小 : 8。右键复制图层效果,全选所有樱花图层,粘贴图层效果。

24、这能给樱花添加微妙的投影效果。

25、双击栅格化的文字图层,应用如下效果。
内阴影:
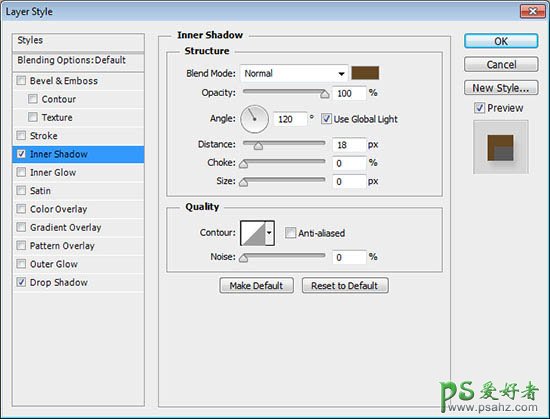
投影:
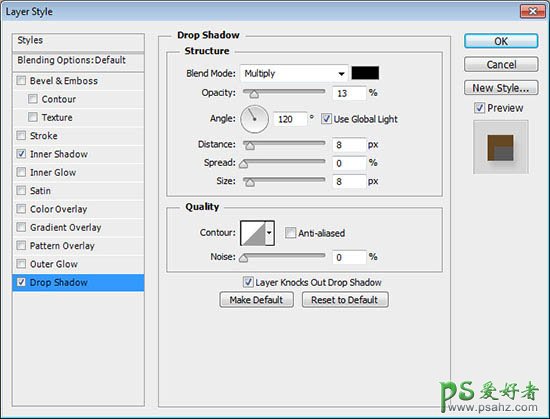

26、新建一个叶子图层,前景色设置为#89a115,选择笔刷工具。
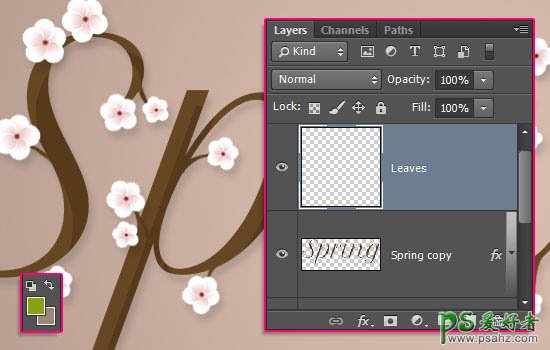
27、打开笔刷面板,设置如下。
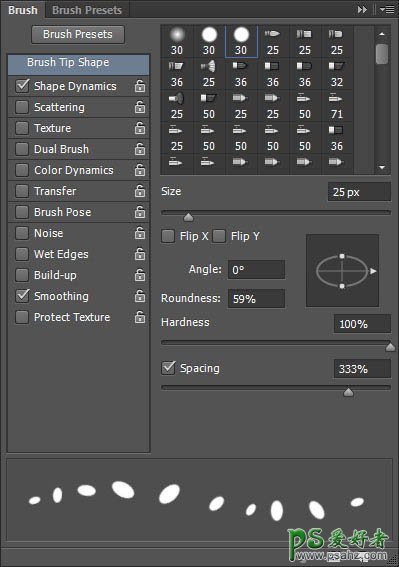
形状动态:
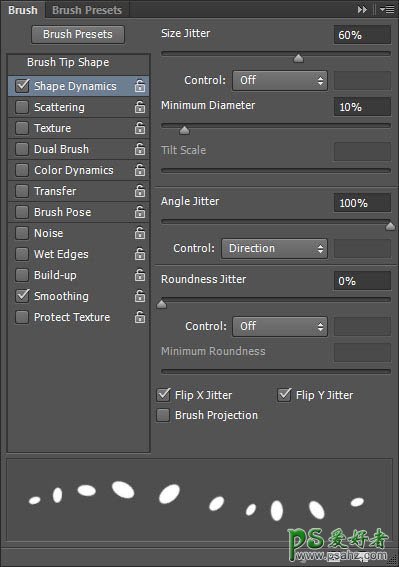
28、为樱花添加叶子,考验耐心的一个细节。

29、双击叶子图层,应用如下效果: 内阴影:
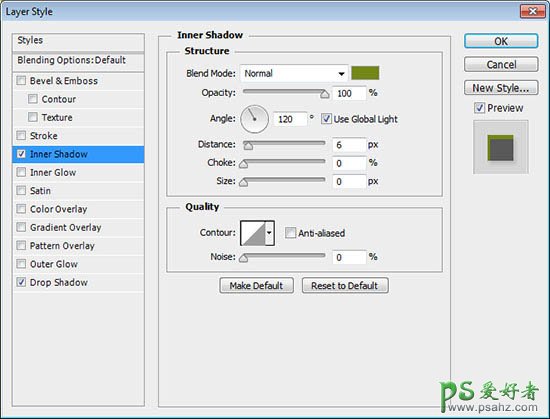
投影:
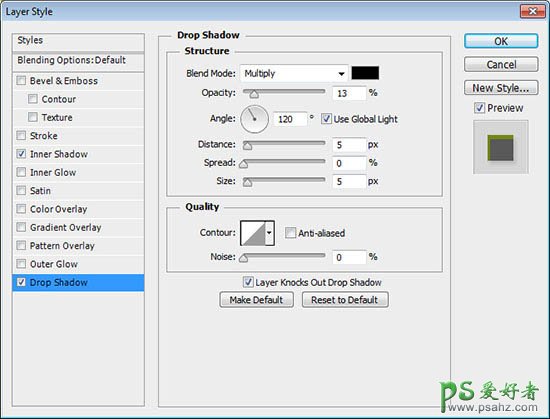

30、在叶子图层下创建一个新的花瓣图层,前景色设置为#fefefe,背景色设置为#e9cccc。
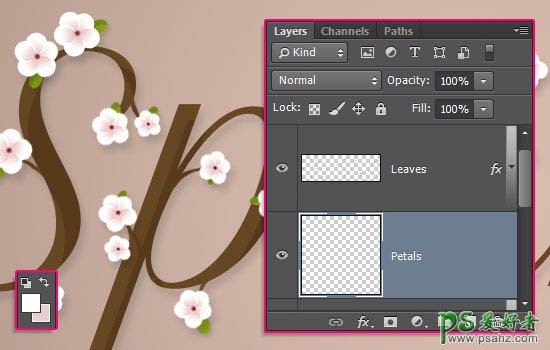
31、笔刷设置如下。
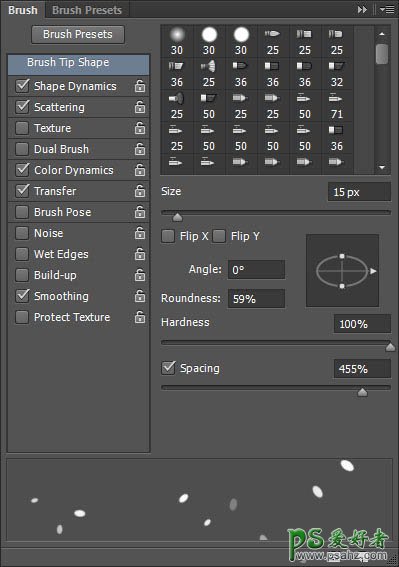
形状动态:

散布:
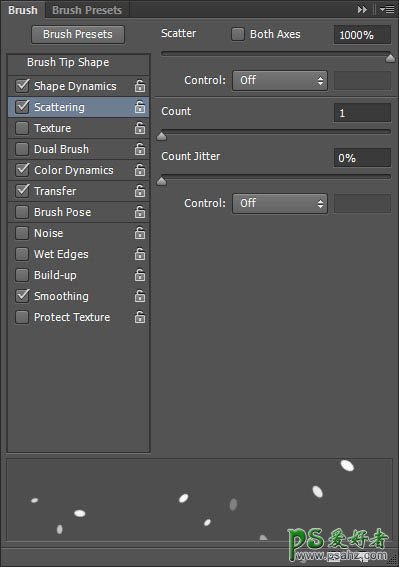
颜色动态:
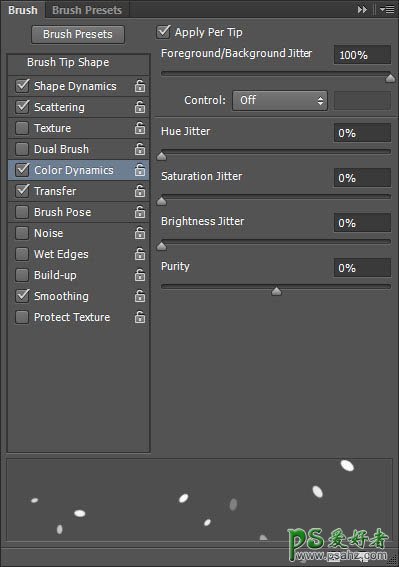
传递:
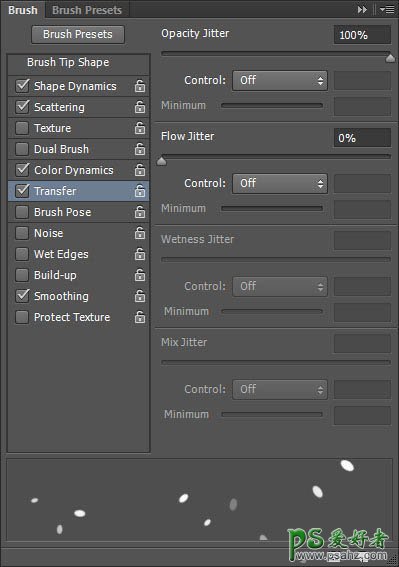
32、在文字周围轻轻画上一些花瓣。

33、最后,将纹理素材放在最上面,单击图像 > 调整 > 去色。调整到合适的大小,将图层混合模式变为叠加,不透明度50。
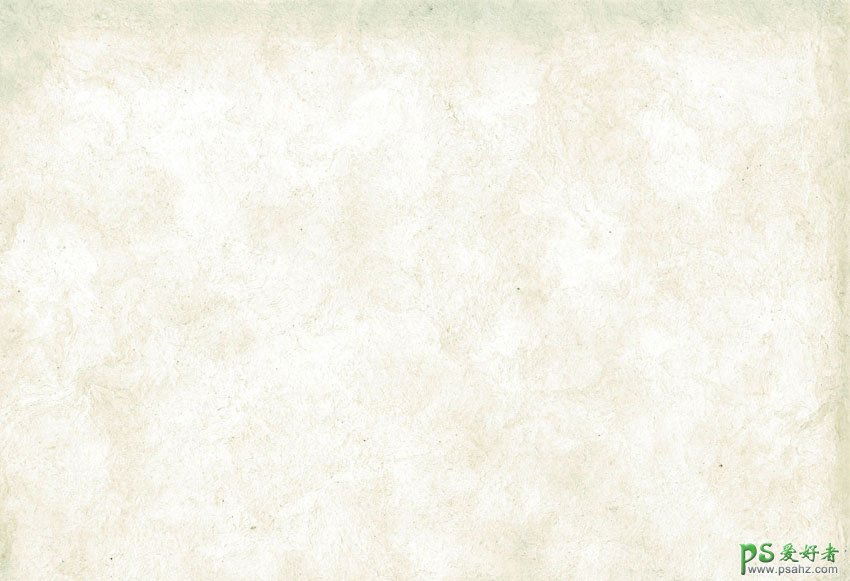

最终效果: