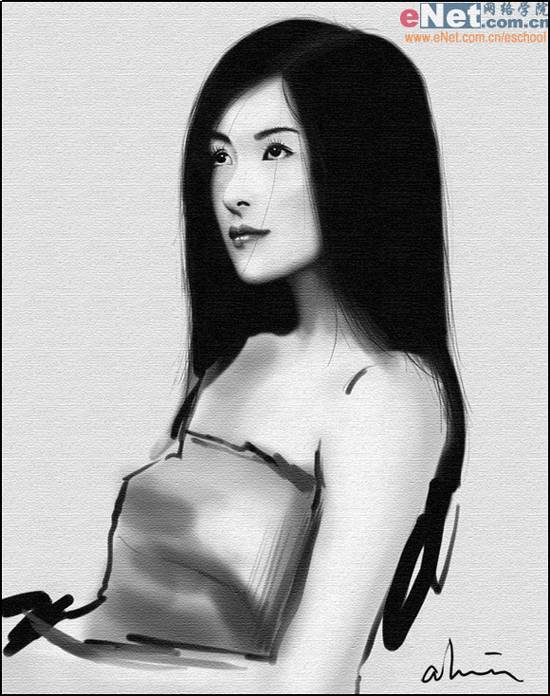先看看效果图

1,我们找到一个黑白的素材。如下图,在PS中打开,CTRL+J复制出一个新的图层,养成这个作图的好习惯,我们在新图层上进行操作。背景图层保留不破坏它。
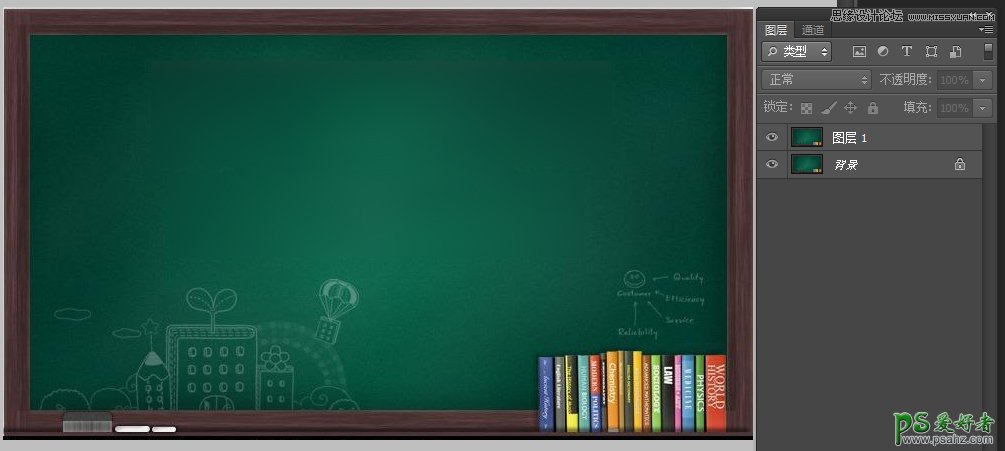
2,在左边工具栏中选择文字工具,就是大写字母T那个图标。

点开右下角的小三角,选择第一排“横排文字工具”。输入“教师节献礼”五个字。选择一个喜欢的字体。如下图。然后选择文字改变字体的颜色为墨绿色,尽量与黑白的颜色相近就可以了。


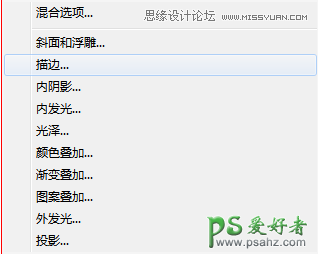
3,确定后,选中文字图层,右击选择描边,调出图层样式面板,修改颜色为白色,大小2-3个像素,具体数值根据要写的文字大小定。
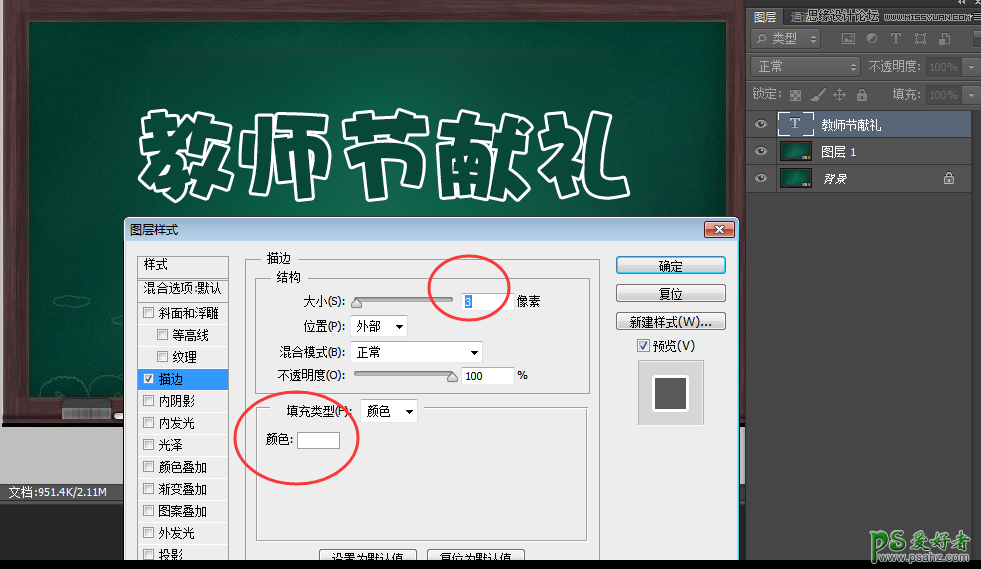
4,新建一个空白图层,选择矩形选框工具或者矩形工具创建一个矩形,填充白色即可。

5,选中新建空白层,点击菜单栏中的“滤镜”-“杂色”-“添加杂色”,调出面板。选择高斯模糊,输入一个差不多的数值,如下图的效果即可,记得一定要勾选下方的“单色”。
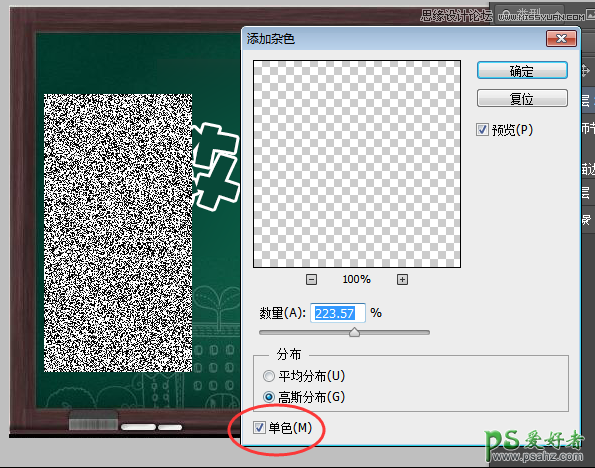
6,然后继续选择“滤镜”-“模糊”-“动感模糊”调整一下距离和角度的数值,到一个合适的位置即可。

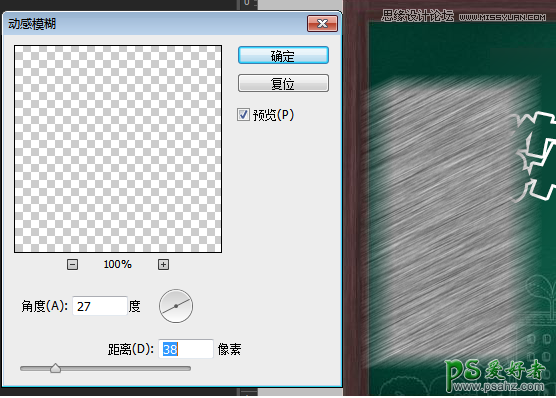
7,Ctrl+T 选择矩形,进行变形,覆盖住文字层即可。

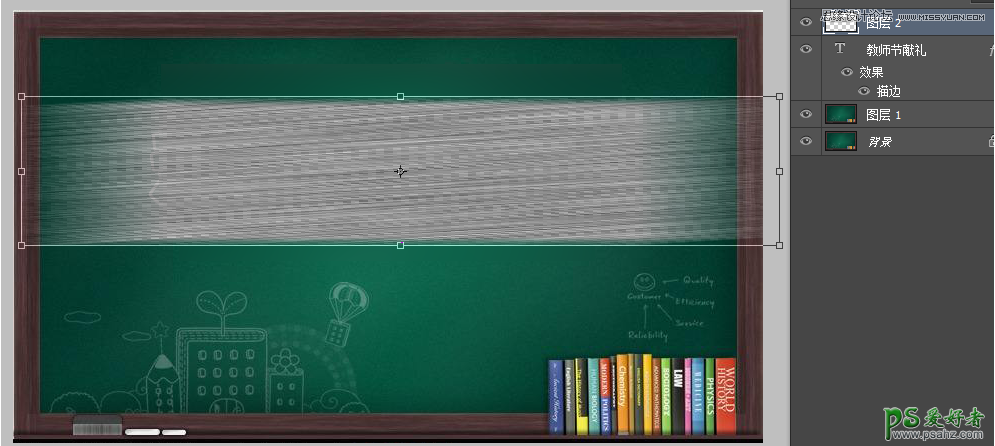
8,然后鼠标右击选择“创建剪切蒙版”或者按快捷键CTRL+ALT+G
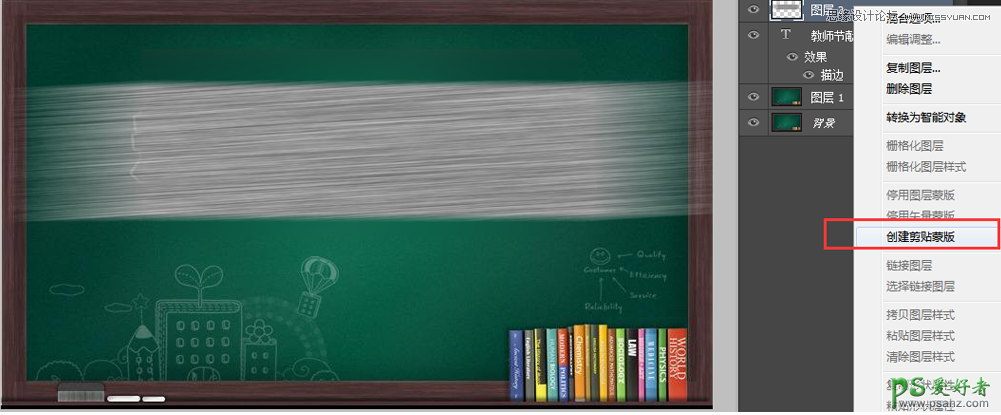
9,效果如下图所示,CTRL+L调出色阶面板,把黑白对比度调一下。让效果更加突出和鲜明。也可以按住CTRL+T继续调节,变换一下倾斜角度。

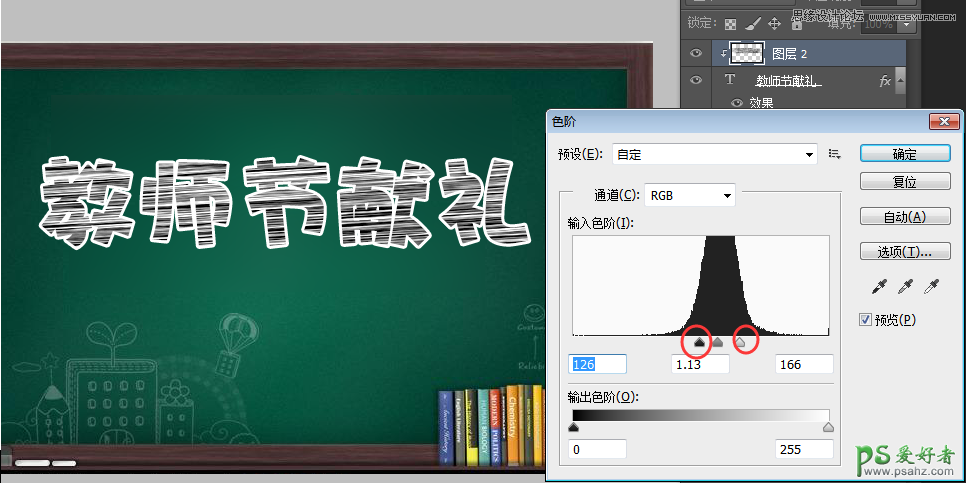

10,以下就是最终的效果图