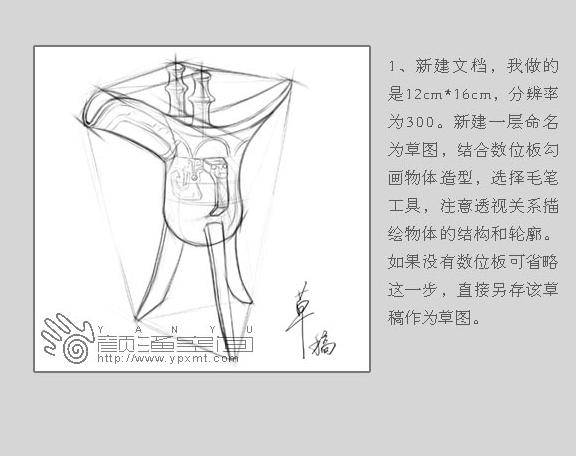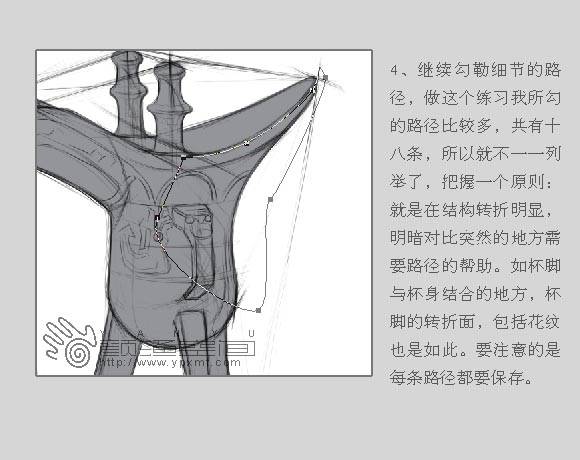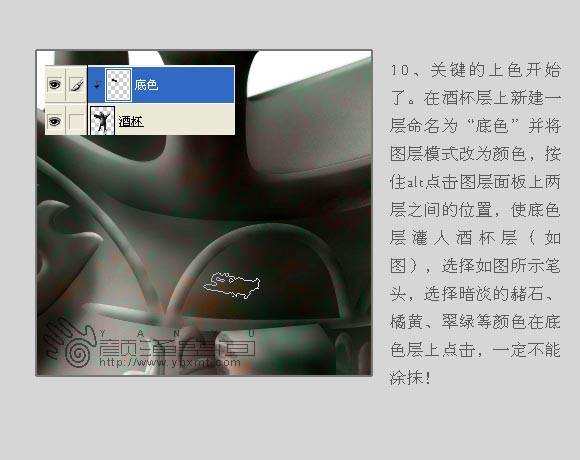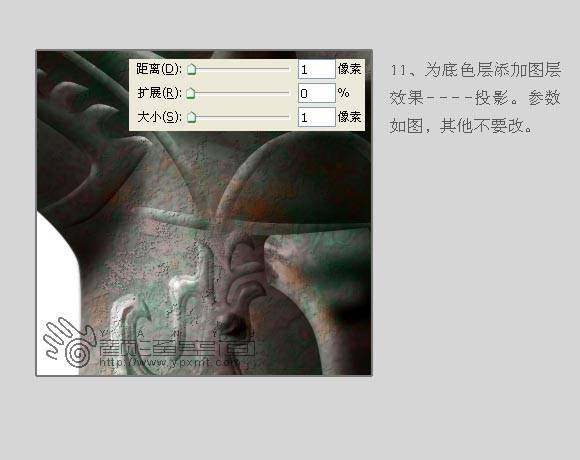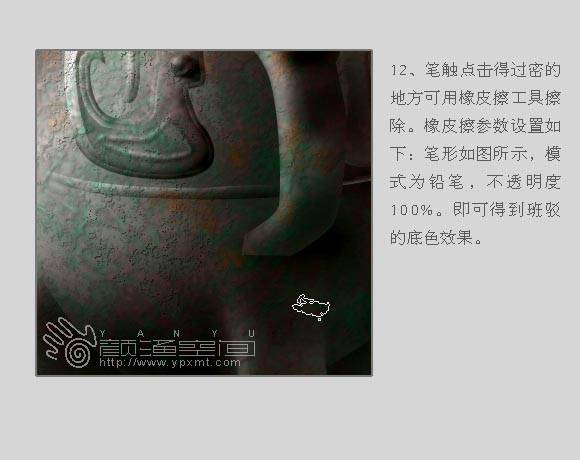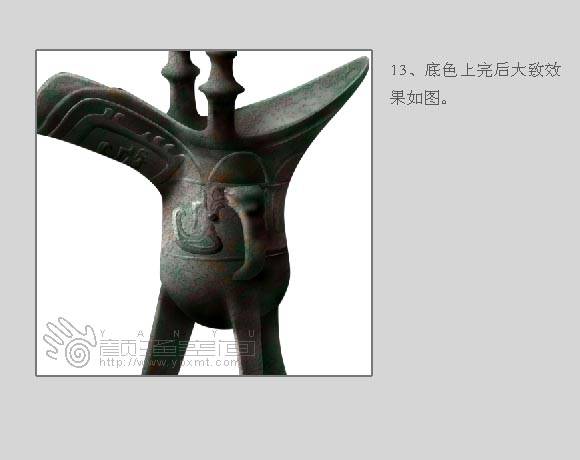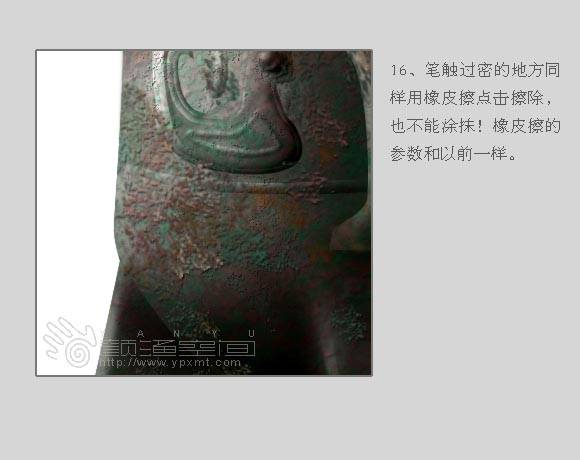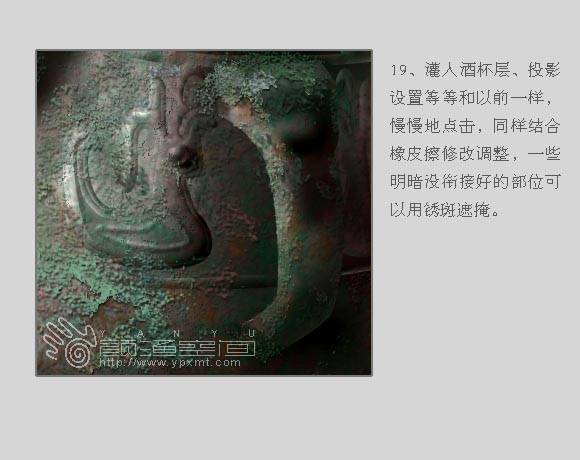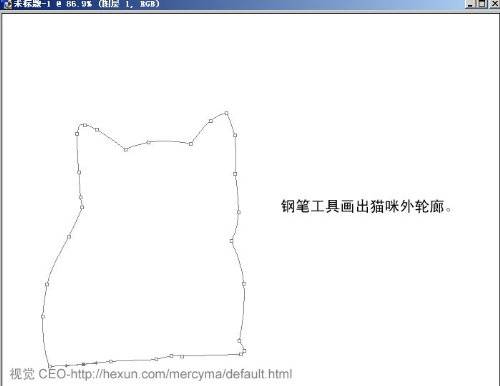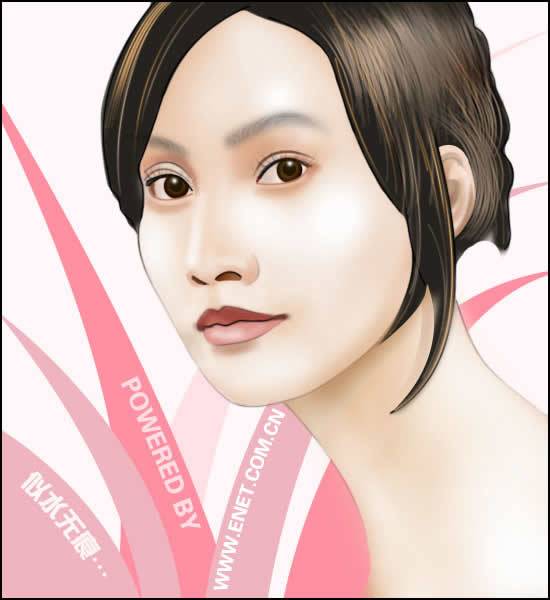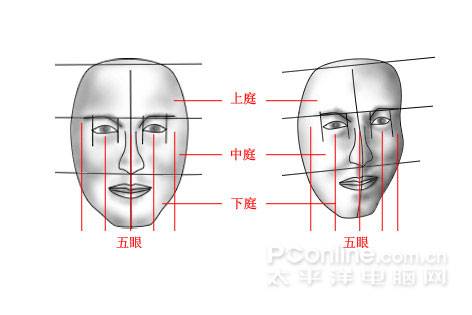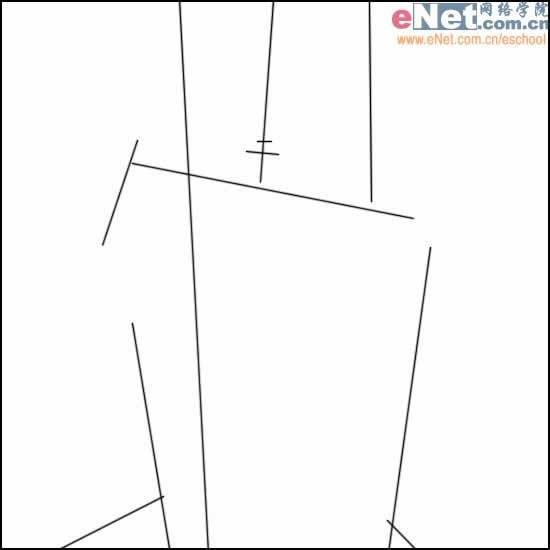这个教程主要是针对青铜器锈斑的质感表现进行的尝试,在酒杯的造型和纹样方面并没有进行过细的研究,还请多多高手包涵。
在教程的后面附有酒杯的素描效果文件,可另存给你练习或消遣使用。欢迎高手都来露一手,新手也来试一手!
效果图
效果图
一、新建一个PS文档,我做的是12CM*16CM,分辨率为300。新建一层命名为草图,结合数位板勾画物体造型,选择毛笔工具,注意透视关系描绘物体的结构和轮廓。如果没有数位板可省略这一步,直接另存该草稿作为草图。
二、使用钢笔工具结合草图勾勒出物体的外形轮廓,一定要注意造型的准确。新建一层命名为酒杯,并为刚才勾勒的路径填充50%的灰色,并将该层移至草稿层下面。
三、显示草稿图层,使用钢笔工具结合草稿勾出杯口的细节,并在路径面板上双击这条路径所在的路径层,把它保存起来用于以后备用。勾路径对钢笔工具不熟悉的朋友来说是一个辛苦并且时间较长的过程,需要耐心。
四、继续勾勒细节的路径,做这个练习我所勾的路径比较多,共有十八条,所以就不一一列举了,把握一个原则:就是在结构转折明显,明暗对比突然的地方需要路径的帮助。如杯脚与杯身结合的地方,杯脚的转折面,包括花纹也是如此。要注意的是每条路径都要保存。
五、结合刚才的路径为酒杯上明暗效果,按住CTRL键点击路径,可以使路径变成选区,使用加深减淡工具塑造物体的体积感。
六、继续加深减淡,直到塑造出整个酒杯的体积关系。
七、因为后面还要在酒杯上添加花纹和锈斑,所以酒杯本身的明暗效果宜强不宜弱。
八、结合路径添加花纹,浮雕效果其实有好几种方法实现,但是为了达到自己需要的效果,我还是用加深减淡工具完成的。
九、继续添加传统的装饰纹样,我这里选择了凤鸟纹的纹样造型,符合夏商周时期的装饰特点,到这里酒杯的明暗效果大致完成。
十、关键的上色开始了,在酒杯层上新建一层命名为“底色”并将图层模式改为颜色,按住CTRL键点击图层面板上两层之间的位置,使底色层灌入酒杯层(如图),选择如图所示笔头,选择暗淡的赭石、橘黄、翠绿等颜色在底色层上点击,一定不能涂抹!
十一、为底色层添加图层效果—投影。参数如图,其他不要改。
十二、笔触点击得过密的地方可用橡皮擦工具擦除。橡皮擦参数设置如下:笔形如图所示,模式为铅笔,不透明度100%。即可得到斑驳的底色效果。
十三、底色上完后大致效果如图。
十四、接着绘制暗部和灰面的锈斑效果:在底色层上新建一层命名为暗锈斑,也灌入酒杯层,方法和前面一样,按住ALT到图层面板上在暗锈斑层和底色层之间点击,这样做的目的是为了让所画的锈斑不会超出酒杯的范围。
十五、画笔和投影的图层样式都和画底色时一样,但图层模式为正常,选择较暗的熟褐和翠绿等颜色,在暗锈斑层上点击,同样不能涂抹,所选颜色应该和酒杯的明度接近,即酒杯暗部用较深的颜色画锈斑,亮部用较亮的颜色,才能更好的融合在酒杯表面。
十六、笔触过密的地方同样用橡皮擦点击擦除,也不能涂抹,橡皮擦的参数和以前一样。
十七、完成这一步后效果大致如图所示。
十八、现在可以做最精彩的亮部的锈斑了,分层表现锈斑效果的目的在于表现锈斑的层次,也方便锈斑颜色的改动。在暗锈斑层上新建一层命名为亮锈斑,方法和所有相关参数设置都和绘制暗锈斑一样,只不过要选择较亮的颜色去表现。
十九、灌入酒杯层、投影设置等等和以前一样,慢慢地点击,同样结合橡皮擦修改调整,一些明暗没衔接好的部位可以用锈斑遮掩。
二十、不要忽视了足部的锈斑细节,反正已经灌入到酒杯层了,不必担心会画到酒杯外面。
二十一、现在效果差不多了,大家可以看看效果吧。
二十二、为背景层填充蓝灰色,并用加深减淡工具涂抹出一些空间感。
二十三、用钢笔工具勾出投影的形状,用加深减淡工具绘制投影,结合模糊工具做出投影的虚实效果,靠近物体的投影会更实更重,远离物体的投影会更虚更淡。
经过上面的步骤,我们就基本完成了这个鼠绘古代青铜酒杯的PS教程了。