最终效果

1、打开PS软件,按Ctrl + N 新建画布,尺寸如下。
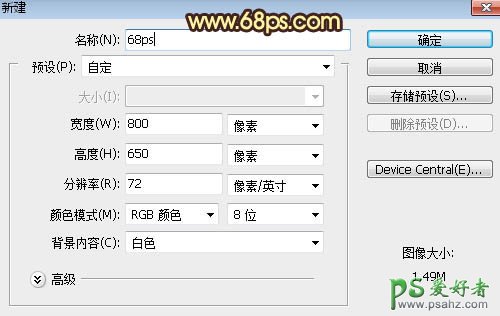
<图1>
2、选择渐变工具,颜色设置为暗红色至深红色如图2,然后由画布中心向边角拉出径向渐变作为背景。
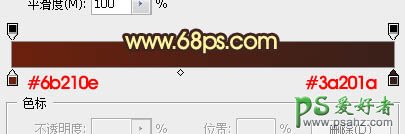
<图2>

<图3>
3、打开文字素材,用移动工具拖进来,然后调整一下位置,如下图。

<图4>
4、双击文字缩略图后面的蓝色区域设置图层样式。

<图5>
斜面和浮雕:
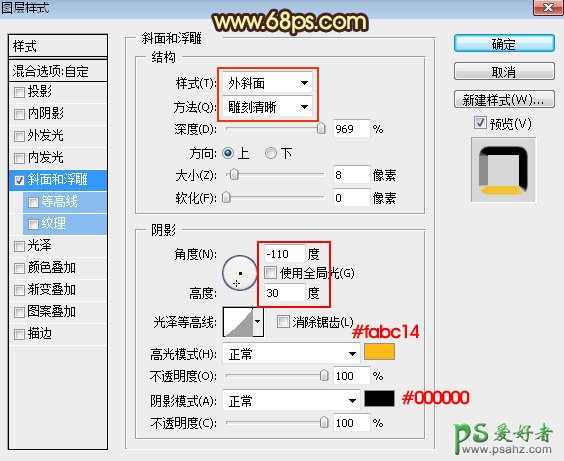
<图5>
5、确定后把填充改为:0%,效果如下图。
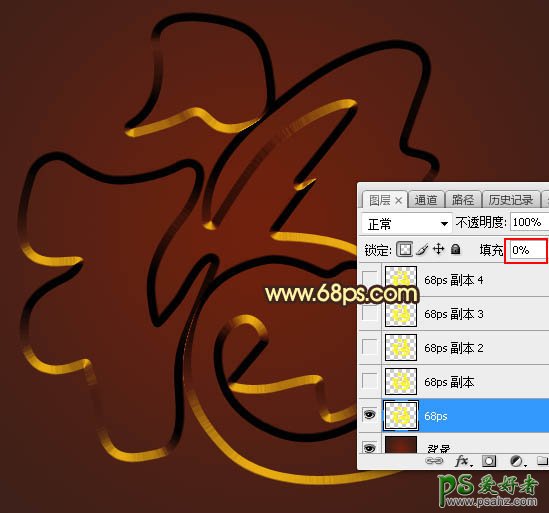
<图6>
6、把下面的素材保存到本机,用PS打开后选择菜单:编辑 > 定义图案,命名后关闭图片。

<图7>
7、按Ctrl + J 把文字图层复制一层,然后在缩略图后面的蓝色区域右键选择“清除图层样式”,如下图。

<图8>

<图9>
8、同样的方法给当前文字图层设置图层样式。 图案叠加:图案选择刚才定义的图案。
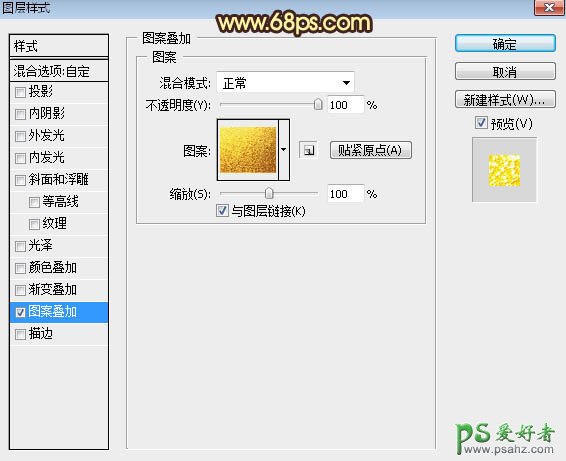
<图10>
9、确定后把填充改为:0%,效果如下图。
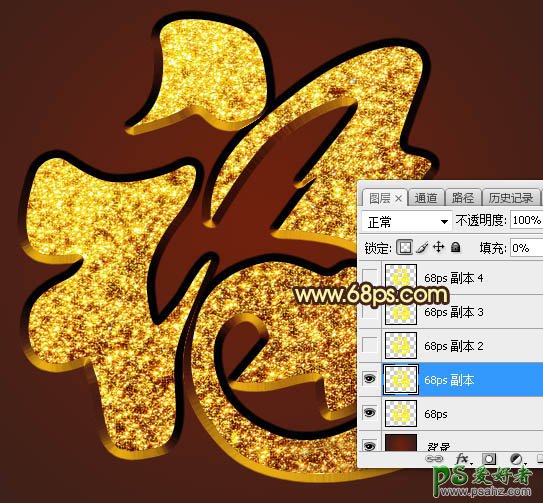
<图11>
10、按Ctrl + J 把当前文字图层复制一层,同样的方法清除图层样式,然后再重新设置。 斜面和浮雕:
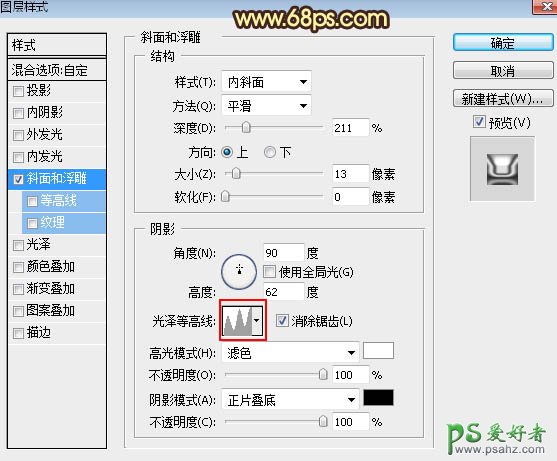
<图12>

<图13>
11、确定后把填充改为:0%,效果如下图。

<图14>
12、按Ctrl + J 把当前文字图层复制一层,清除图层样式后再重新设置。 投影:
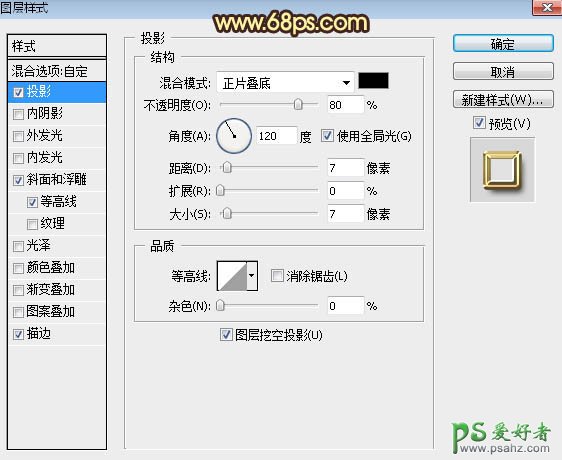
<图15>
斜面和浮雕:
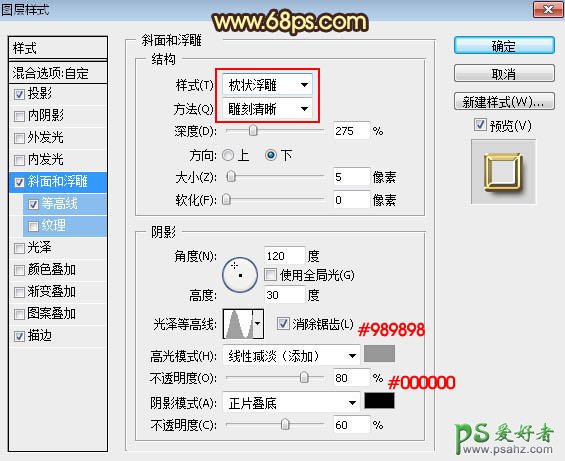
<图16>
等高线:
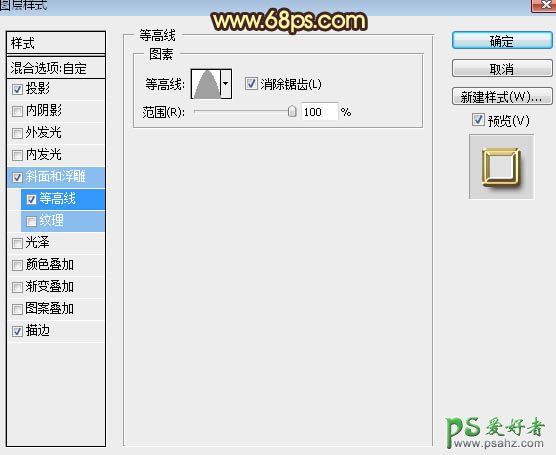
<图17>
描边:
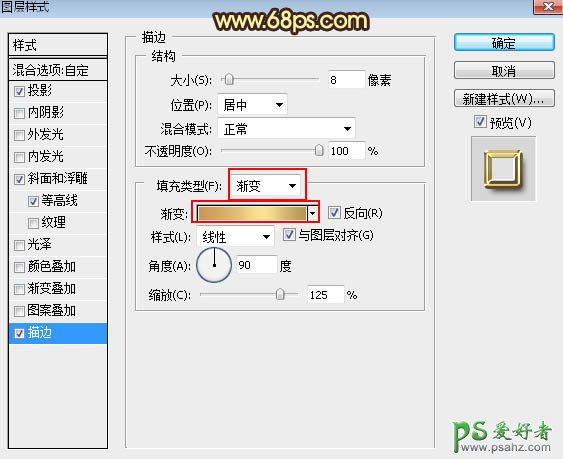
<图18>

<图19>
13、确定后把填充改为:0%,效果如下图。

<图20>
14、按Ctrl + J 把当前文字图层复制一层,然后重新设置图层样式。 斜面和浮雕:
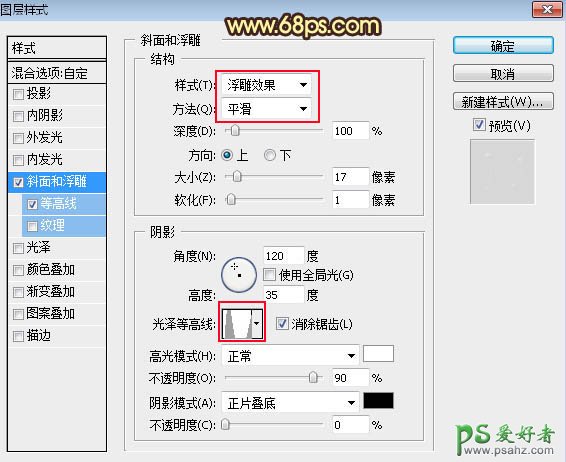
<图21>

<图22>
等高线:
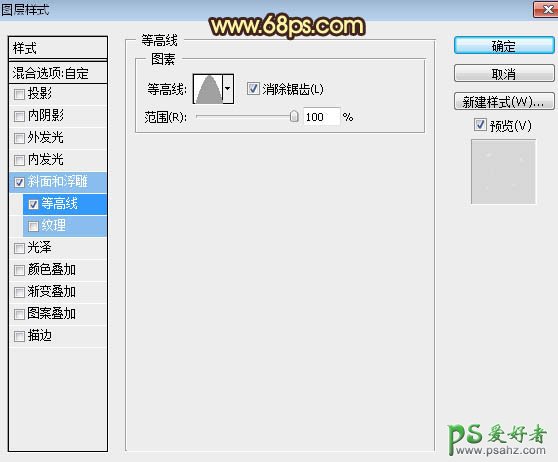
<图23>
15、确定后把不透明度改为:50%,填充改为:0%,效果如下图。

<图24>
最后微调一下各层图层样式参数,完成最终效果。






















