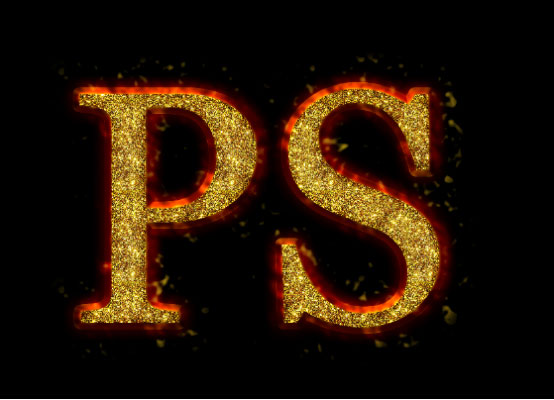PS立体金属字效教程:设计闪亮流金效果的文字-黄金字
效果图如下:
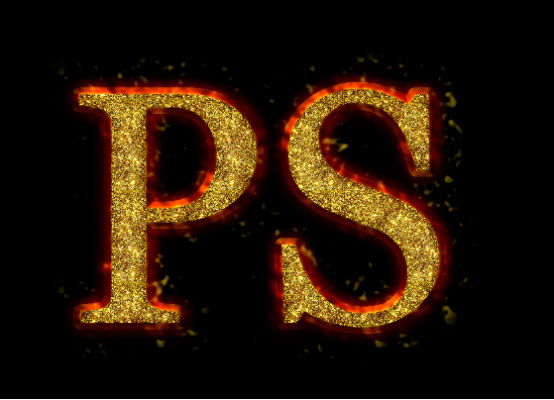
打开PS后,选择菜单:文件 > 新建(ctrl+n),画布尺寸如下图。
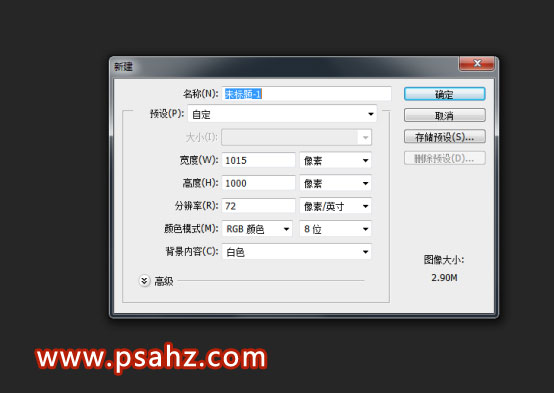
给画布填充黑色效果

输入字体,字体为Vani,颜色为:fd7d27

双击图层面板文字缩略图设置图层样式,参数如下。
斜面和浮雕:高光颜色为fabc14,阴影为黑色
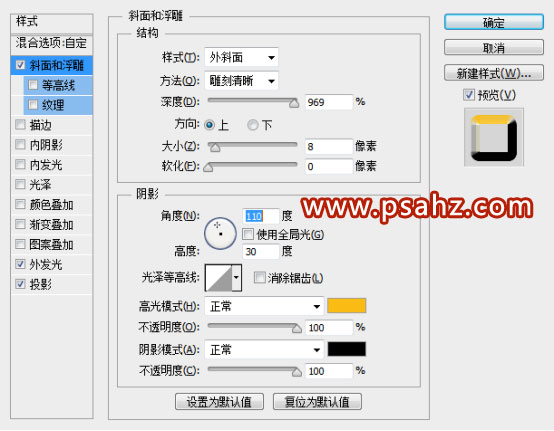
外发光:颜色为fee31a
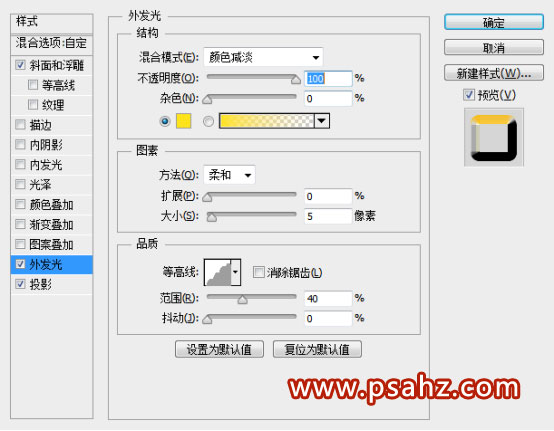
投影:颜色为fe7d0a

6.把填充改为0%
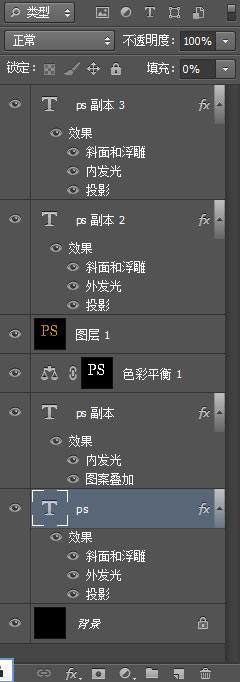
效果如图

7.下面来定义一款图案,直接复制图片,进入PS新建,粘贴(ctrl+n,rl+v), 选择菜单:编辑 > 定义图案,命名后关闭。

8. 按Ctrl + J 把当前文字图层复制一层,然后在图层面板文字副本,右键选择“清除图层样式”,如下图。
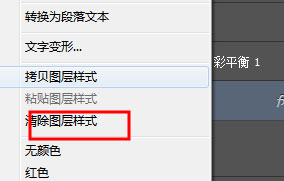
9. 同上的方法给当前图层设置图层样式。参数如下:
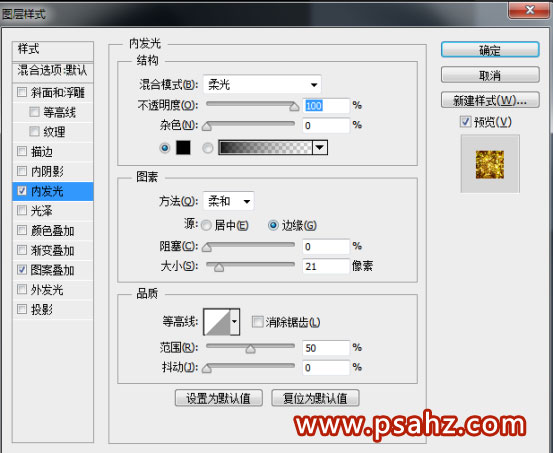
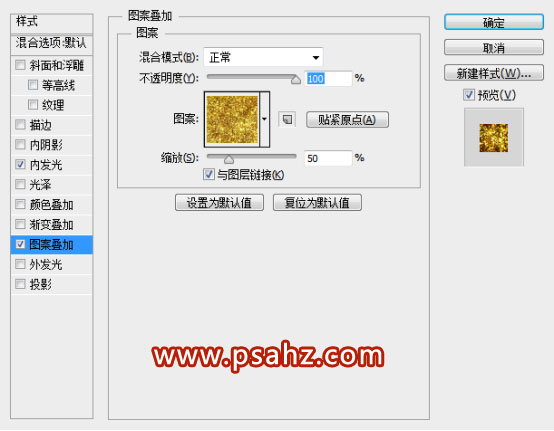
得到以下效果

10. 按住Ctrl + 鼠标左键点击文字副本缩略图载入文字选区,如下图

11. 保持选区,创建色彩平衡调整图层,对高光进行调整,参数及效果如下图。
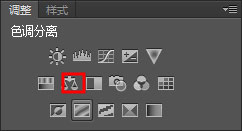
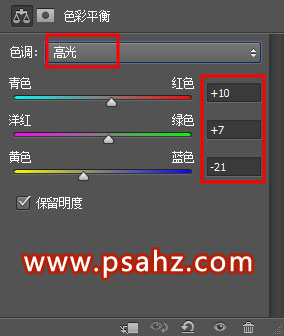
12. 按Ctrl + Alt + Shift + E 盖印图层,如下图。
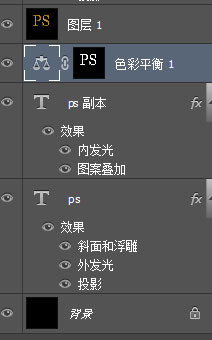
13. 选择菜单:滤镜 > 锐化 > USM锐化,参数如图,确定后把图层不透明度改为:50%。
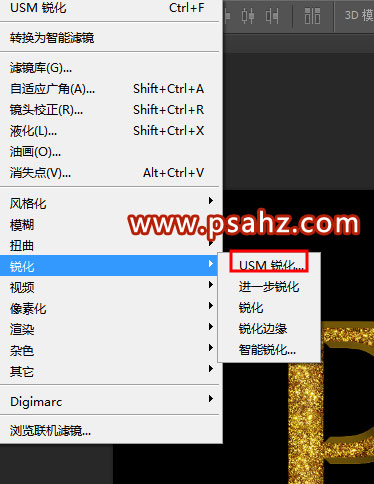
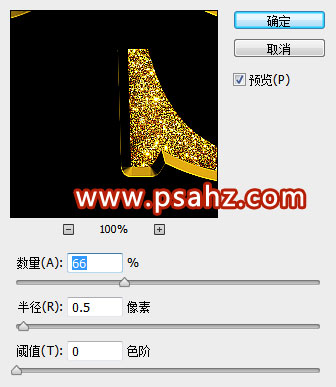
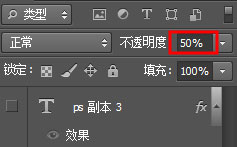
14. 把原文字图层复制一层,拉到最上面,清除图层样式重新设置。
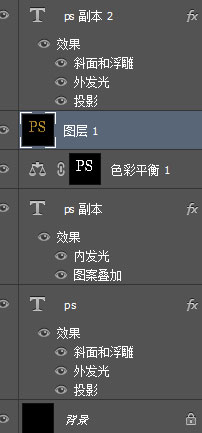
斜面和浮雕:高光颜色为fecb17,阴影颜色为631403
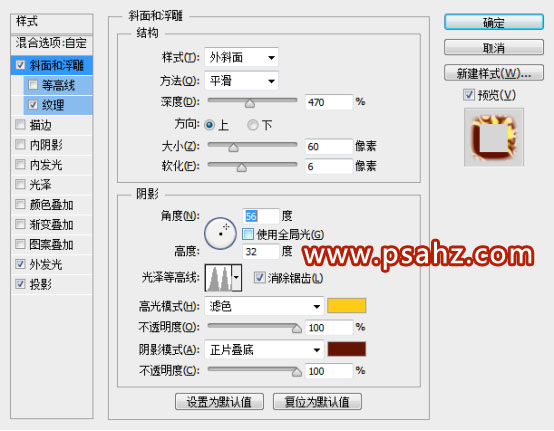
纹理:
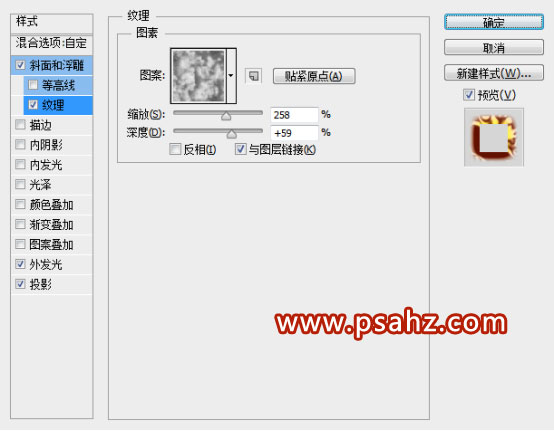
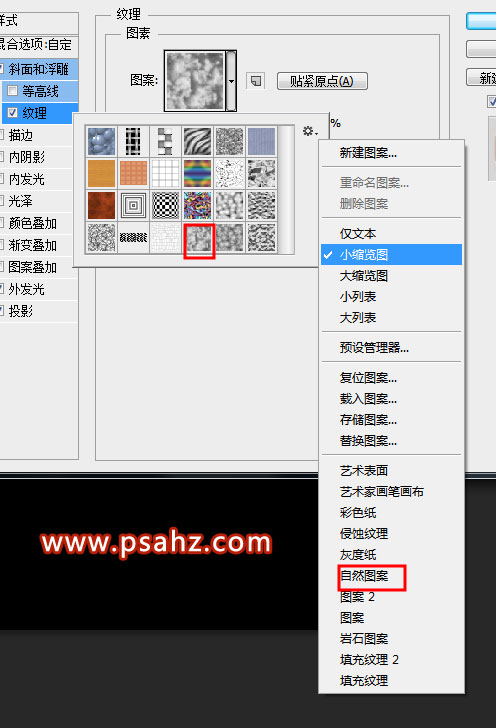
外发光: 颜色为fe7e0b,等高线为锥形
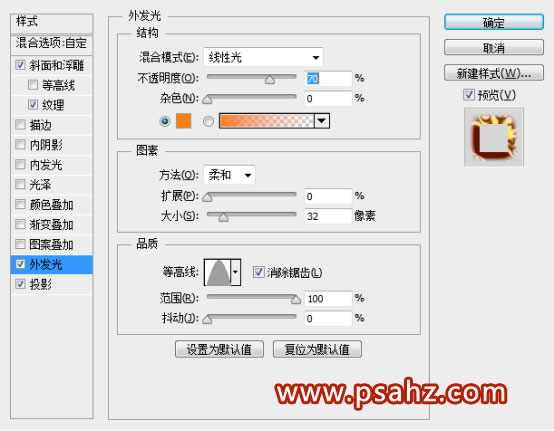
投影:
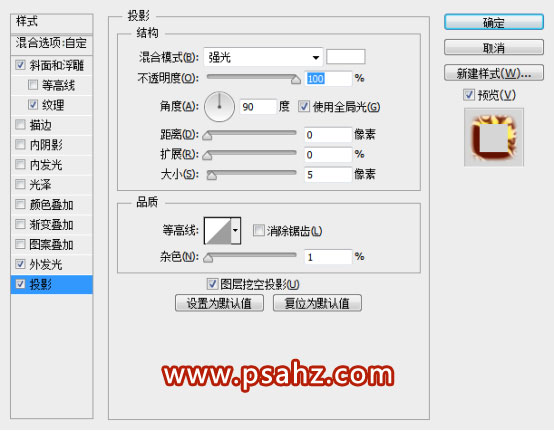
15. 确定后把填充改为:0%,效果如下图。
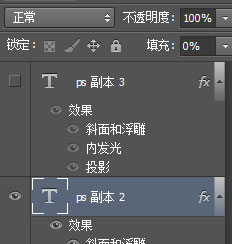
16. 按Ctrl + J 把当前文字图层复制一层,清除图层样式后再重新设置
斜面和浮雕:
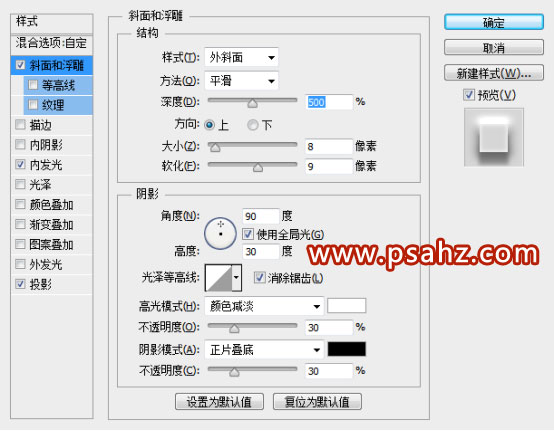
内发光:
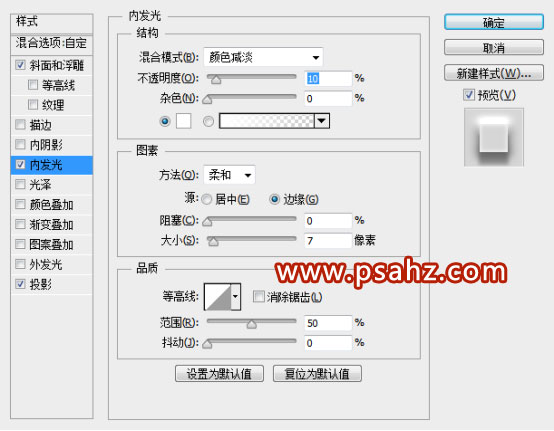
投影:
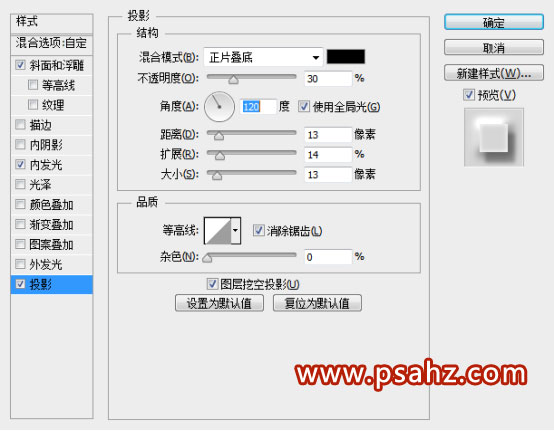
最终效果图: