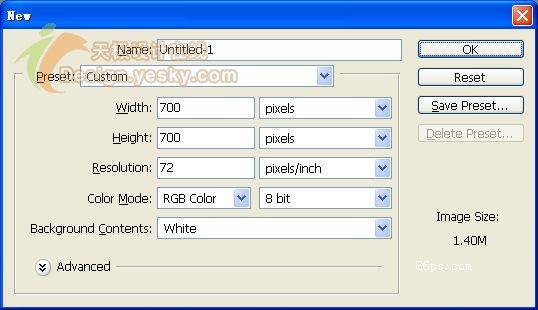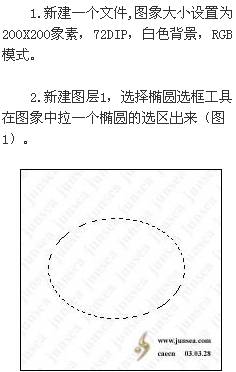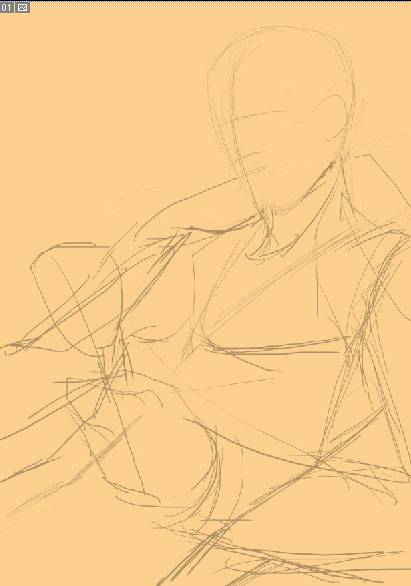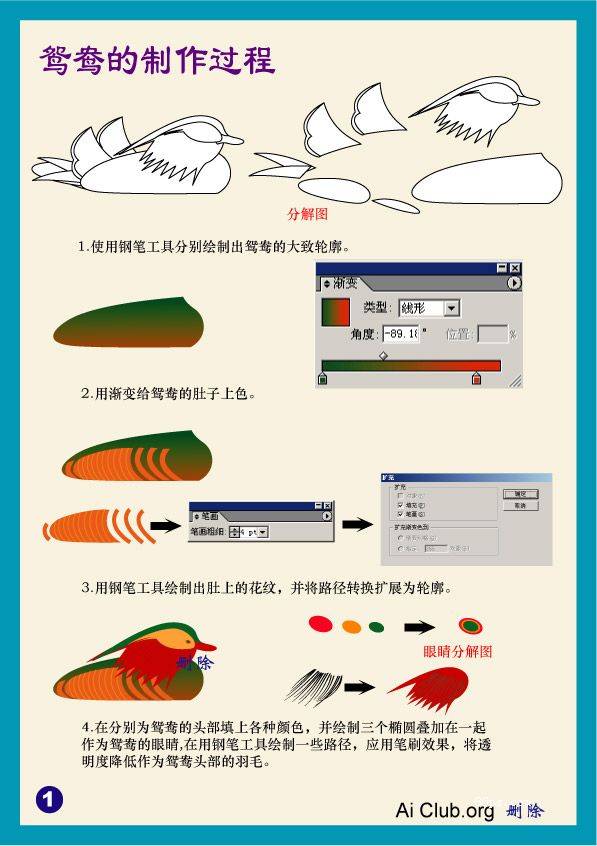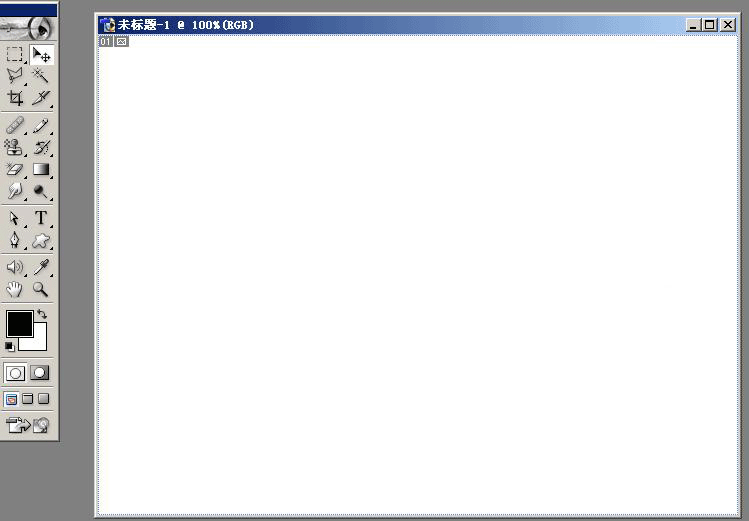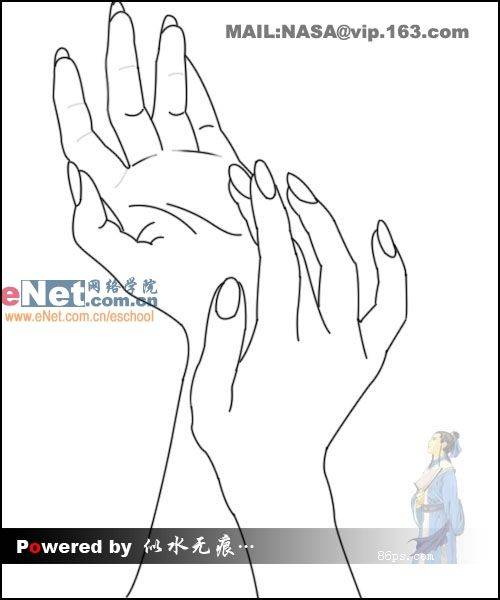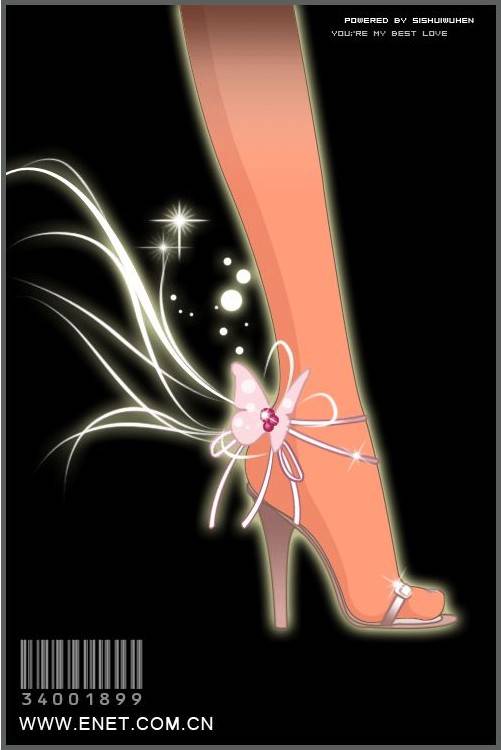本教程里我们来学习用PS制作矢量风格的夏日派对插画墙纸,文中所涉及的笔刷可下载,先看下最后的效果图:

首先建立一个标准的墙纸大小的文件,电脑分辨率大小就行,如下所示:
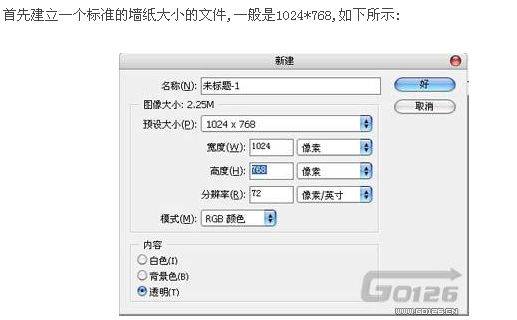
用钢笔工具和填充路径命令,试着在图中绘制出陆地的形状,如下所示:
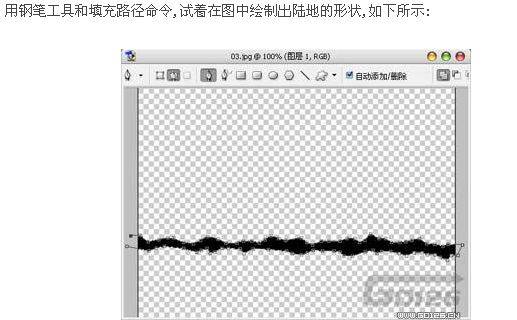
现在在际地图层上建立一个新图层,用长方形选区工具和渐变工具作出如下所示的图象:
现在用笔刷工具载入事先预备好的跳舞的女孩和树笔刷把它编辑入图象中:
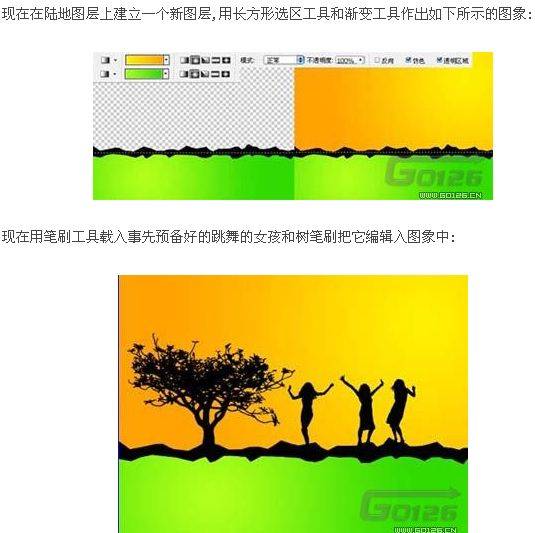
在把草地和装饰物的笔刷在载入其中,如下所示:

用钢笔工具在图象中画出山脉的轮廓,右击填充路径命令用白色填充路径:
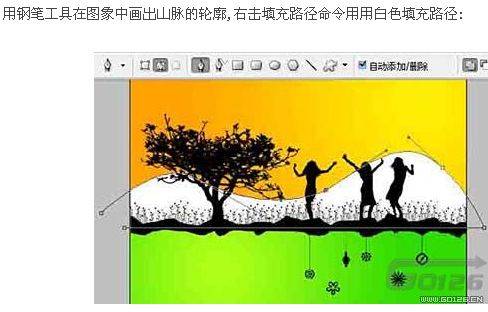
在将图层透明度降到20%:

用椭圆选区工具按住SHIFT,在右上部画出一个正圆形的太阳如下所示:

现在再来作出太阳的光晕,把太阳的图层复制一份,在用高斯模糊命令用以下设置:

把CTRL+J多复制几个光晕把光晕的效果在加强一些。

新建一图层,自定形状工具在图中插入云彩,再多复制几个云彩用自由变换命令改变下云彩的大小:

将图层的不透明度设置到20%,如下图所示:

再用自定形状工具在图层插入更多的装饰物:

将图层混合模式改成叠加:

在用画笔工具载入鸟的笔刷把它编辑进图象中:

改变图层混合模式为叠加后再一看下最终的效果图吧: