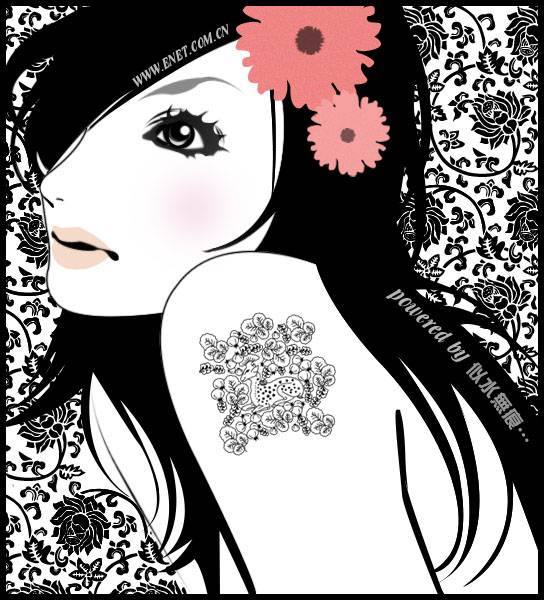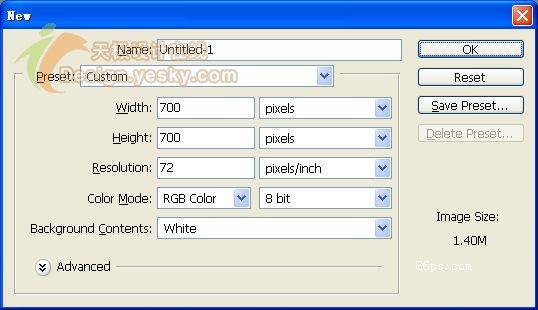PS特效字体制作教程:通过两种简单的方法制作逼真的粉笔字体,两种做粉笔字的方法,分别是添加杂色法和像素点状化法,都是十分简单的方法,适合新手练习。效果:

工具/原料
photoshop
方法/步骤
1、首先,打开photoshop,新建一个大小合适的空白文档,填充深色,大家可以采用黑板的颜色。
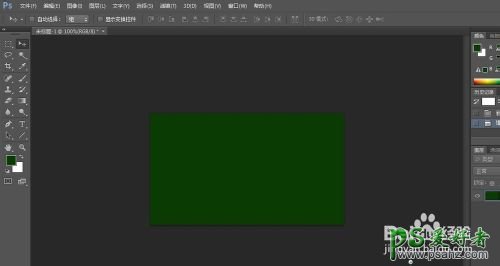
2、输入文字,文字颜色同黑板色,并用白色描边。

3、在文字图层上新建空白图层,填充为白色。选择滤镜--杂色--添加杂色。并选择高斯分布,单色,出现下图效果。
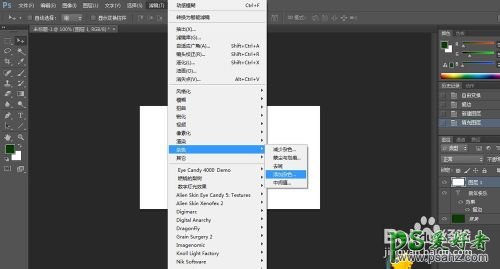
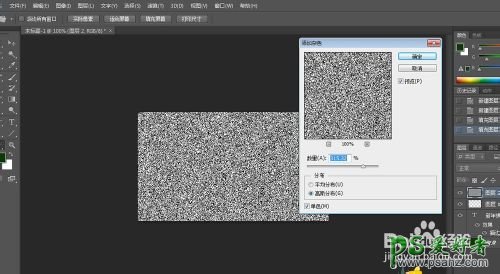
4、继续点击滤镜--模糊--动感模糊,模糊角度倾斜。
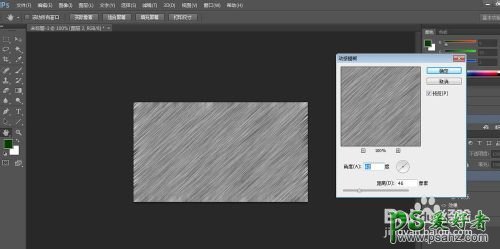
5、按住ctrl+l键打开色阶面板,并调节黑白场使模糊效果中的黑白对比更加明显。
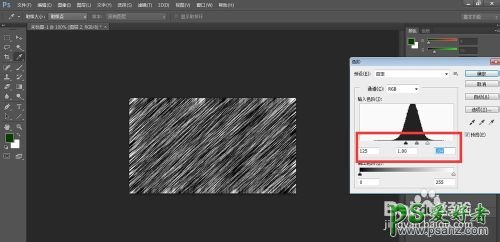
6、打开通道面板,选择黑白对比最强烈的通道,按住ctrl键点击通道缩略图,载入选区。
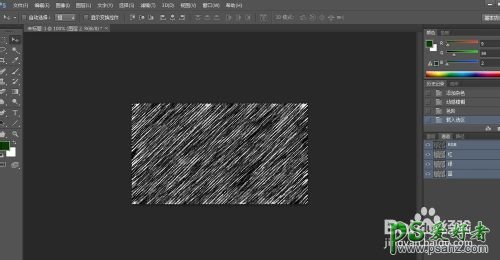
7、全选通道,回到图层面板,按住ctrl+shift+i反选选区,并按住delete键删除黑色部分。
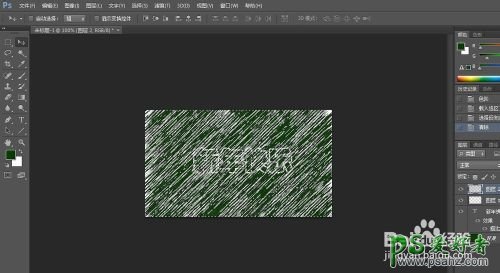
8、取消选区,按住ctrl+l键打开色阶面板,调节灰场滑块到左侧使文字上的白色对比更强烈。
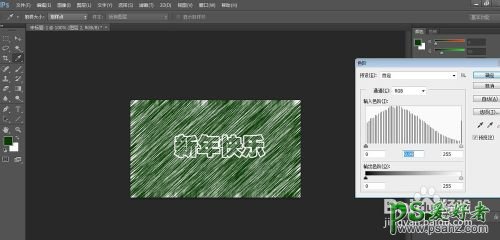
9、将鼠标移动到图层面板的当前图层和文字层之间,按住alt键鼠标图标变形,单击左键创建剪切蒙版。(小编发现自己刚才不小心创建了两个图层,图层1无效,大家删除即可)

10、好了,通过上述操作,粉笔字就完成了,如果你发现粉笔感不够强烈,可以复制图层2,使字体中的白色增多增粗。
以上只是小编的简单演示,建议大家可在小编基础上做些改进和创新。

以上就是PS制作新年快乐的粉笔字效果的方法介绍