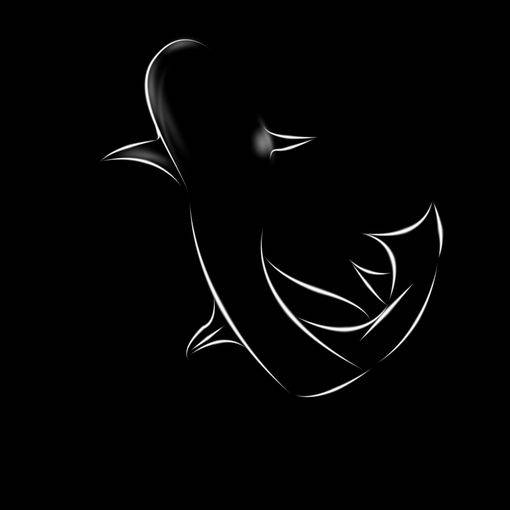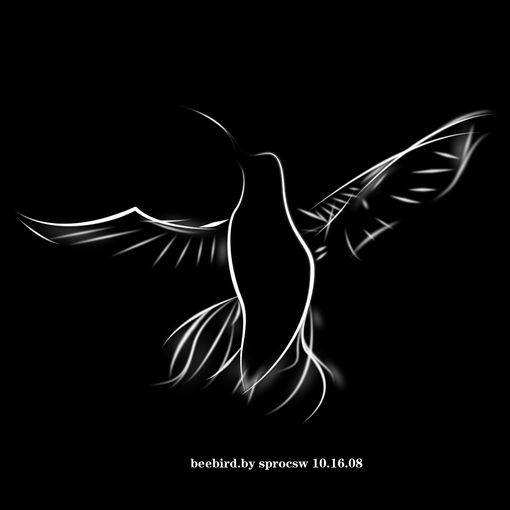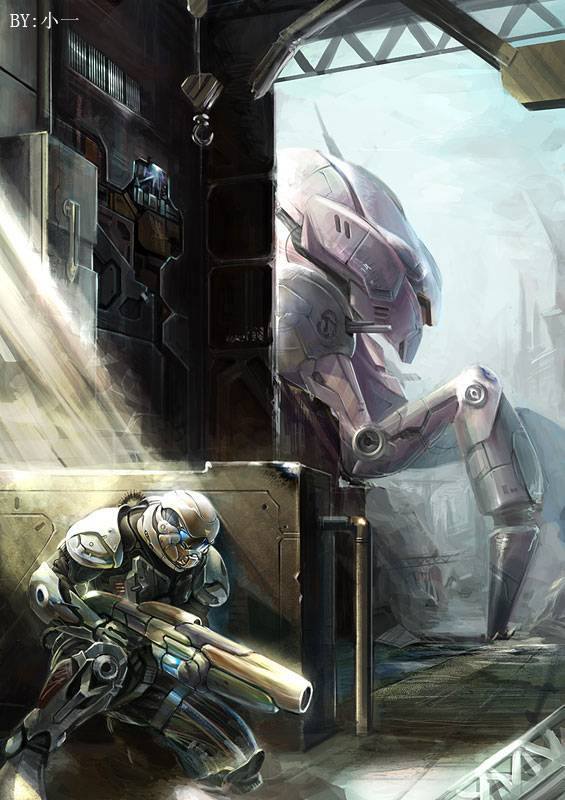漫漫长夜 突发奇想 画了一只蜂鸟 。写下心得体会,供和我一样的新手学习。效果图
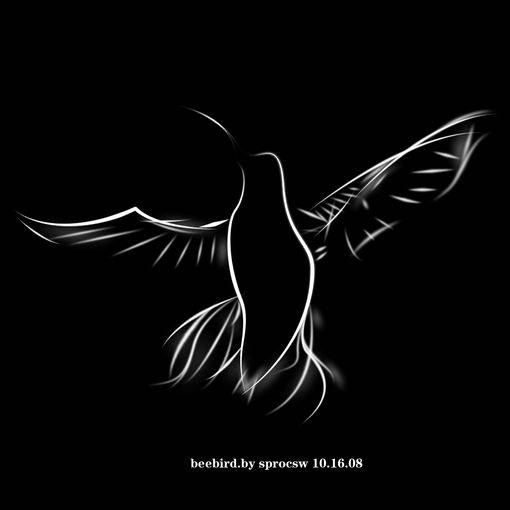
不敢称教程,把一些需要注意的事项写出来,画这个需要耐心和对每条线的掌握。我感觉用PS做这个比AI要快很多。
一、选择画笔的样式(按F5),勾选钢笔压力。笔的粗细由需要画的线条粗细来决定,没有定数;鸟身框架选择尖角画笔,羽毛选择柔角画笔。

二、单独讲讲勾画鸟嘴的技巧。一定要记得一点 每一条线一层!!!方便后期修改。
第一步 用钢笔建立路径
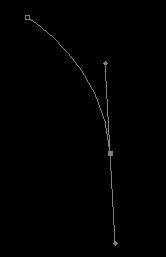
第二步 点右键—描边路,画笔描边,把压力带上,才能出现两头尖尖的效果。
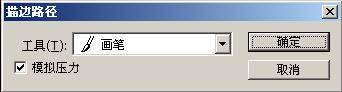
第三步 新建层 对鸟嘴第二条线进行勾画。拖拽路径的技巧,使嘴尖不动,嘴叉动。按住CTRL 点住下方锚点左右拖动。

第四步 删除路径看看大致的效果。

第五步 将鸟嘴的两层进行图层链接,CTRL+T进行变形,按住shift拉伸、旋转合适角度
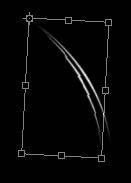
第六步 修出最后的形状
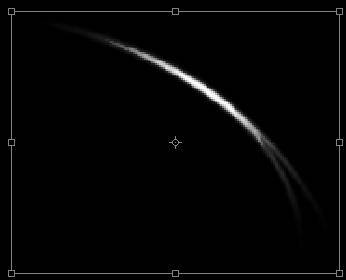
三、对整体身形的勾画,选择相对较粗的画笔。
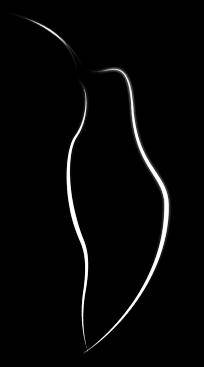
四、注意线条的明暗,翅膀外框不添加效果,然后分别对每根羽毛进行高斯模糊,最模糊的地方多用几次CTRL+F。也可以加些透明样式。

五、各部位勾画完毕后,将每组的相应对象编入分组,方便后期局部调整。养成一个良好的习惯,事半功倍。
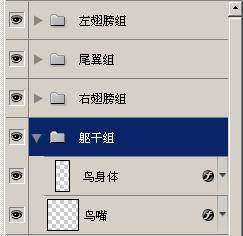
六、添加图层样式-外发光,渐变颜色为白色-透明,适当调整扩散。
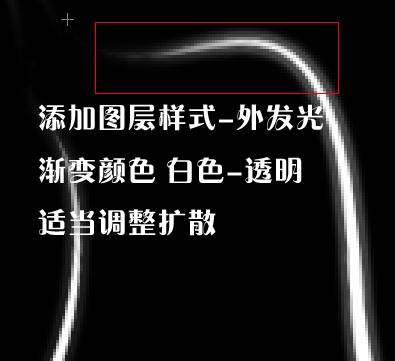
七、把身体一层独立出来,做一个斜拉渐变,完美下鸟身。

八、调整各部的结构和方向,如果翅膀小了,选择翅膀组,整体放大;鸟身肥了,选择躯干组,让它瘦身下。

九、应用到产品外包装上的效果。

十、两组加载渐变后的效果。蓝色蜂鸟:
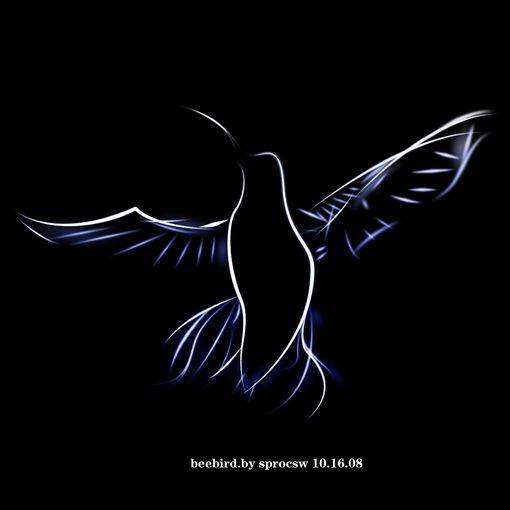
彩色蜂鸟:

题外话:蜂鸟勾画完毕之后的感触,对高光、暗部的认识加深了很多,对路径的勾画也提升了很多。
我也是一个新手,就当和大家一起来做做练习吧。
另外给大家一副半成品的白鲸,大家有兴趣的话,拿去自己修改下。