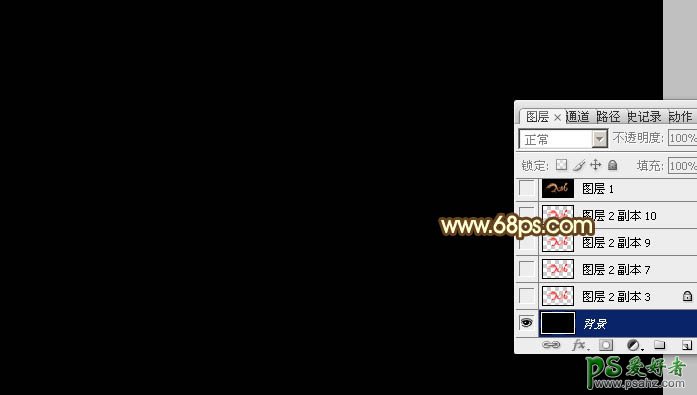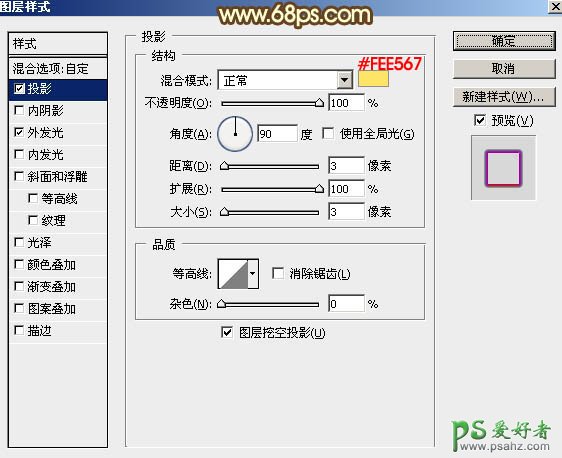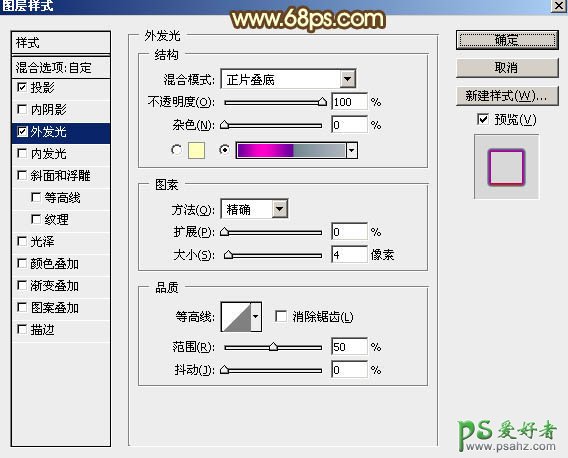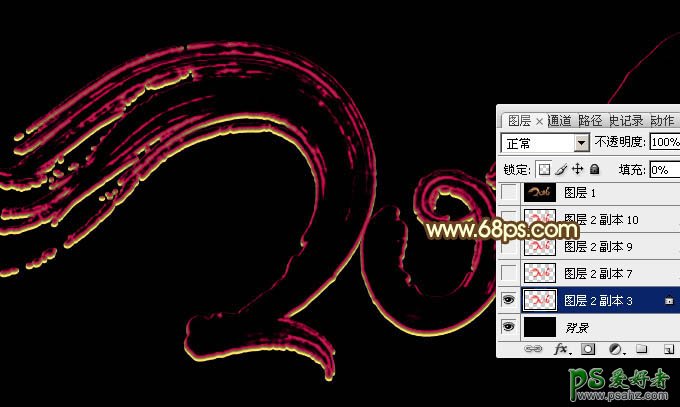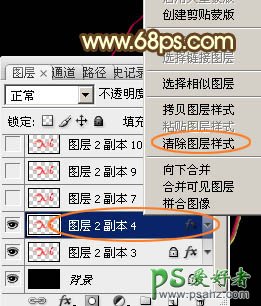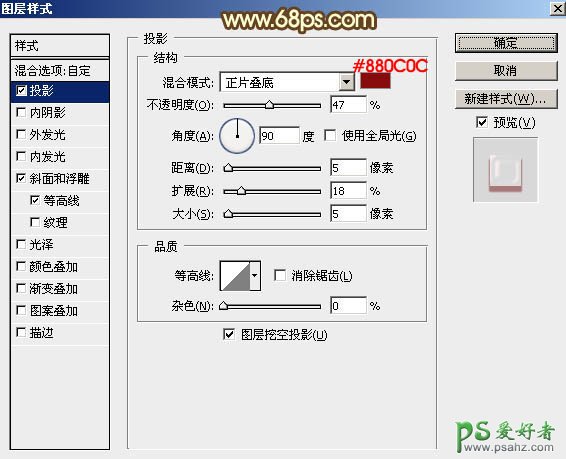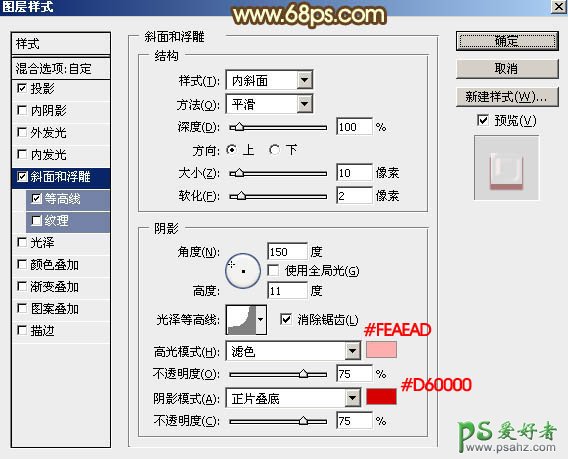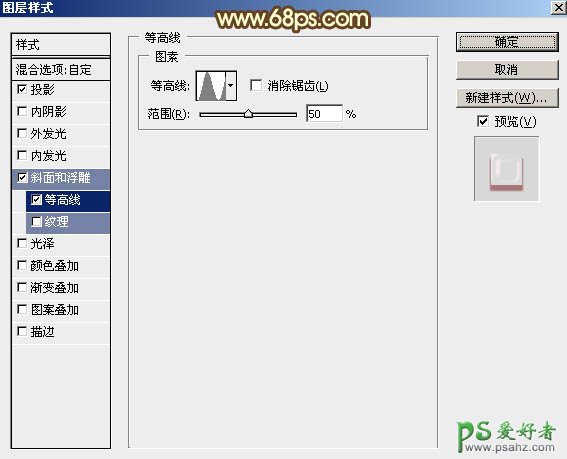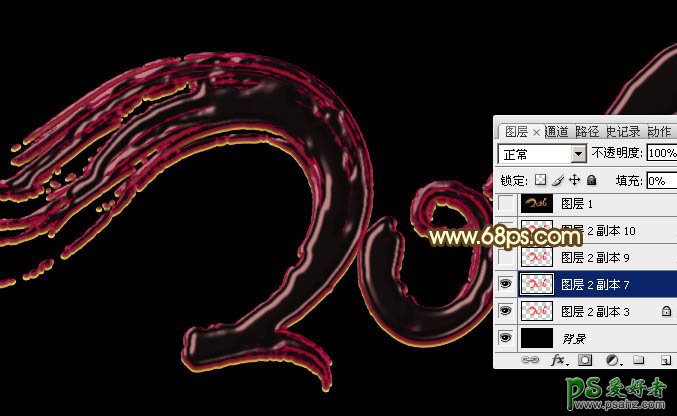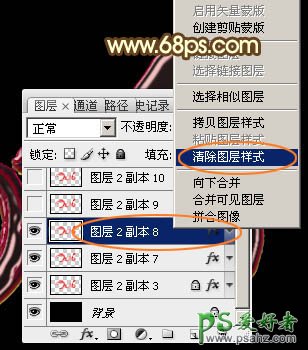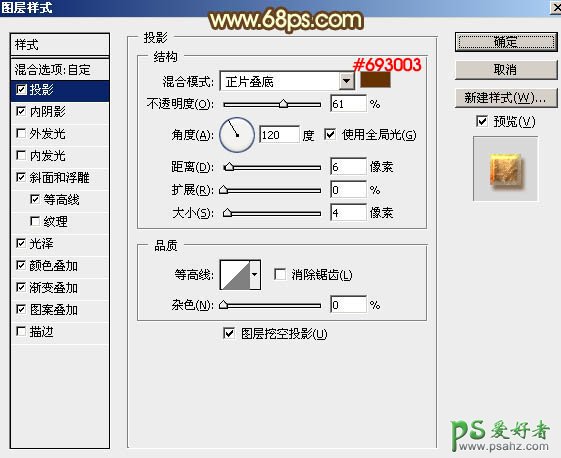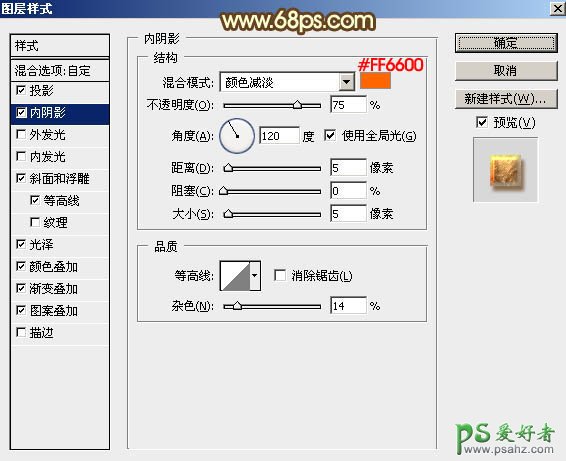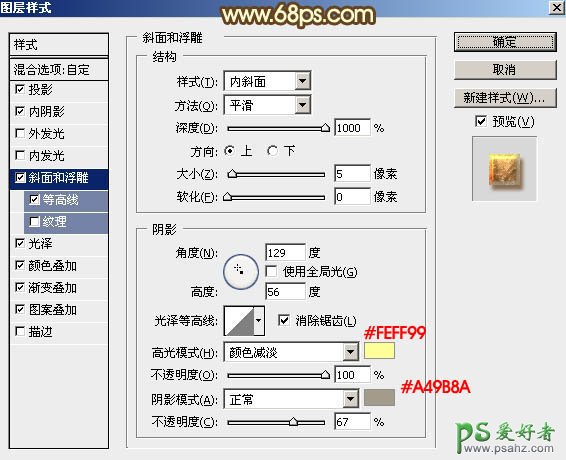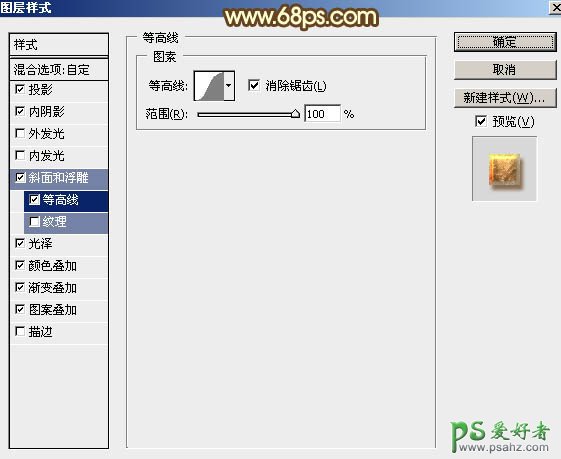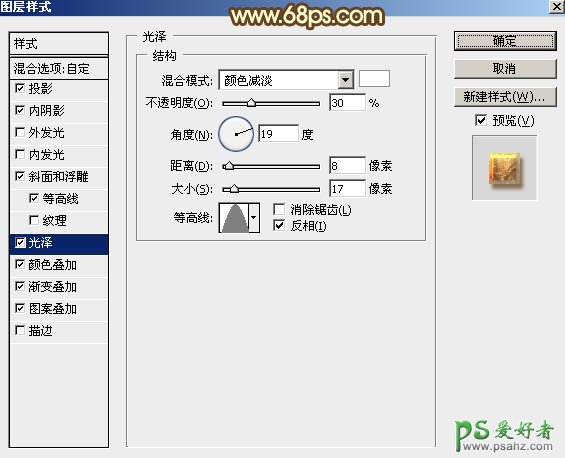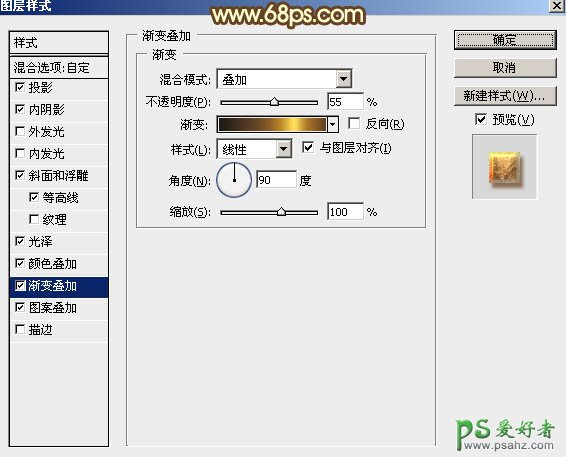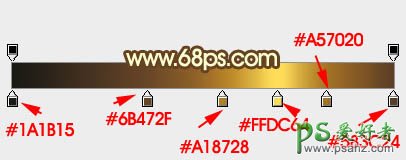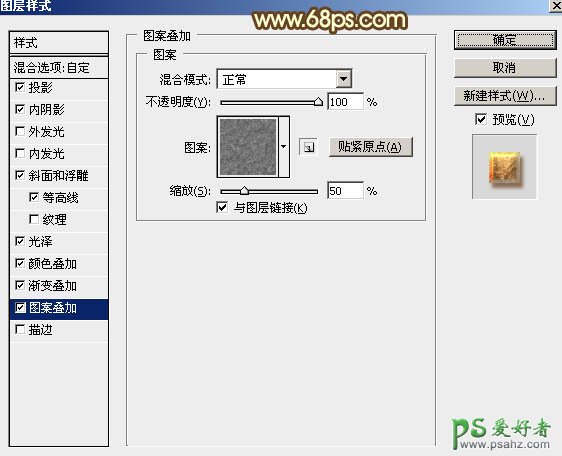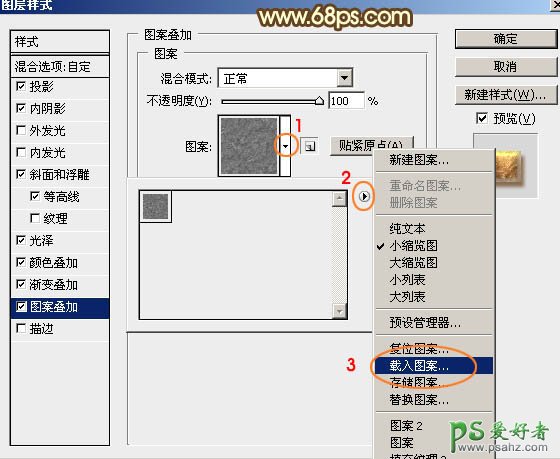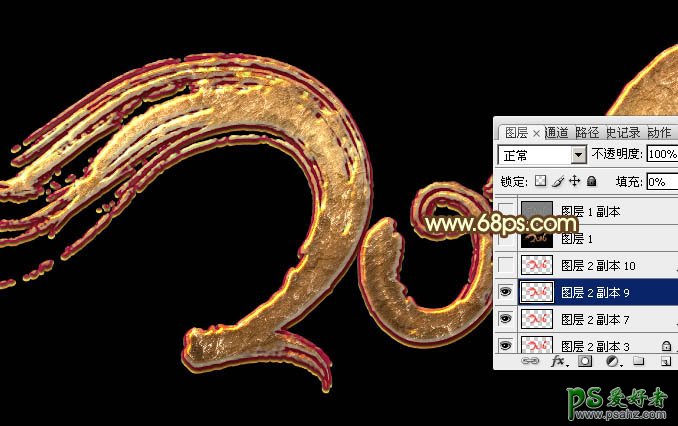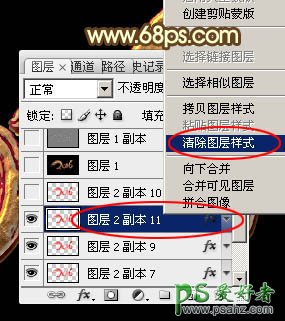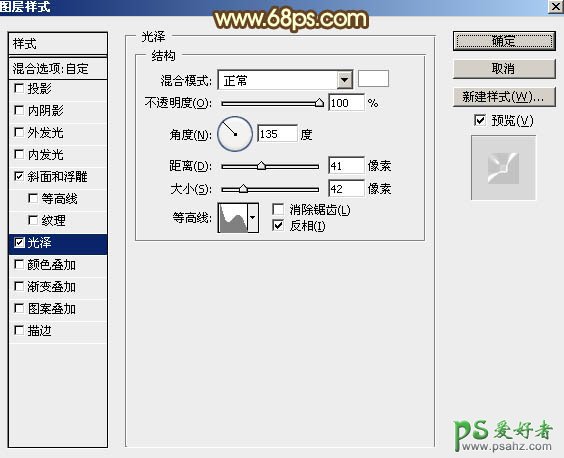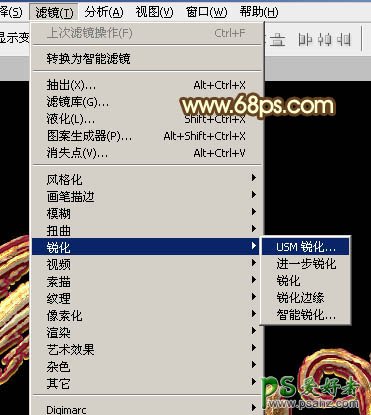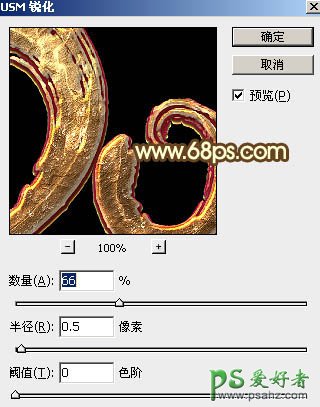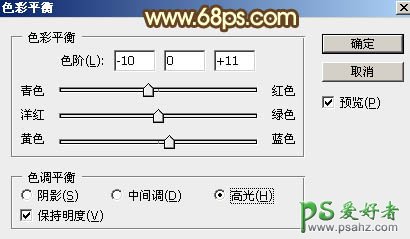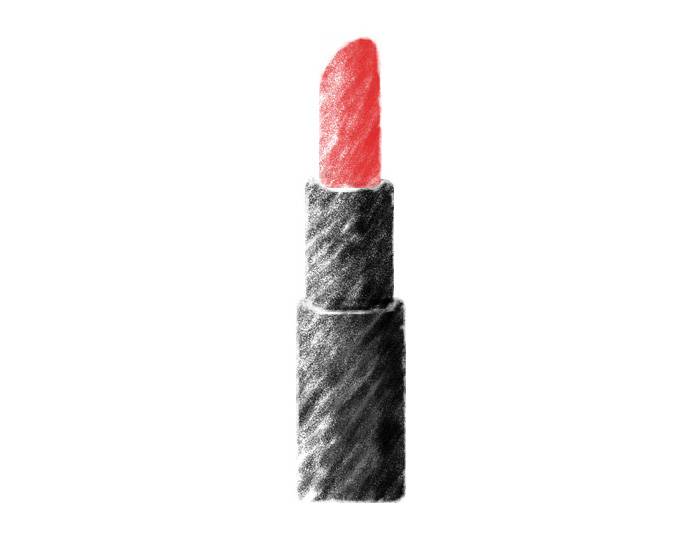PS艺术字制作教程:设计一款创意的2016质感金属艺术字,金色金属字,效果字是用图层样式完成的。设计师利用投影、纹理、高光等,让字体变得更加个性时尚,喜欢字体设计的朋友们动手练习一下吧!
最终效果
1、新建一个1000 * 600像素,分辨率为72的画布,背景填充黑色,如下图。
<图1>
2、把下面的文字素材图片,右键选择“图片另存为”,保存到本机。再用PS打开,用移动工具拖到新建的画布里面,文字为PNG格式,解锁后调整好位置。
<图2>
3、双击图层面板,文字缩略图调出图层样式。
<图3>
投影:颜色为橙黄色:#fee567,其它设置如下图。
<图4>
外发光:混合模式“正片叠底”,然后选择渐变,颜色设置如图6,其它设置如图5。
<图5>
<图6>
4、确定后把填充改为:0%,得到下图所示的效果。
<图7>
5、按Ctrl + J 把当前文字图层复制一层,如下图。
<图8>
6、然后在图层缩略图区域右键选择“清除图层样式”,如下图。
<图9>
7、双击当前图层缩略图,调出图层样式设置面板,然后设置参数。 投影:混合模式“正片叠底”,颜色为暗红色:#880C0C,其它设置如下图。
<图10>
斜面和浮雕:高光颜色:#feaead,阴影颜色:#d60000,其它设置如下图。
<图11>
等高线:
<图12>
8、确定后把填充改为:0%,得到下图所示的效果。
<图13>
9、按Ctrl + J 把当前文字图层复制一层,然后再图层缩略图区域右键选择“清除图层样式”,如下图。
<图14>
10、双击图层面板,当前图层缩略图,调出图层样式。设置参数如下。 投影:混合模式“正片叠底”,颜色为暗红色:#693003,其它参数如下图。
<图15>
内阴影:混合模式“颜色减淡”,颜色为橙红色:#ff6600,其它设置如下图。
<图16>
斜面和浮雕:高光颜色为:#feff99,阴影颜色:#a49b8a,其它设置如下图。
<图17>
等高线:勾选“消除锯齿”选项。
<图18>
光泽:混合模式“颜色减淡”,颜色为白色,其它设置如下图。
<图19>
颜色叠加:混合模式“颜色”,颜色为暗红色:673301,其它设置如下图。
<图20>
渐变叠加:混合模式为“叠加”。 ,然后再设置渐变色,如图22,其它设置如图21。
<图21>
<图22>
图案叠加:点这里下载图案素材,加压后按照图24所示的顺序载入图案。
<图23>
<图24>
11、确定后把填充改为:0%,得到下图所示的效果。
<图25>
12、按Ctrl + J 把当前图层复制一层,同上的方法选择“清除图层样式”,如下图。
<图26>
13、双击图层面板当前图层缩略图载入图层样式,设置参数如下。 斜面和浮雕:
<图27>
光泽:颜色为白色,其它设置如下图。
<图28>
14、确定后把填充改为:0%,效果如下图。
<图29>
15、新建一个图层,按Ctrl + Alt + Shift + E 盖印图层,如下图。
<图30>
16、选择菜单:滤镜 > 锐化 > USM锐化,参数及效果如下图。
<图31>
<图32>
<图33>
17、创建色彩平衡调整图层,对阴影,高光进行调整,参数及效果如下图。
<图34>
<图35>
<图36>
最后把整体再锐化一下,完成最终效果。