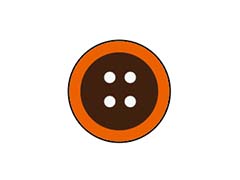1、打开PS,新建一个1000 * 650像素,分辨率为72的画布,设置如下图。

<图1>
2、用油漆桶工具把背景填充暗蓝色:#020729,如下图。

<图2>
3、用PS打开文字素材,文字为PNG格式,用移动工具拖进来,调整好位置,再把图层命名为“文字”,效果如下图。

<图3>
4、双击图层面板,文字图层缩略图区域调出图层样式设置面板。

<图4>
投影:颜色为紫红色:#FF65CE,角度为90度,其它设置如下图。
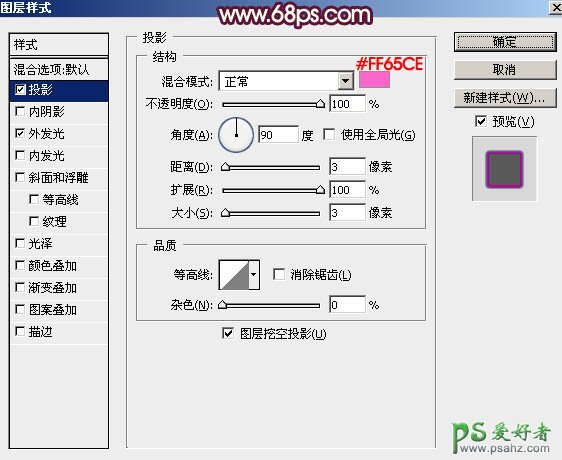
<图5>
外发光:混合模式改为“正片叠底”,然后选区渐变选项,点击渐变区域设置渐变色,如图7。其它设置如图6。
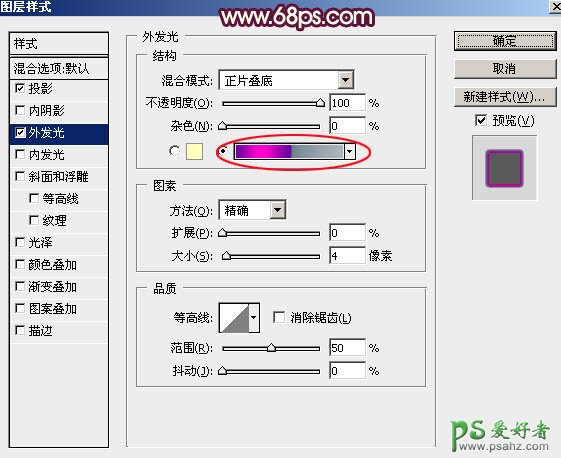
<图6>
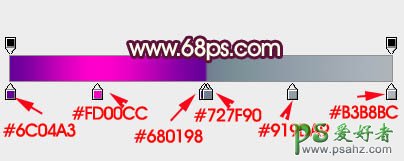
<图7>
5、确定后得到下图所示的效果。

<图8>
6、按Ctrl + J 把当前文字图层复制一层,得到“文字副本”图层。然后在图层面板“文字副本”缩略图区域右键选择“清除图层样式”,如下图。

<图9>
7、双击图层面板“文字副本”缩略图区域,设置图层样式。

<图10>
投影:混合模式为“正片叠底”,颜色为暗红色:#8A090E,其它设置如下图。
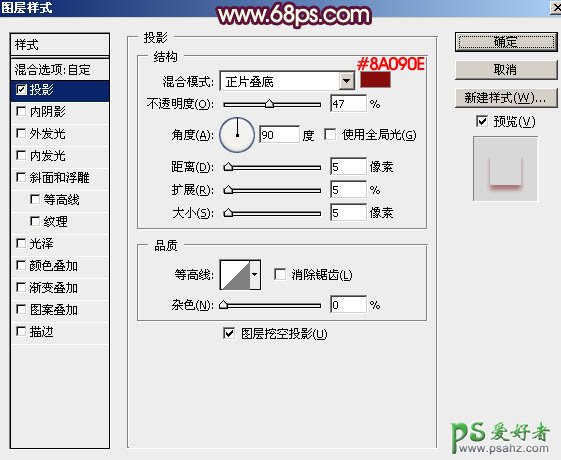
<图11>
8、确定后把填充改为:0%,得到下图所示的效果。

<图12>
9、按Ctrl + J 把当前图层复制一层,得到“文字副本2”图层。然后在图层面板“文字副本2”缩略图区域右键,选择“清除图层样式”,如下图。
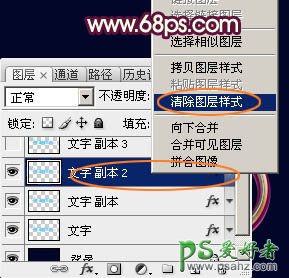
<图13>
10、双击图层面板“文字副本2”缩略图区域,设置图层样式。

<图14>
投影:混合模式“正片叠底”,颜色为:#010101,其它设置如下图。
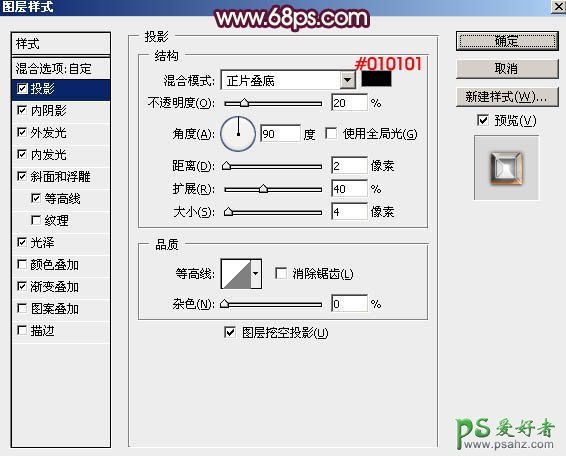
<图15>
内阴影:混合模式“颜色减淡”,颜色为橙色:#FE9901,其它设置如下图。然后点击等高线的下拉小三角,选择等高线,如下图。
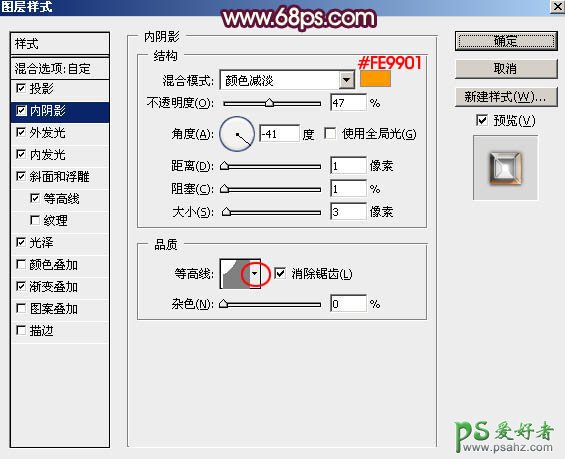
<图16>
外发光:颜色为:#040404,其它设置如下图。
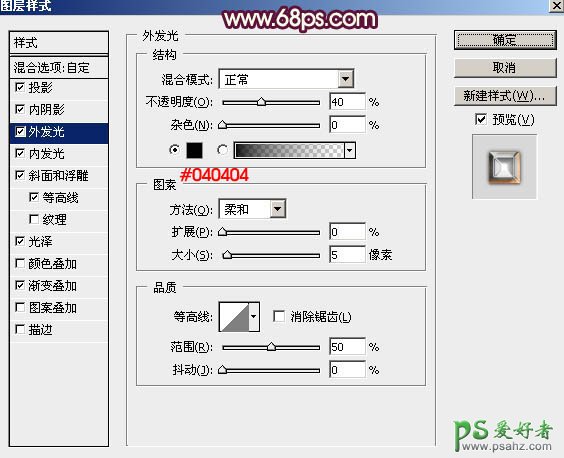
<图17>
内发光:混合模式为“颜色减淡”,颜色为白色,其它设置如下图。
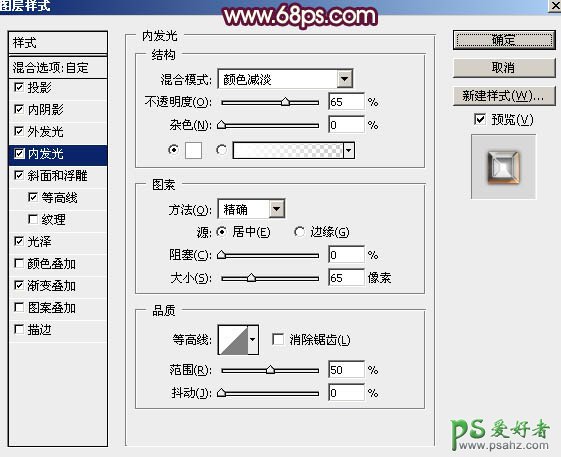
<图18>
斜面和浮雕:方法为“雕刻清晰”,其它设置如下图。然后点击等高线右侧的下拉小三角,选择一款自带的环形等高线,如图20。
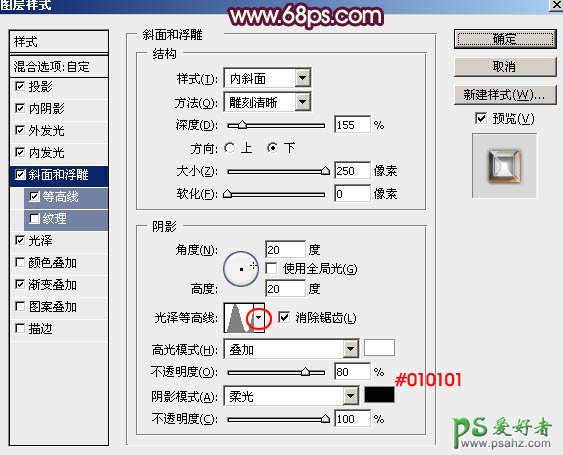
<图19>

<图20>
等高线:点击等高线图形如图21,在弹出的等高线编辑器中自己设置一下曲线,如图22。其它设置如图21。
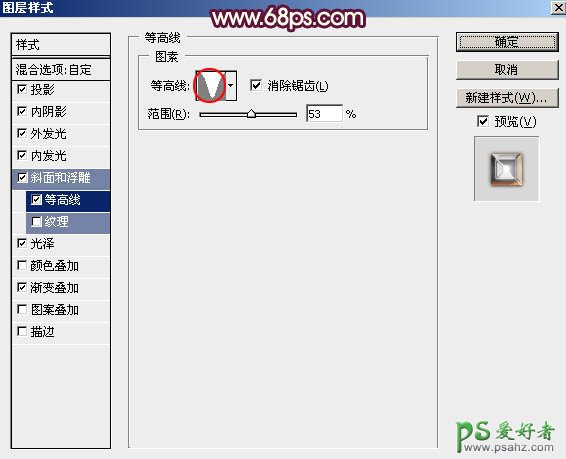
<图21>
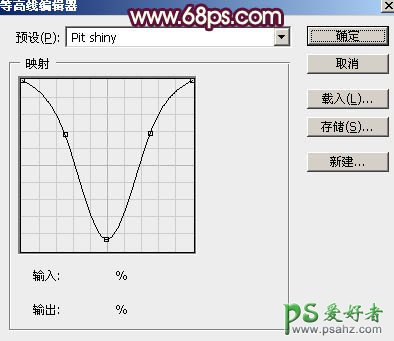
<图22>
光泽:混合模式为“柔光”,颜色为白色,其它设置如图23。然后点击等高线右键下拉小三角,选择图24所示的等高线。
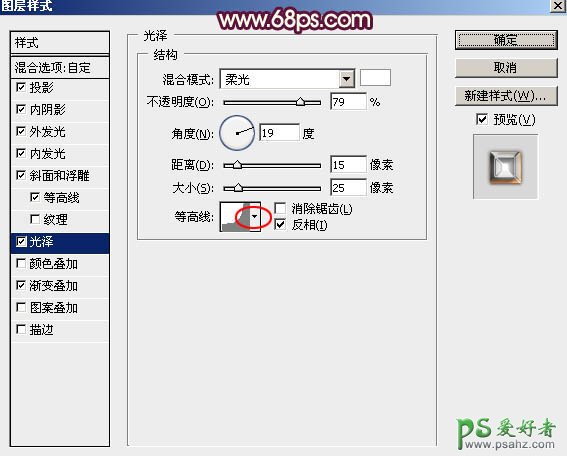
<图23>

<图24>
渐变叠加:点击渐变色设置渐变,如图26,其它设置如图25。
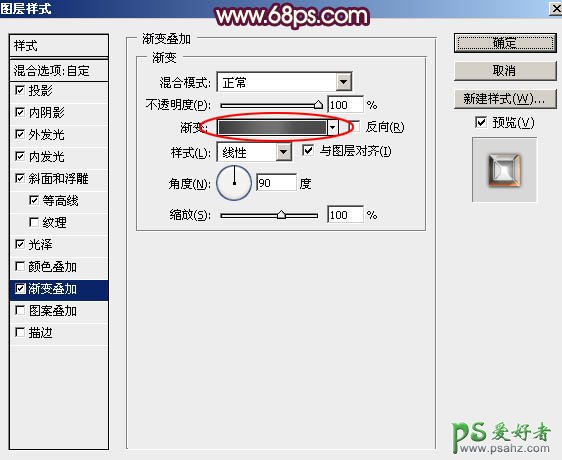
<图25>

<图26>
11、确定后把填充改为:100%,效果如下图。

<图27>
12、按Ctrl + J 把当前文字图层复制一层,得到“文字副本3”图层,把填充设置为:0%,效果如下图。

<图28>
最后微调一下各层图层样式参数,完成最终效果。