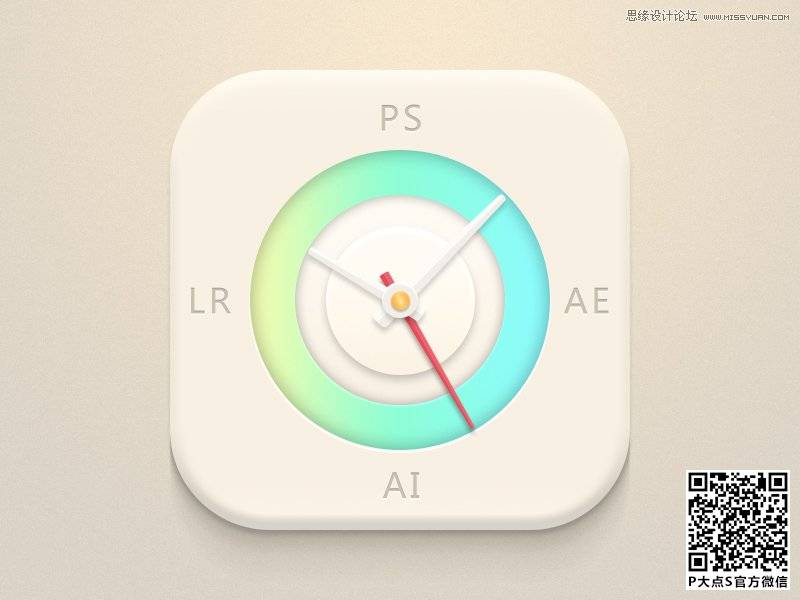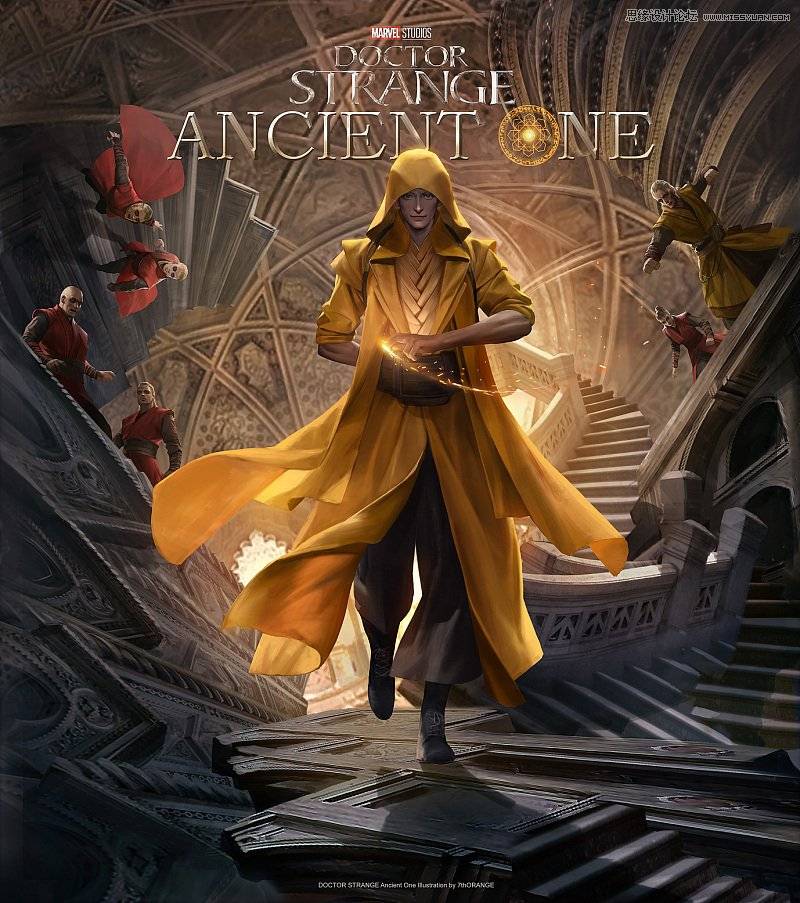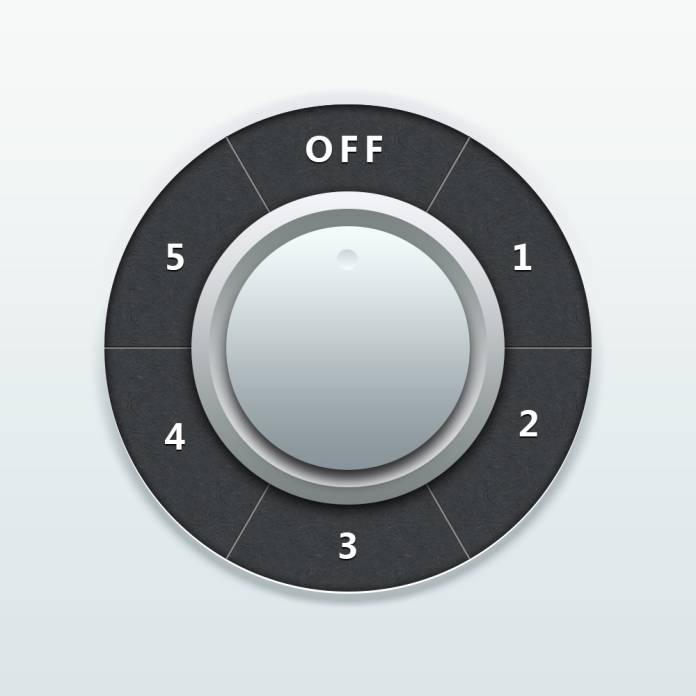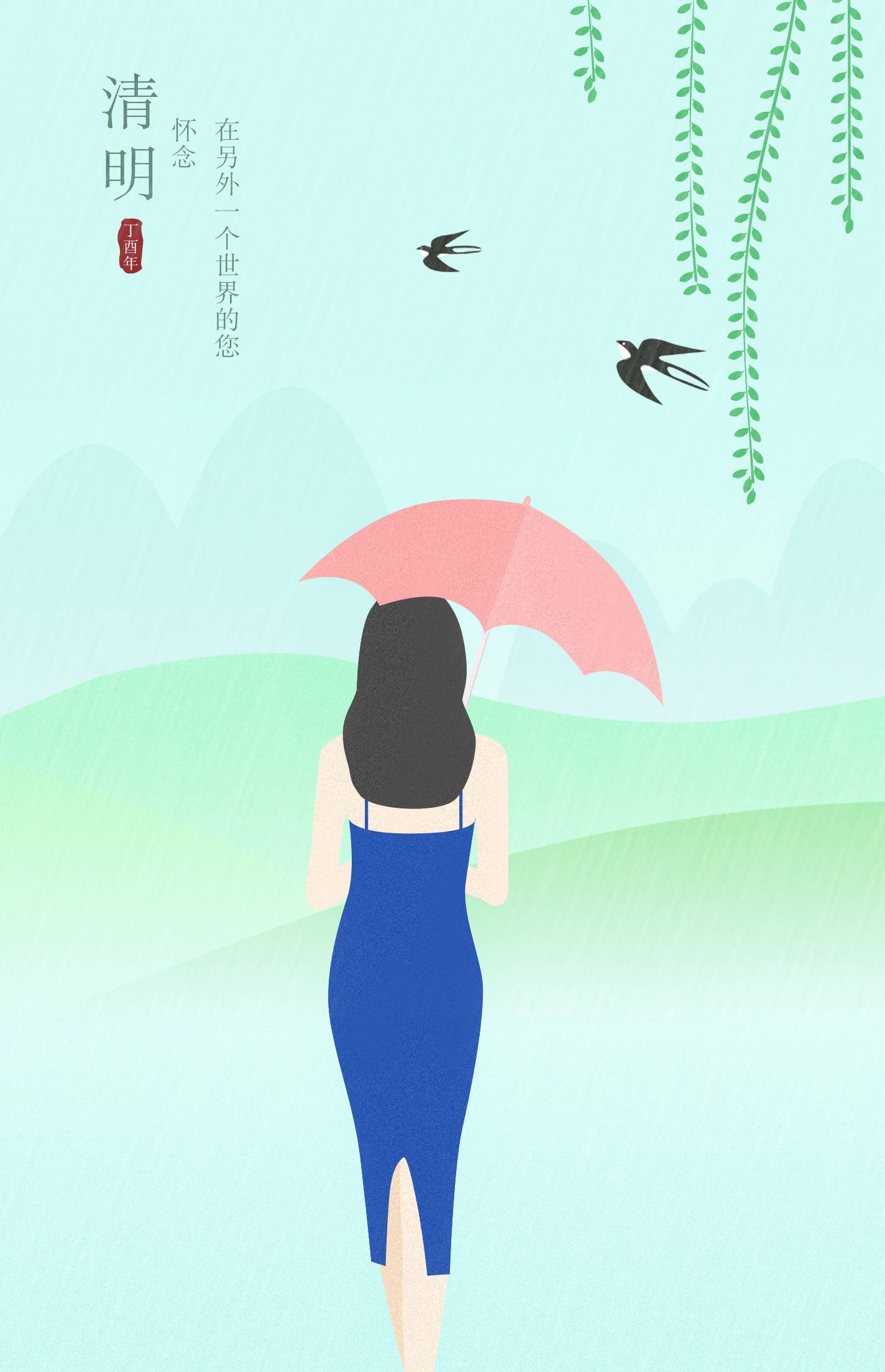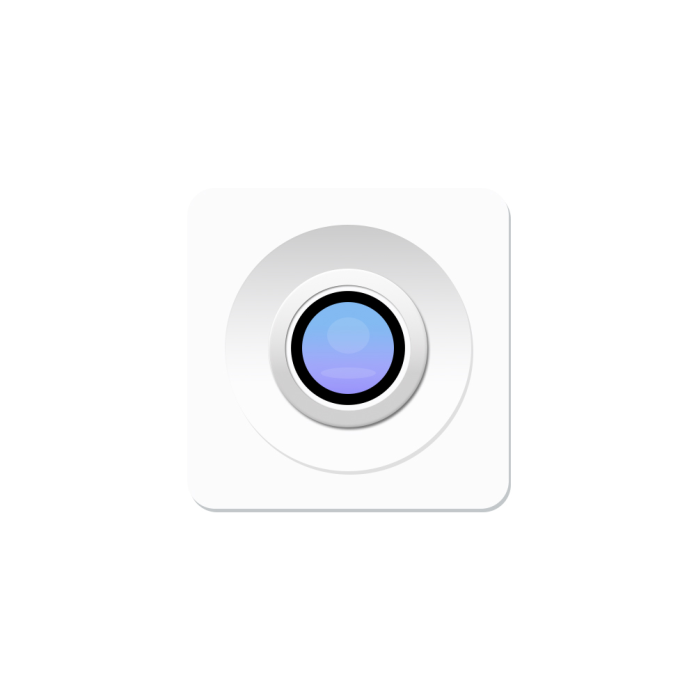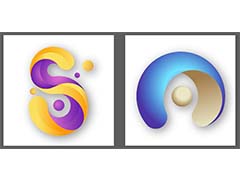1、新建一个900*675px的文档,设置前景色为#2c353c,背景色为#191919,然后点击渐变工具,选择线性渐变,最后从左下角到右上角创建一个渐变效果,更名图层名为:Background。
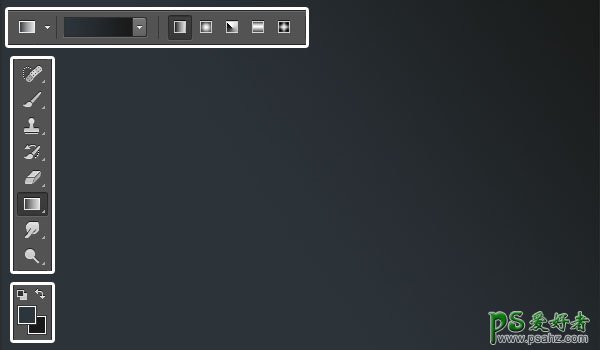
2、打开texture31 纹理图片,放到Background图层上方,更名为Background_Texture,混合模式选择正片叠底,然后点击图像>调整>去色。

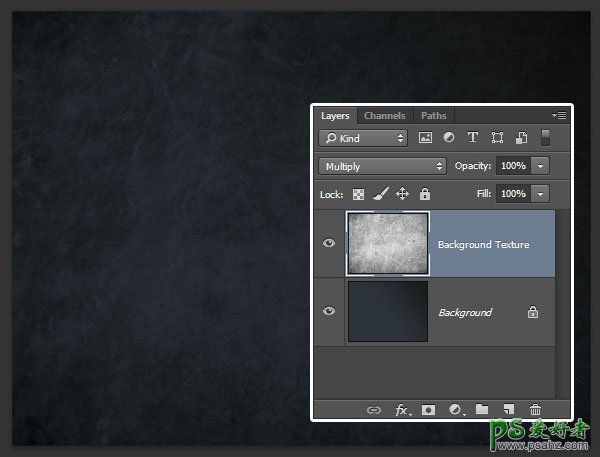
3、使用Intrepid ExtraBold字体创建一个全大写的文字,颜色为#e5eaec,大小230pt,字距微调设置为视觉,字距为100。
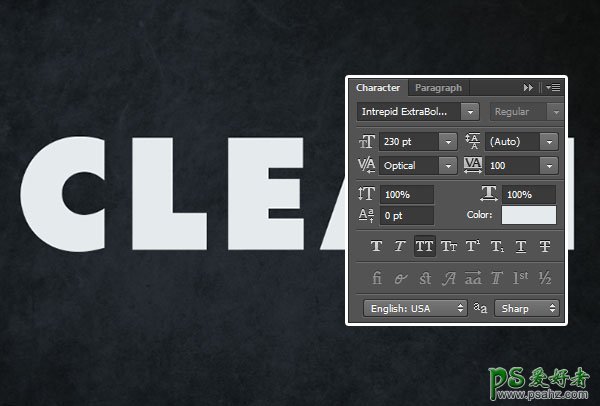
4、将文本图层复制4份,依次命名为:clean_copy_1~4然后将所有复制的文字图层填充改为0。
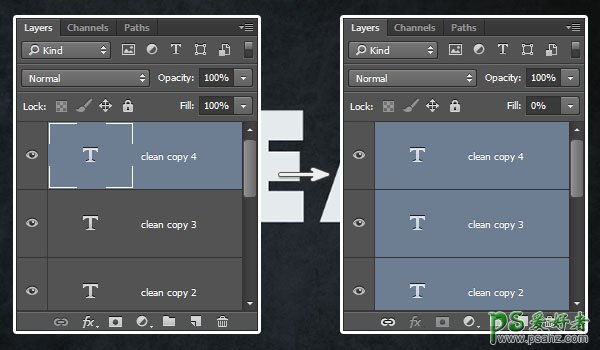
5、双击最初的文本图层,在图层样式面板中勾选描边,并设置以下数值
大小:10;位置:外部;颜色:#7e7e7e。
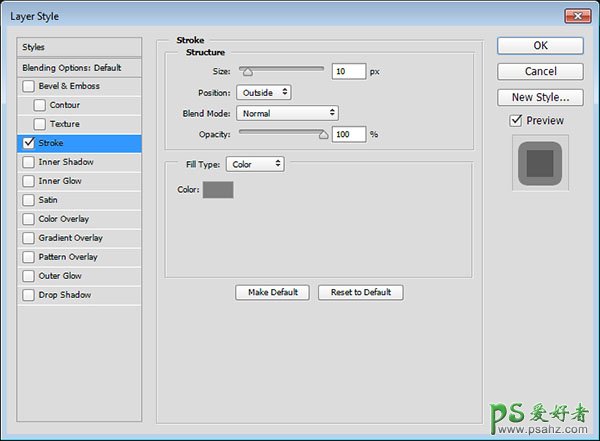
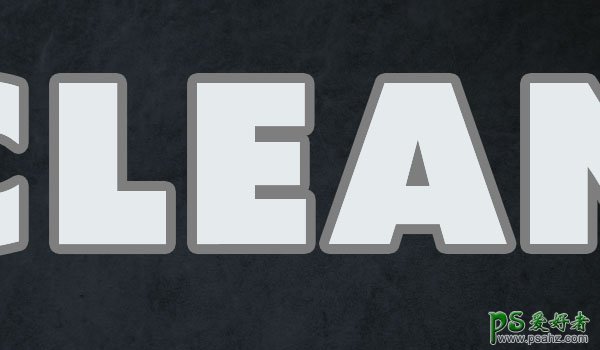
6、将最初的文本图层复制一份,更名为Stroke 1,右键点击栅格化图层样式,并将填充改为0。
如果你使用的PS为CS6或更早的版本,你需要创建图层组(图层>图层编组),重命名组为Stroke1,然后点击图层>合并组,并将填充改为0。
复制Stroke 1图层,重命名为Stroke 2,然后放到最初文本图层的下。
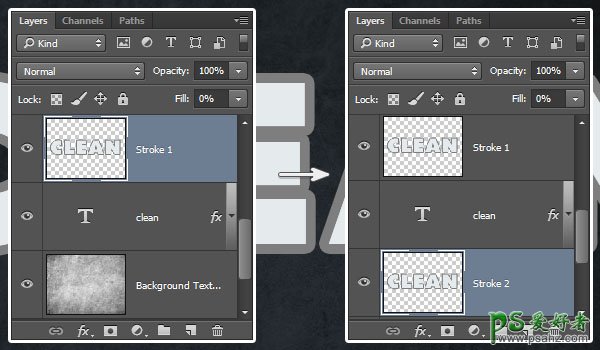
7、为描边图层添加样式:双击最初的文本图层,我们需要为它添加一些图层样式。
在图层样式面板中勾选斜面和浮雕,并设置以下数值:
样式:描边浮雕;光泽等高线:锥形—不对称;勾选消除锯齿复选框;高光模式:亮光;不透明度:100%。
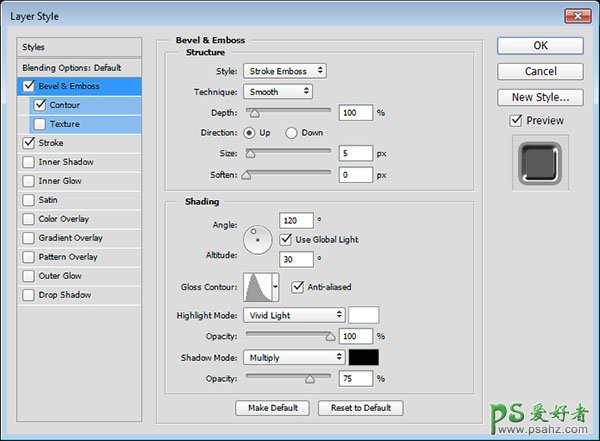
勾选等高线,并设置以下数值:
等高线:半圆;勾选消除锯齿复选框。
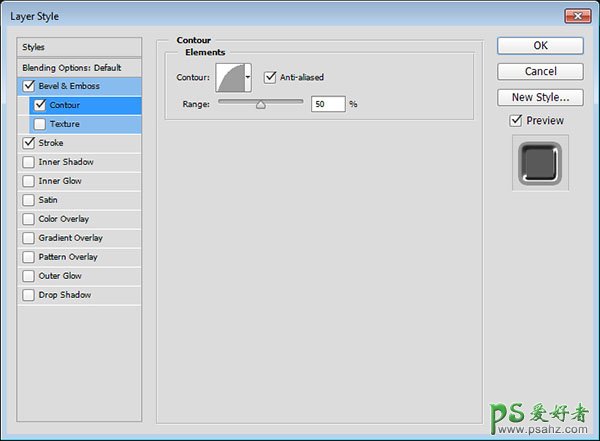
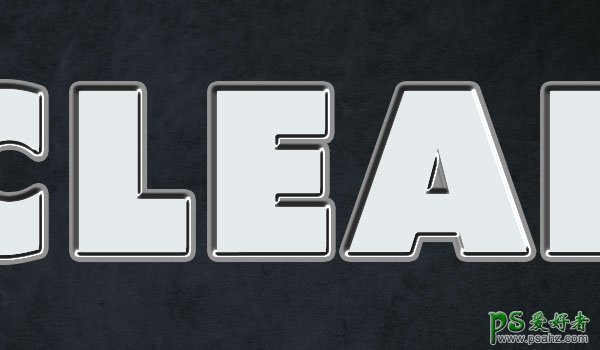
8、为顶层描边图层添加样式:双击Stroke 1图层,并应用以下图层样式:
在图层样式面板中勾选斜面和浮雕,并设置以下数值:
大小:2;勾选消除锯齿复选框;阴影模式颜色:#676767。
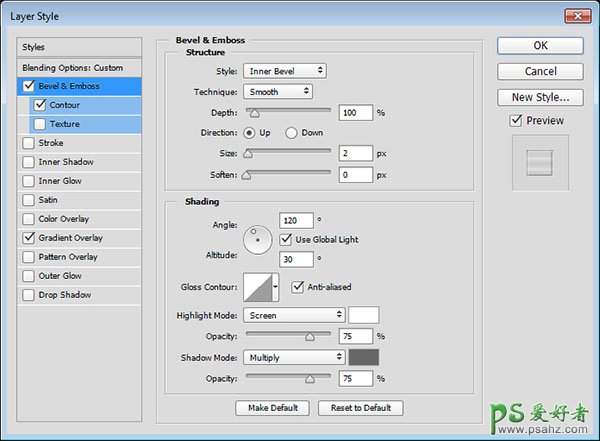
勾选等高线,并设置以下数值:
等高线:锥形—反转;勾选消除锯齿复选框。
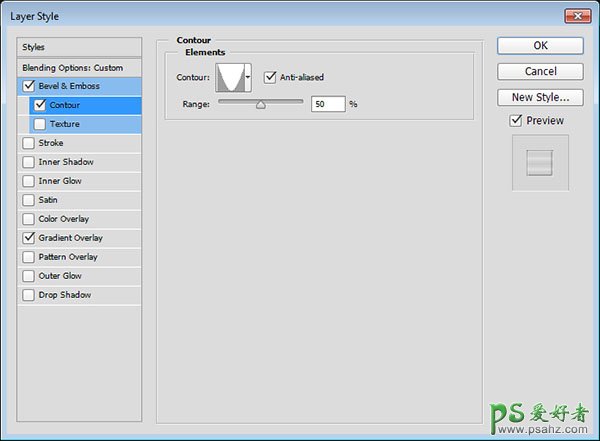
勾选渐变叠加,并设定以下数值:
混合模式:柔光;不透明度:51%;样式:对称的;使用stove pipe 150 渐变填充(点这里下载渐变素材)。
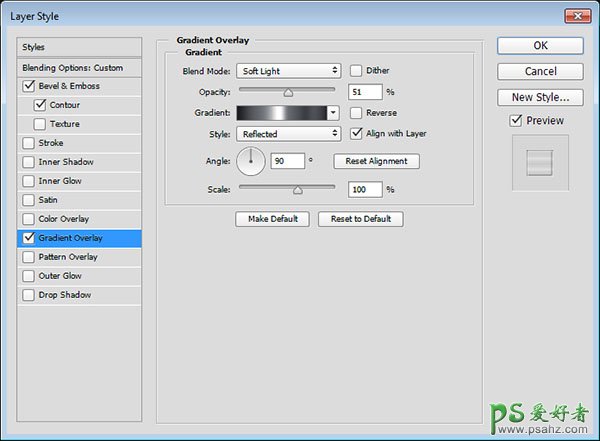
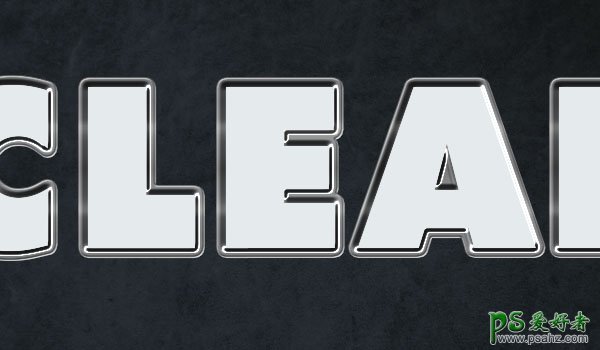
9、双击Stroke 2 图层,在图层样式面板中勾选投影,并设置以下数值:
距离:15;大小:7。
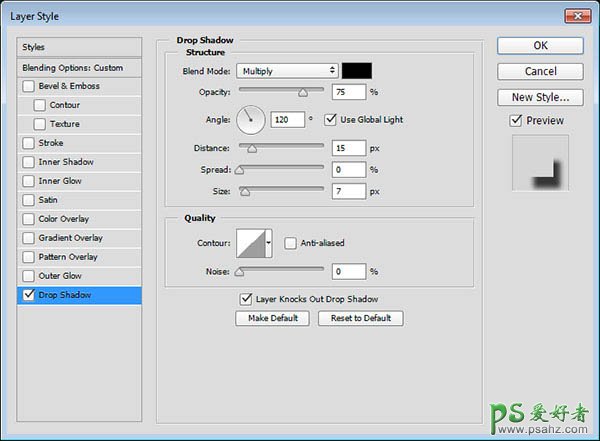
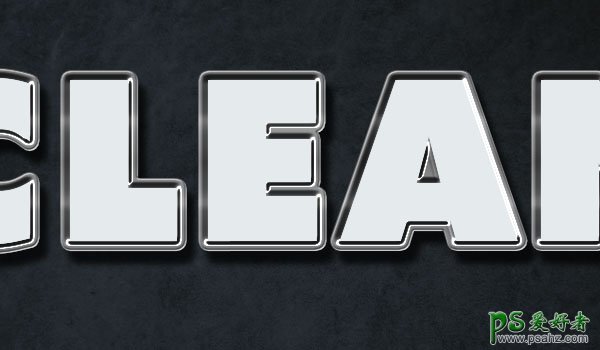
10、双击刚复制的text_copy_1文本副本并添加如下样式
在图层样式面板中勾选描边,并设置以下数值:
大小:1;填充类型:渐变;样式:对称的;角度:90;使用steel pipe 60 渐变填充。
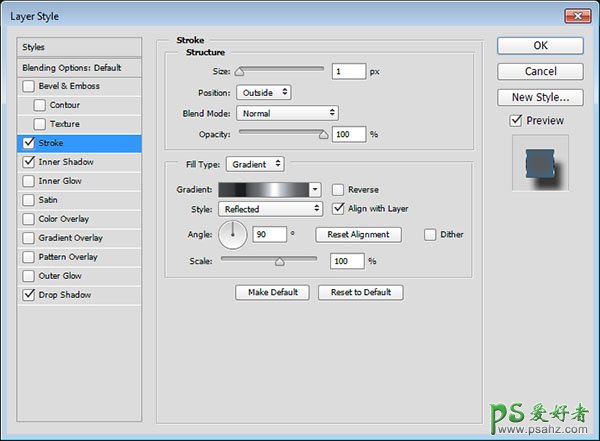
勾选内阴影,并设置以下数值:
混合模式:正常;颜色:#2c6c99;不透明度:100%;距离:0;大小:18。
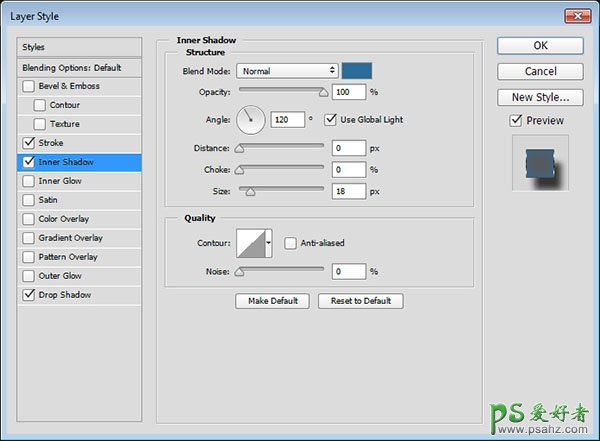
勾选投影,并设置以下数值:
距离:17;大小:9。
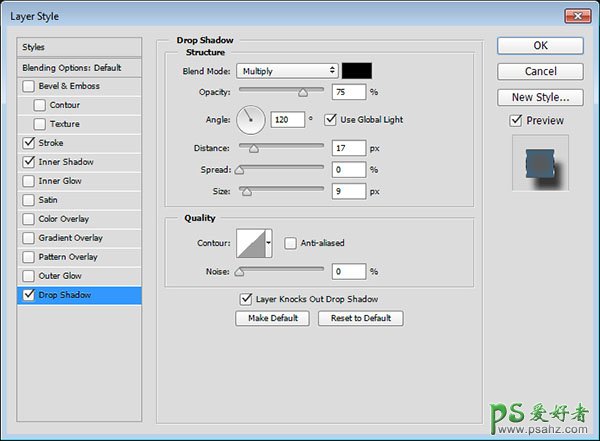

11、双击text_copy_2文本副本并添加如下样式:
在图层样式面板中勾选斜面和浮雕,并设置以下数值:
深度:297;大小:35;反选使用全局光复选框;角度:108;高度:42;勾选消除锯齿复选框;高光模式:亮光;不透明度:64%;阴影模式—不透明度:0%。
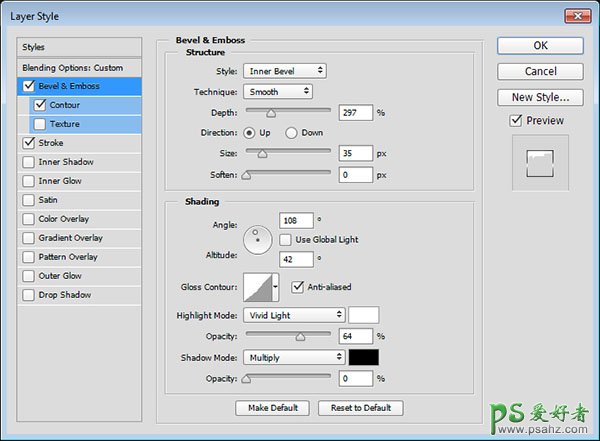
点击光泽等高线,弹出等高线编辑器,在曲线上点击两个点,并设置输入和输出值,记得勾选边角,让两点之间变成直线。
上面的点:71-72;下面的点:42-34。
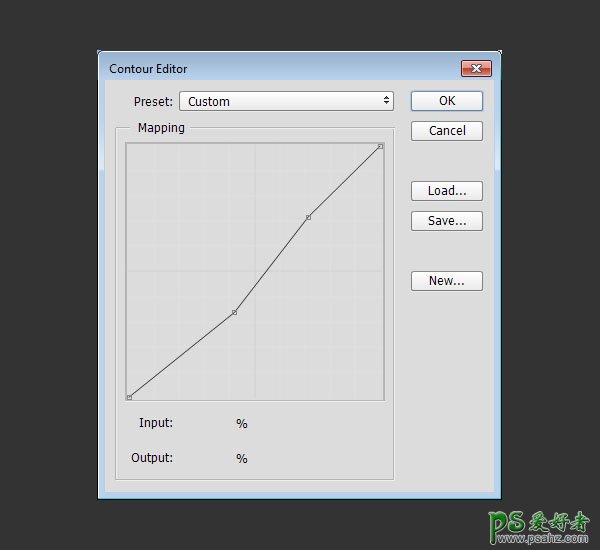
勾选等高线,并设置以下数值:
等高线:内凹—深;勾选消除锯齿复选框。
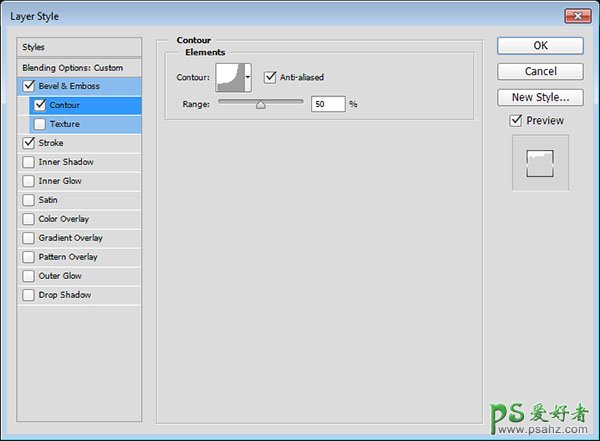
勾选描边,并设置以下数值:
大小:1;填充类型:渐变;角度:90;使用stove pipe 155b 渐变填充。
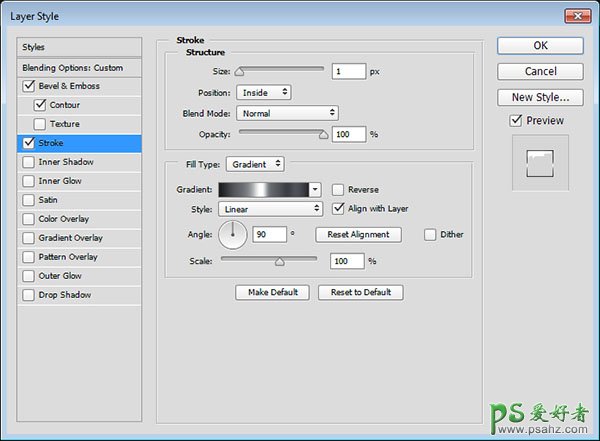

12、双击text_copy_3文本副本并添加如下样式:
在图层样式面板中勾选斜面和浮雕,并设置以下数值:
大小:21;反选使用全局光复选框;角度:53;高度:64;勾选消除锯齿复选框;高光模式:亮光;阴影模式—不透明度:24%。
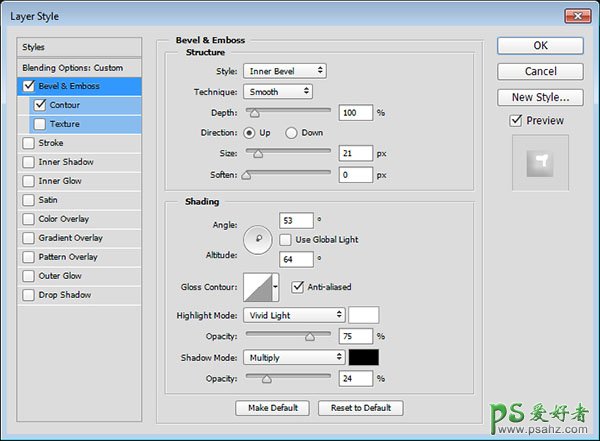
勾选等高线,然后勾选消除锯齿复选框。
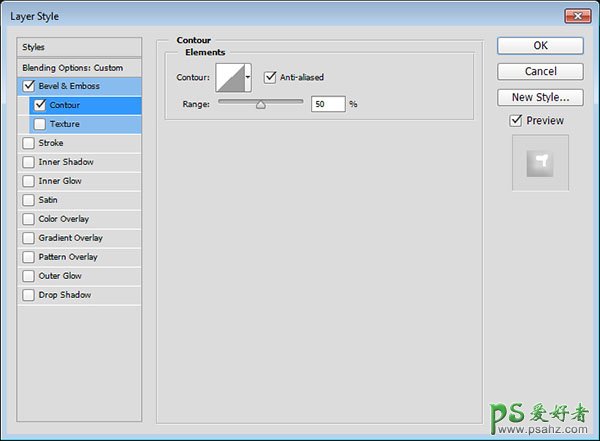

13、双击text_copy_4文本副本并添加如下样式:
在图层样式面板中勾选斜面和浮雕,并设置以下数值:
大小:21;反选使用全局光复选框;角度:108;高度:74;勾选消除锯齿复选框;高光模式:亮光;阴影模式—不透明度:0%。
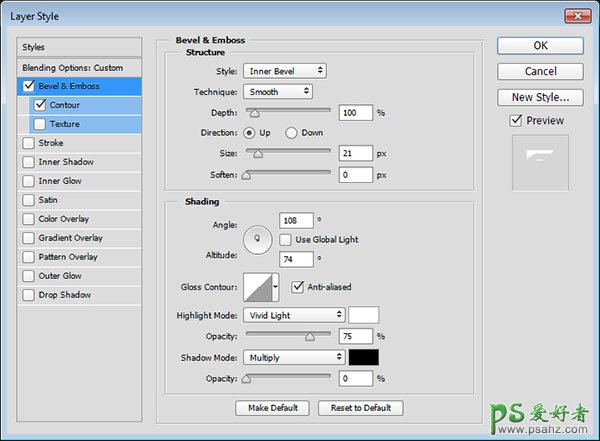
勾选等高线,并设置以下数值:
等高线:对数;勾选消除锯齿复选框。
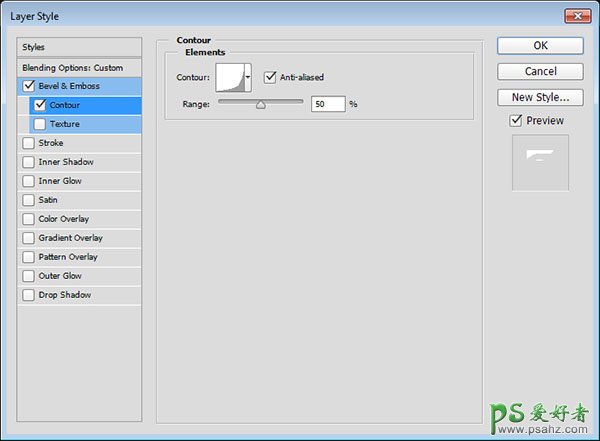

14、设置前景色和背景色为黑和白(快捷键:d),新建一个图层放到最上面,更名为:Text_Texture,然后点击滤镜>渲染>云彩。
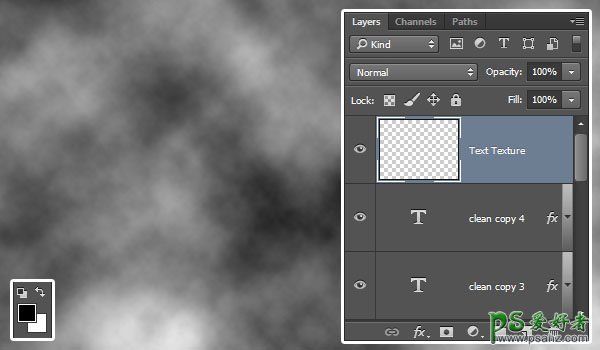
15、点击滤镜>滤镜库>画笔描边>强化的边缘,然后设置边缘宽度为2,边缘亮度为38,平滑度为5。
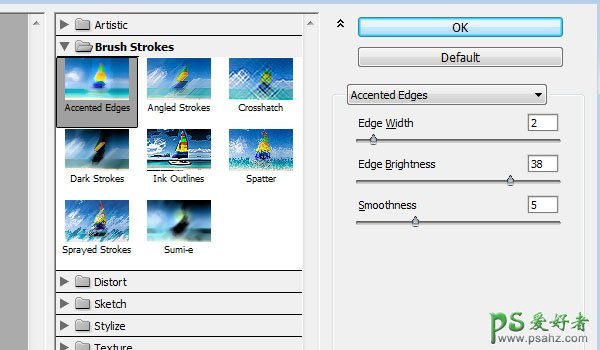
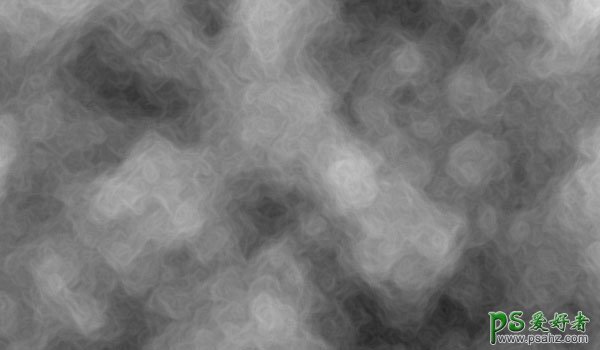
16、将Text_Texture图层的混合模式改为柔光。
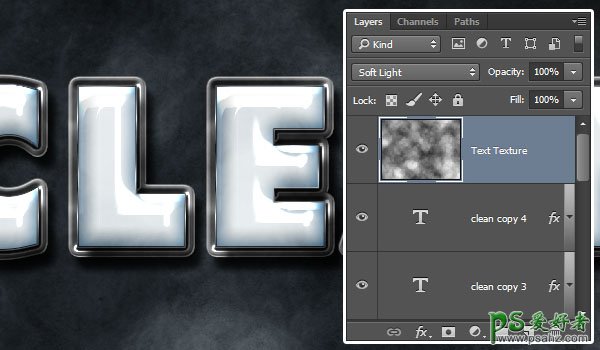
17、选中Text_Texture图层,然后按住ctrl单击一下下方的文字图层,建立选区。
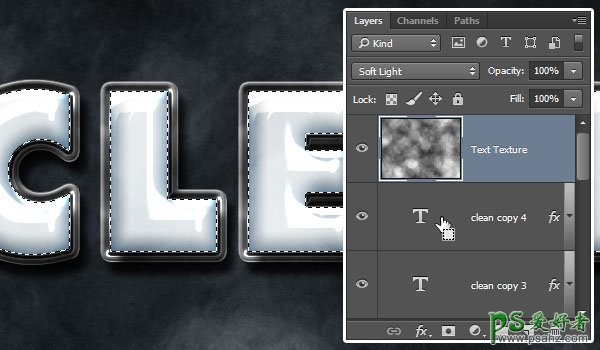
18、继续选中Text_Texture图层,点击图层面板下方的添加矢量蒙版按钮。
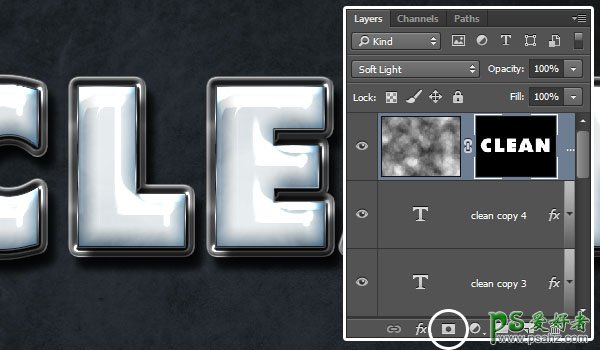
19、继续选中Text_Texture图层,点击图层面板下方的添加创建新的填充或调整图层按钮,然后选择色相/饱和度。
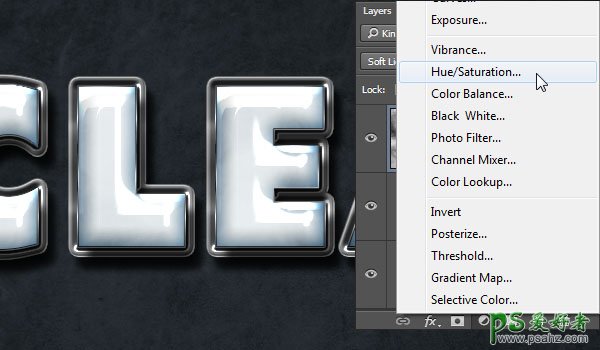
20、在色相/饱和度面板中,点击此调整剪切到此图层按钮并勾选着色复选框,然后设置色相值为200,饱和度值为25。
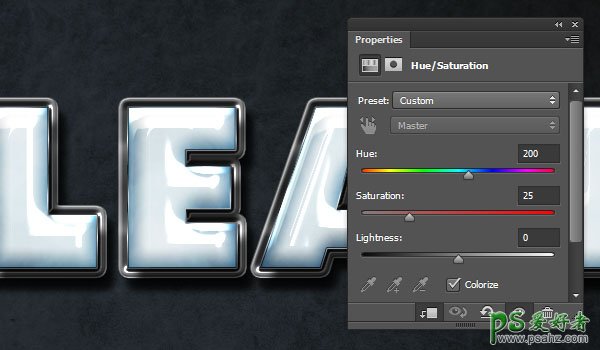
21、选择该调节图层,将混合模式改为柔光。
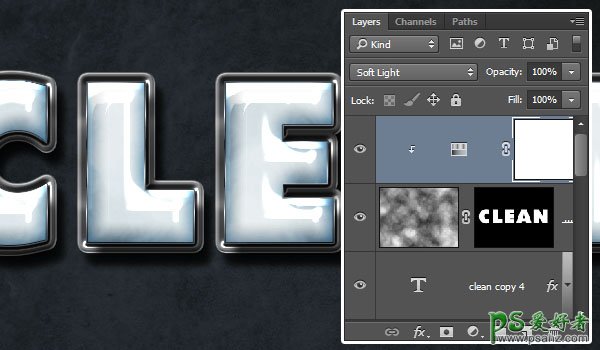
22、选择笔刷工具,然后在Water Splash Brushes 笔刷类别中选择一个你喜欢的样式,并设置前景色为#e8ecef,创建一个新的图层,放到Background Texture图层的上方,更名为Splash,然后调节笔尖到你喜欢的大小,最后添加到文字后面。
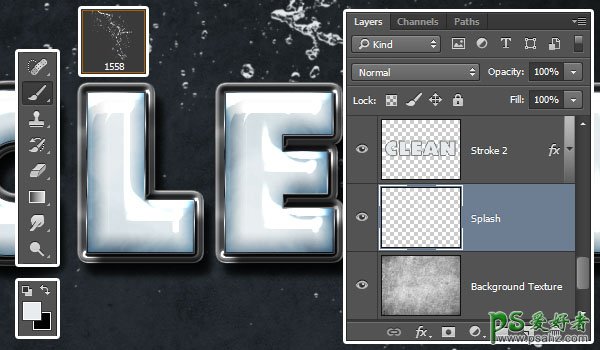
23、双击Splash图层,并添加如下图层样式:勾选斜面和浮雕,并设置以下数值:
光泽等高线:环形;勾选消除锯齿复选框;高光模式:亮光。
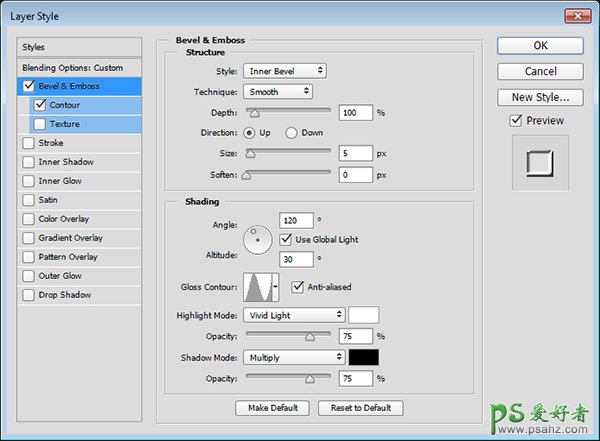
勾选等高线,并设置以下数值:
等高线:半圆;勾选消除锯齿复选框。
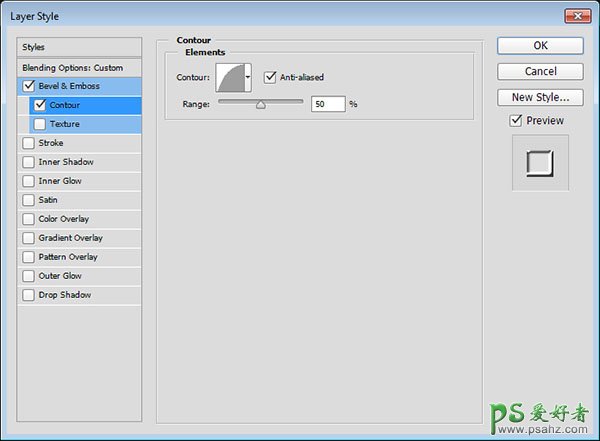
24、选择Splash图层,将混合模式更改为亮光,填充值为35%。
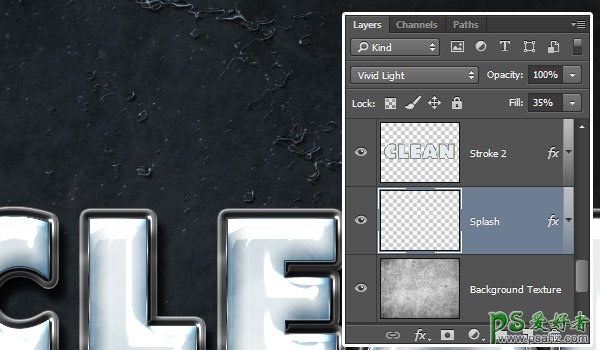
25、创建一个新的图层,并放到最上面,更名为Sparkles,然后将混合模式更改为亮光。选择Stars and Flares Brush Set笔刷,降低它的大小,并在文字边缘增加一些星光。你还能够调节这些星光笔刷的角度来达到完美的效果。(窗口>画笔)。

26、继续选中Sparkles图层,点击图层面板下方的添加创建新的填充或调整图层按钮,然后选择渐变映射。
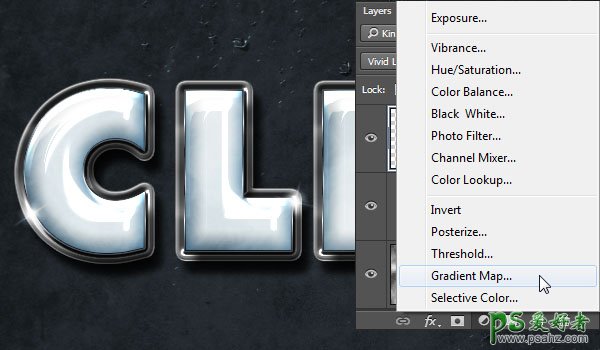
27、使用橘黄色、蓝色、紫红色、黄色来填充渐变条,然后将调节图层的混合模式改为正片叠底,不透明度为3%。这个效果是非常微妙的,但能提升整体作品的效果。
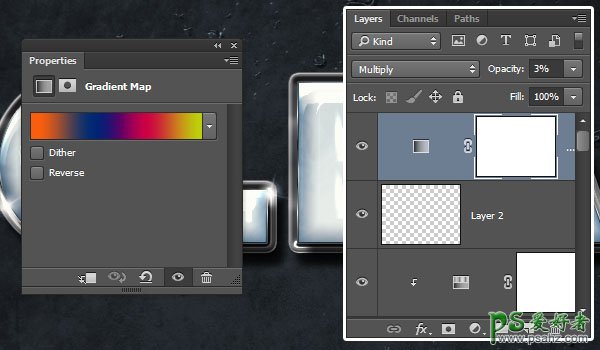
最终效果: