今天我们学习利用Photoshop路径工具设计圆润光滑的彩虹字,彩虹艺术字体制作教程,最终效果很漂亮,喜欢的朋友们好好看一下吧。
最终效果

具体的制作步骤如下:
1、我们新建一个图层,填充成黑色,用文字工具打上文字(选择的字体最好是流线型的)。

2、我们击活路径,用"钢笔"工具沿着字体本身的弧度来制造比较圆滑的路径。我也是很少用钢笔工具的,多练习就好了。
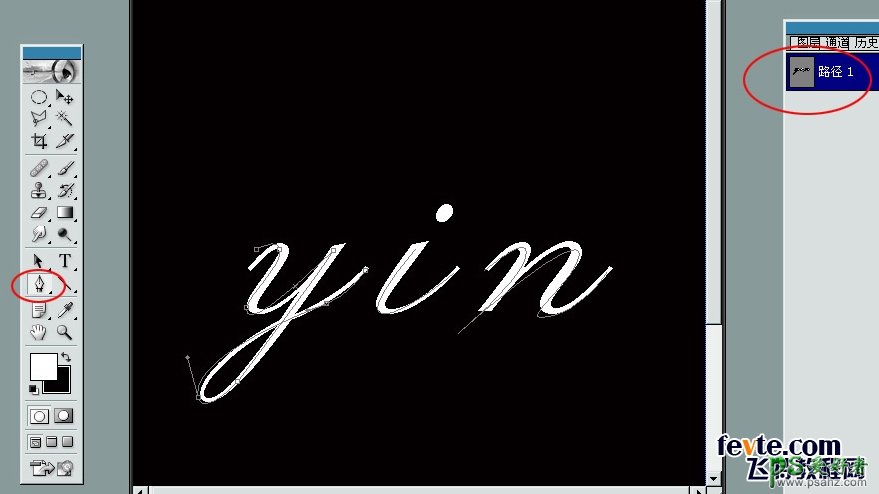
3、我们回到图层,新建一个图层,用渐变工具做出如图的效果。注意渐变的方式:选择中间金字塔似的渐变。
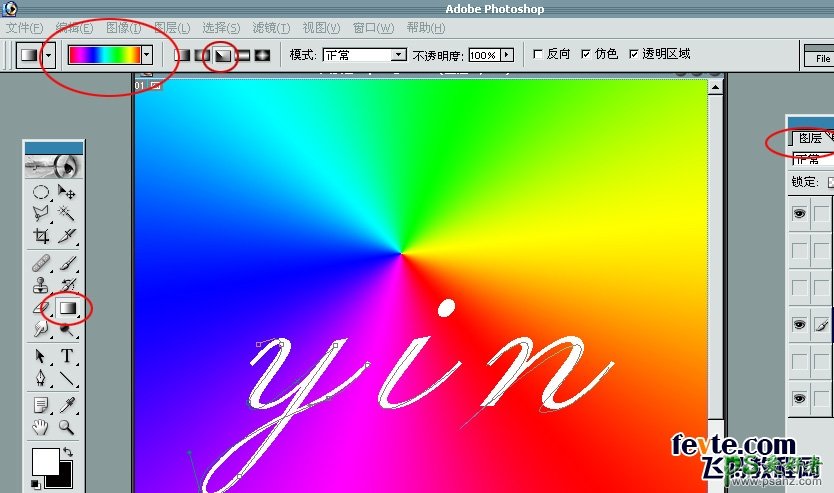
4、我们用绳索工具圈出一个正圆的选区。然后反选,去掉多余的渐变,只保留中心渐变。

5、我们复制出3个这样的渐变。(因为我的字母是3个,所以复制3个就好)然后回到路径。
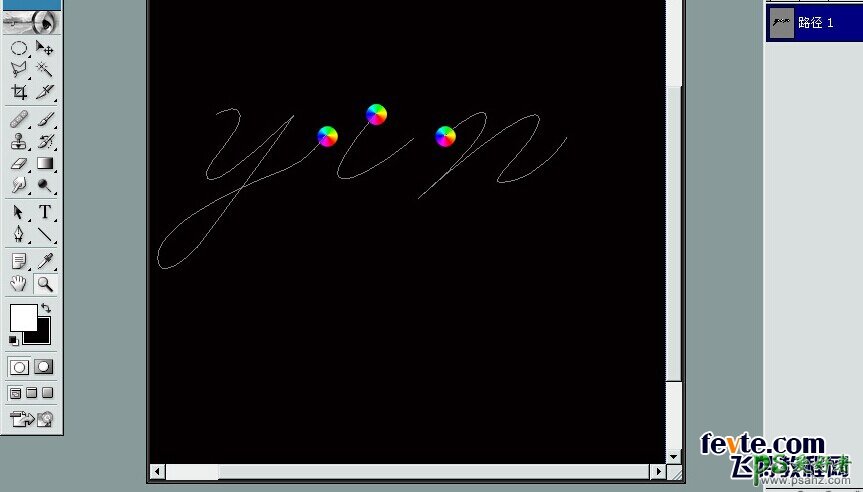
6、我们右击路径图层,就会出现一个下拉菜单,我们选择"描边路径"就会蹦出来一个对话框,请按图示设置。
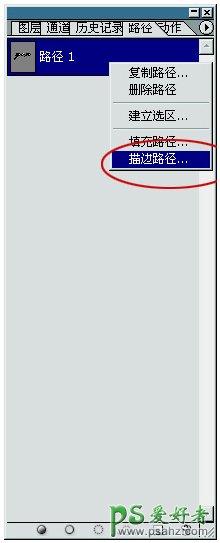
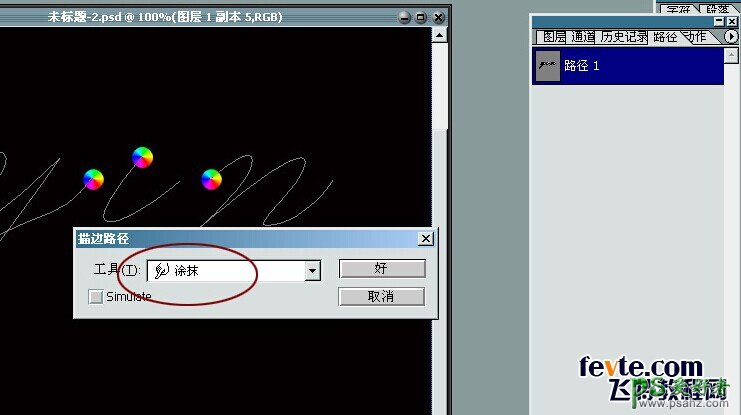
7、然后出来如下效果。

8、我们回到图层。直接移动完成后的图层就可以了,因为已经是一个独立的图案了。
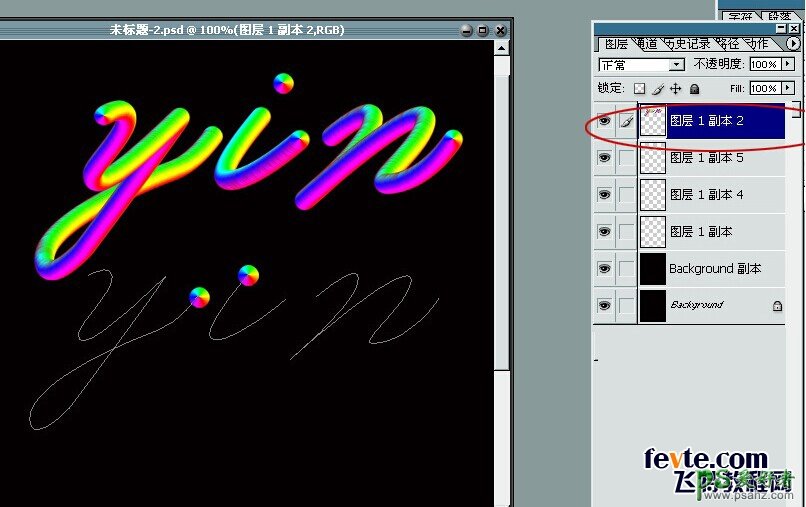
9.最终就是我们想要的效果。






















