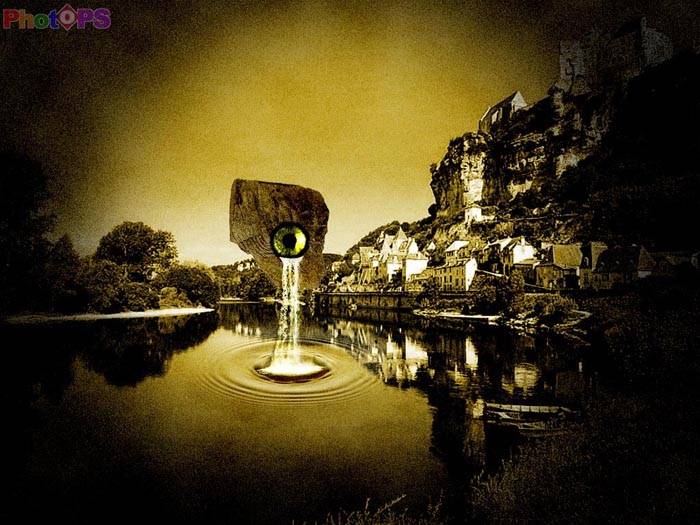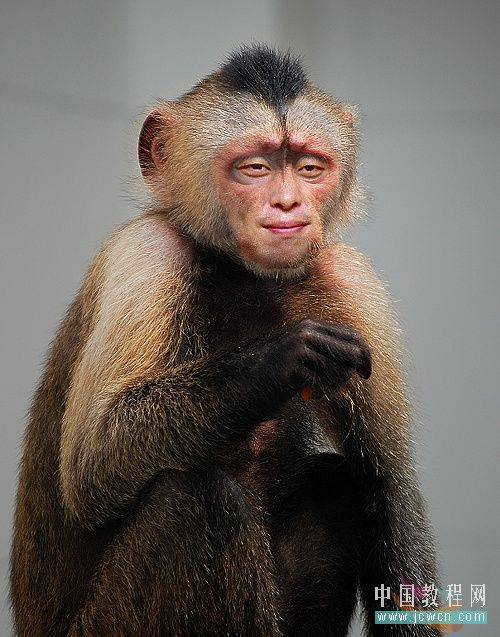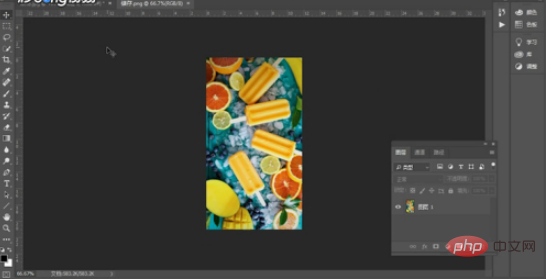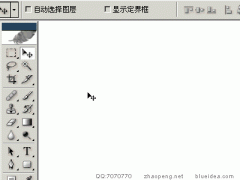本教程的真正合成部分介绍的比较少,重点介绍素材的抠出方法。作者用的素材较多,效果图用到的只是一些黑色的剪影图形,因此需要把用到的元素都扣出来,难度有点大。最终效果

一、用Photoshop新建一个文档:
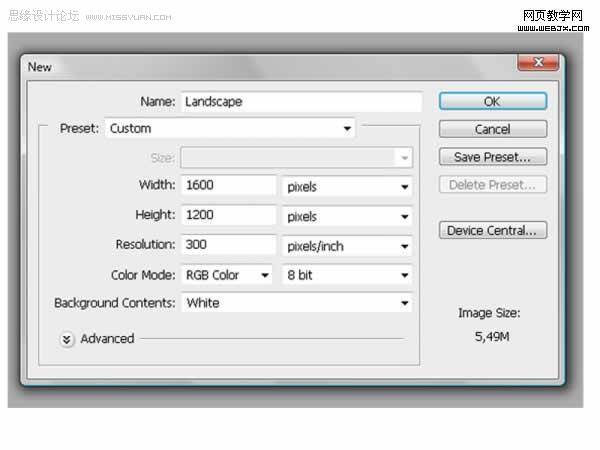
二、然后执行文件-置入,选择树的照片,调整大小到合适位置,效果如下。
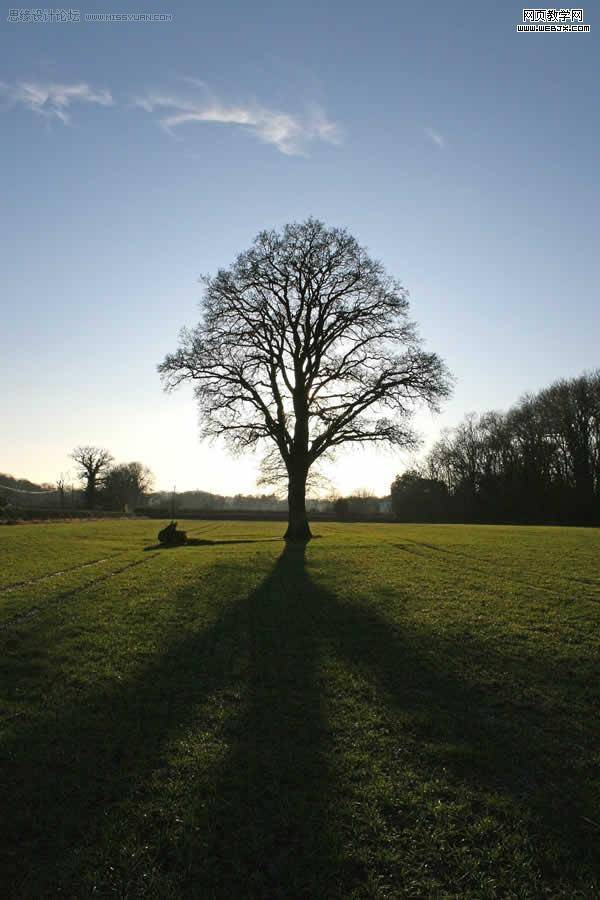
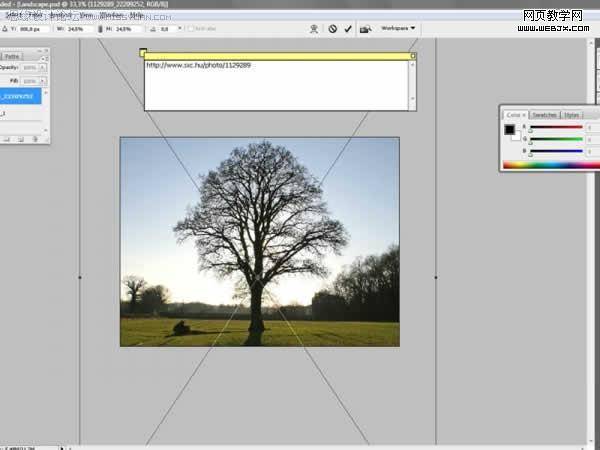
三、按回车确认后,然后选择树的图层,然后切换到通道面板,复制蓝色通道,按CTRL+T设置如下。

四、按Ctrl+I反相,按CTRL单击通道,效果如下。

五、然后按RGB通道,然后执行高斯模糊滤镜。

六、然后放大图片,添加一个蒙板,用大的笔刷涂抹,效果如下。
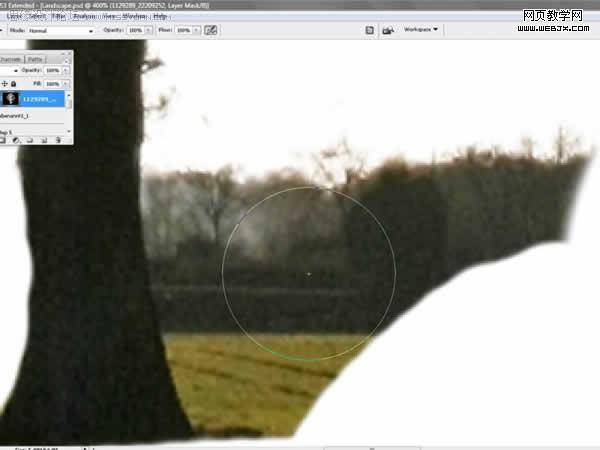
七、然后单击蒙板,应用蒙板,树的图案就扣取好了。

八、然后打开另一幅素材,使用套索工具选择如下形状。


九、然后建立蒙板,用笔刷擦去不需要的部分。
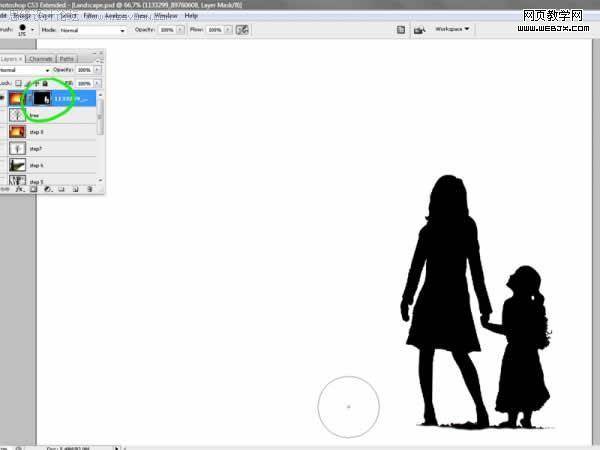
十、然后打开另外一素材,切换到通道面板,然后复制蓝色通道。

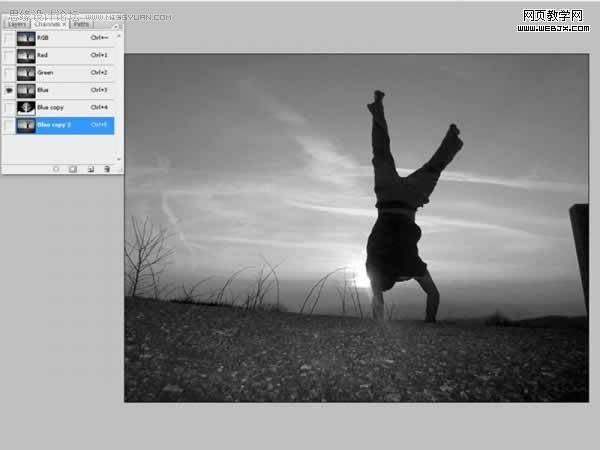
十一、然后调整色阶。

十二、然后用画笔添加一个黄色的光照效果。

十三、执行:滤镜 > 模糊 > 高斯模糊。

十四、设置笔刷。
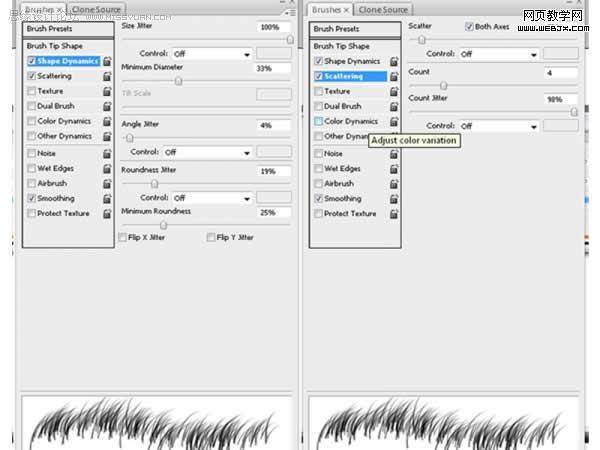
十五、绘制一些草。
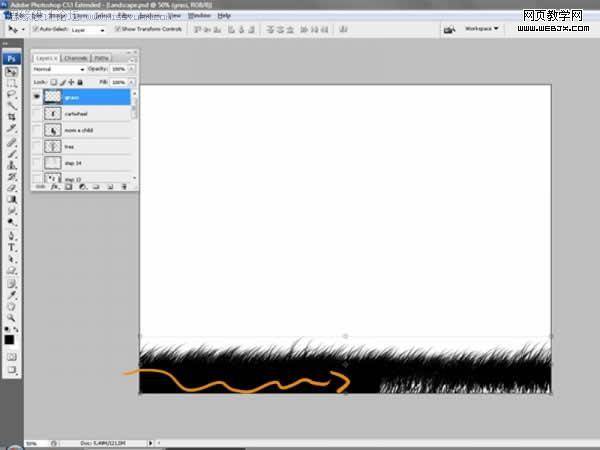
十六、调整色相和饱和度。
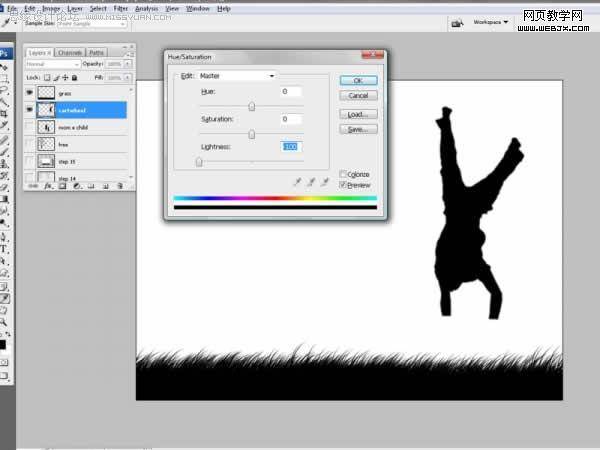
十七、三个放到一起。

十八、下面我们制作一个渐变背景。
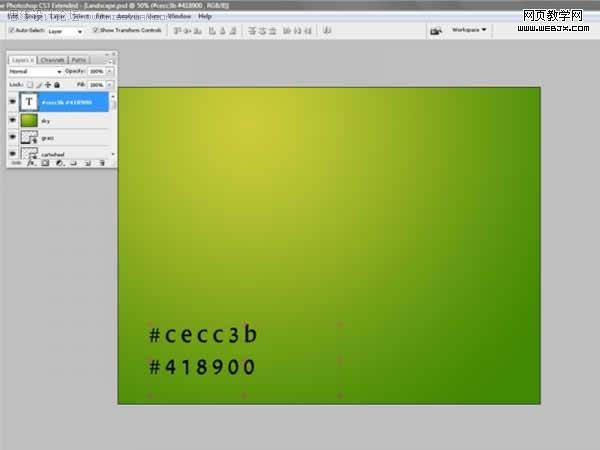
十九、调整图层顺序。
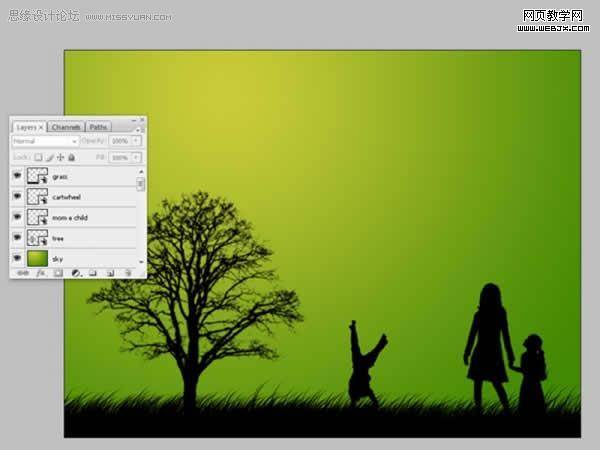
二十、设置画笔制作一个模糊的太阳。
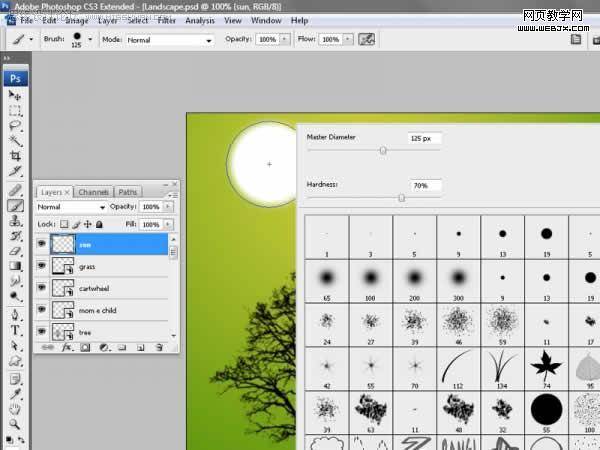
二十一、设置图层样式,让太阳发光。
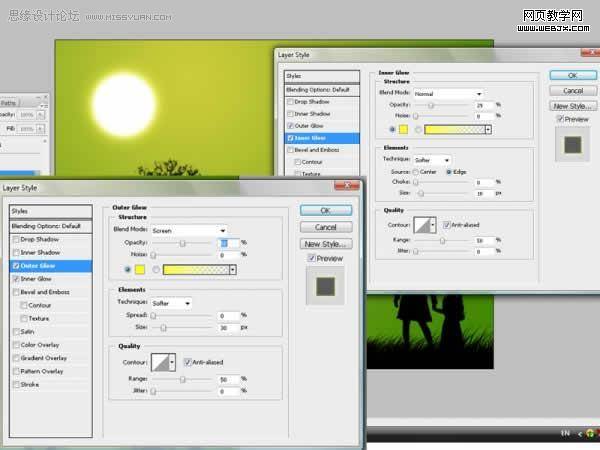
二十二、转换太阳图层为智慧对象,降低不透明度为20%,效果如下。在太阳和下面的图层中间放入云彩素材。


二十三、把云彩去色,调整色阶和亮度/对比度。
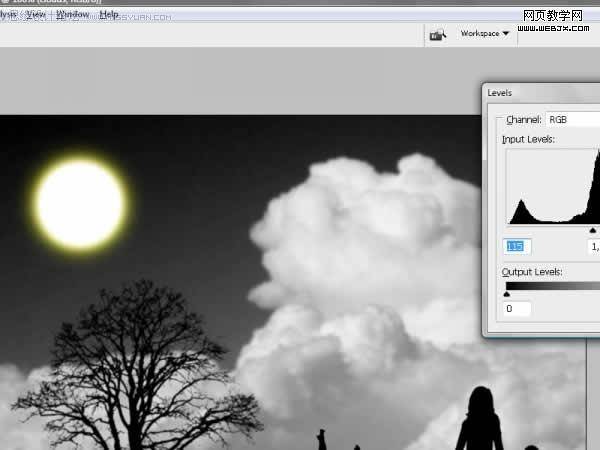
最终效果: