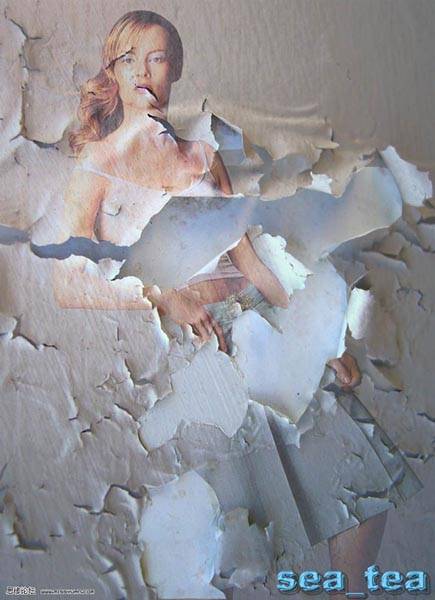1、新建1024*768px大小的文档,设置前景色为#532118,背景色为#170b09,用径向渐变工具拉渐变。
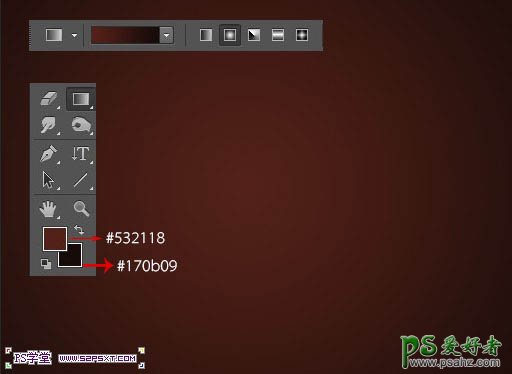
2、打开素材1,拉入画布中,改图层模式为叠加。
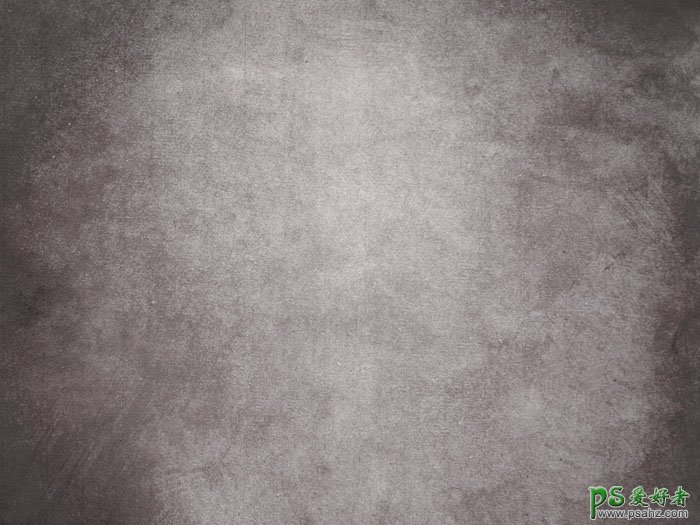
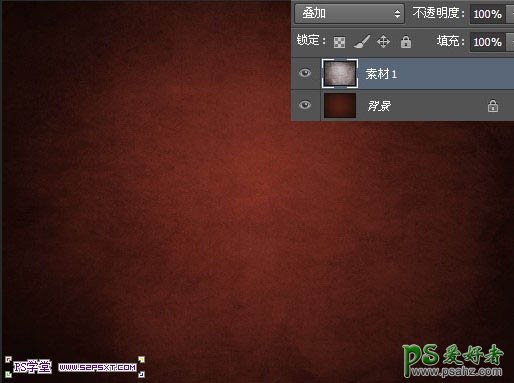
3、我们打上文字,这里我选择的字体是Watford,颜色#6e0023。复制一层字体图层,改填充为0%。
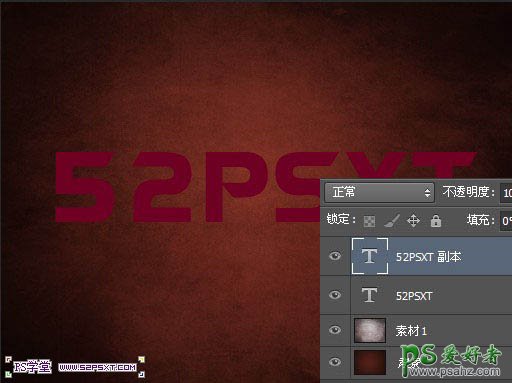
4、给原始字体图层添加图层样式如下。

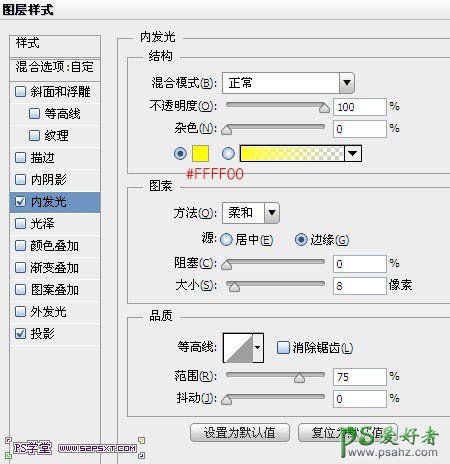

5、给字体副本图层添加图层样式如下。
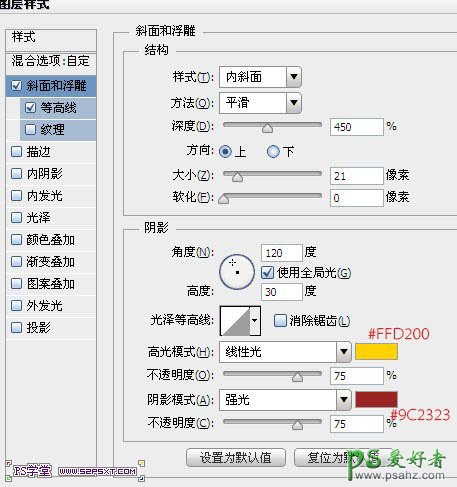

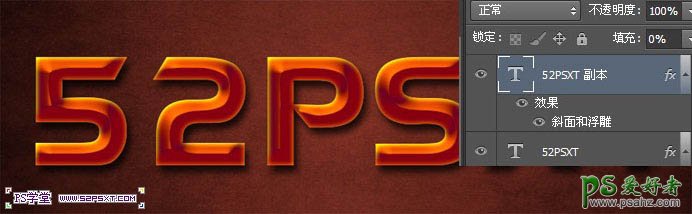
6、新建图层命名为“样式”,按住ctrl键点击字体图层,得到字体选区。编辑填充#f8f400,ctrl+D取消选区 。
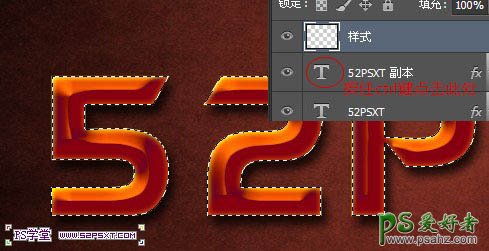

7、给样式图层执行以下滤镜:滤镜--素描--网状(这一步,确保前景色为第六步的颜色#f8f400)。
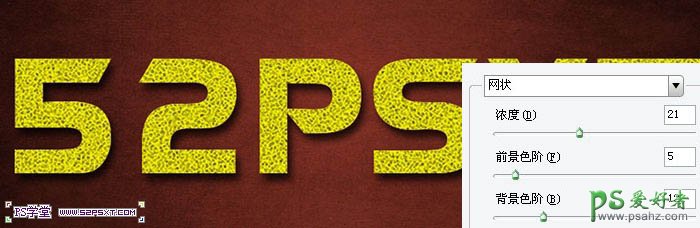
滤镜--艺术效果--木刻。
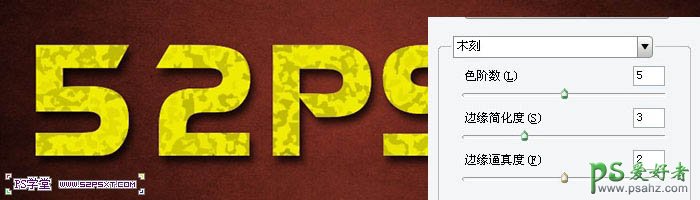
滤镜--扭曲--海洋波纹。
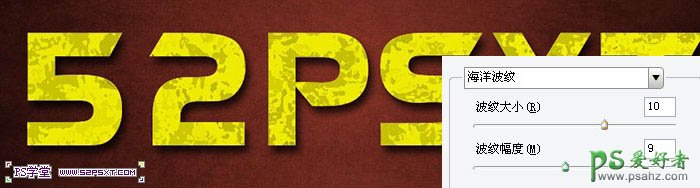
将图层模式改为柔光。
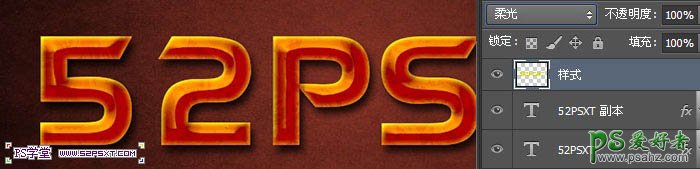
8、给“样式”图层执行调整--色阶,设置如下。
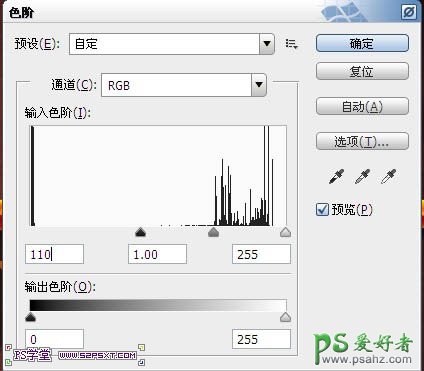

9、打开素材2,图层模式正片叠底。排好位置,看纹路到你满意位置,可以复制一层更好的整理纹路。


10、按住ctrl键点击字体图层,得到字体选区。ctrl+alt+I反选,delete删除。
11、在这里,我们不用橡皮擦工具来擦拭,我们选择减淡工具,曝光度50%左右。将不满意的地方擦拭一下,会发现效果比橡皮擦擦拭的更好,既不破坏纹路,也不会显得字体脏乱。

12、选择画笔工具,将画笔设置如下。
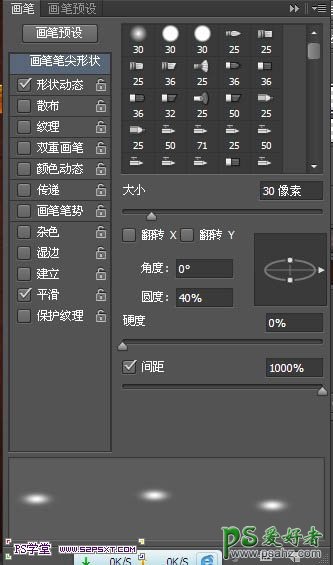

13、右击字体图层---创建工作路径。新建图层--描边,我们设置前景色为#f8f400,在描边图层上执行描边。

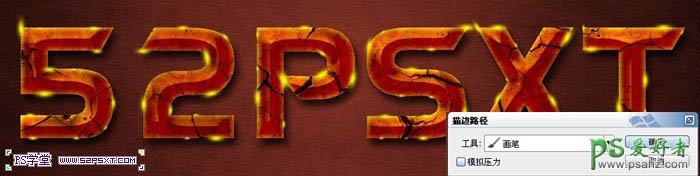
14、给描边图层设置图层样式如下。
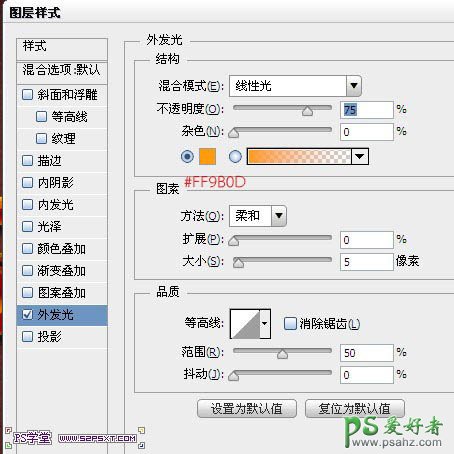

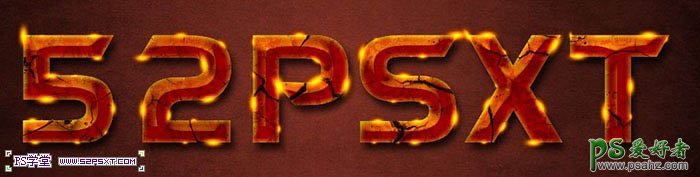
15、你可以用柔软的橡皮擦将超出字体部分稍微修饰一下。

16、我们重新设置画笔如下。
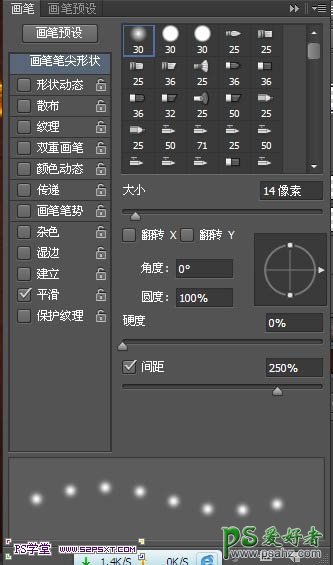

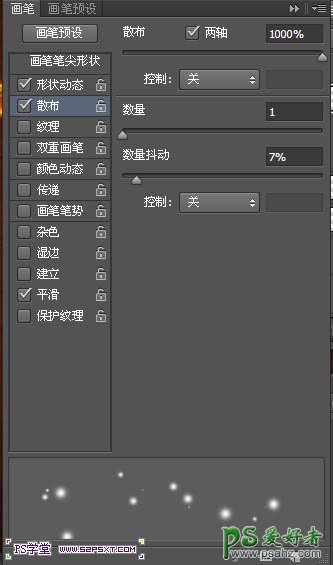
17、在字体图层下方新建图层,设置第十四步一样的图层样式,我们刷一点亮点修饰字体。

18、载入星光笔刷,再次设置画笔如下。
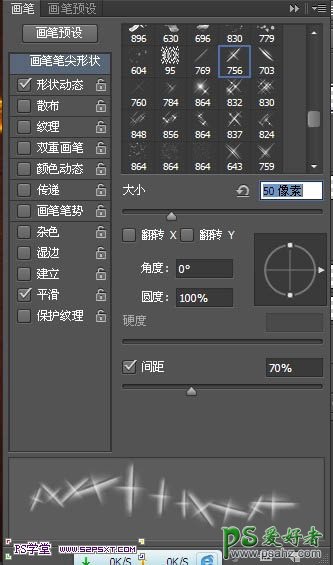
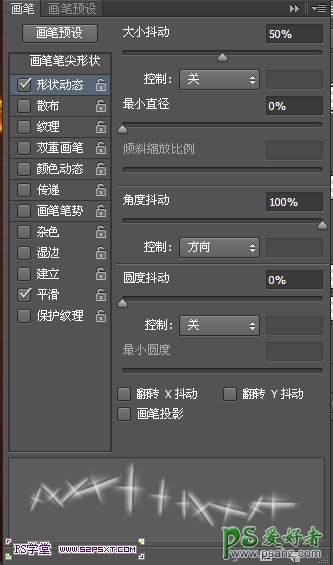
19、在所有图层上新建图层“星光”,同样第14步的图层样式,刷星光效果。

最终效果: