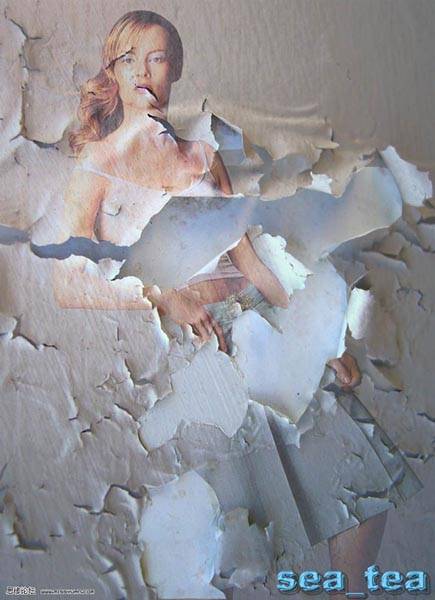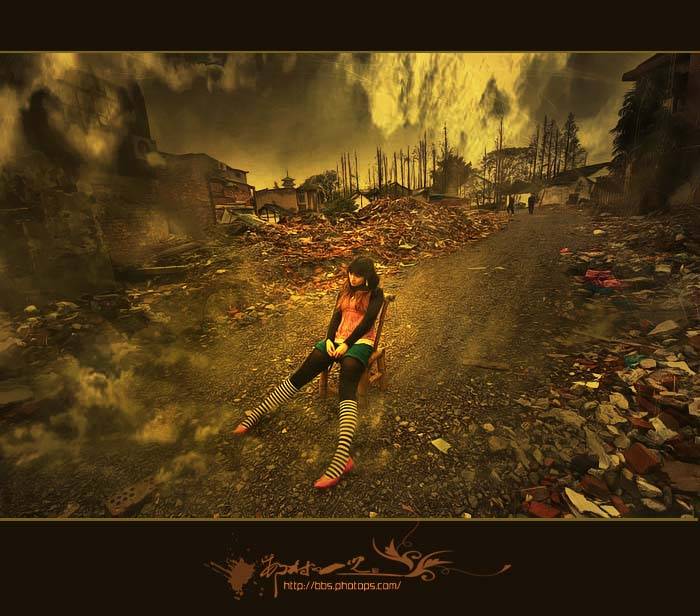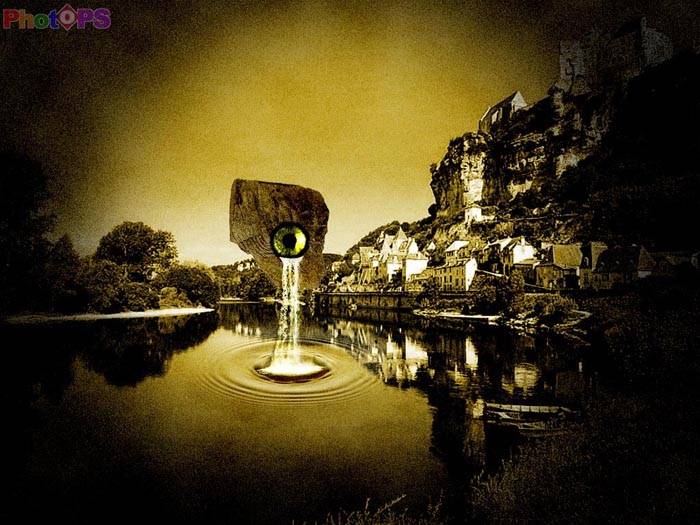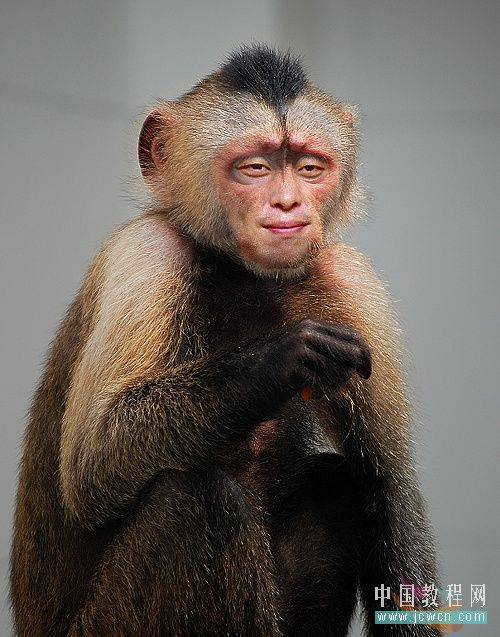按照惯例首先给大家看下整体效果:

步骤1
新建一个文件1200×600像素的分辨率72。你可以自己下载个砖墙背景图片,你也拷贝下教程图片,给背景做下色阶的调整,在做下光照效果就ok了。


步骤2
现在使你的文本的字体”Impct。”我设置如下:
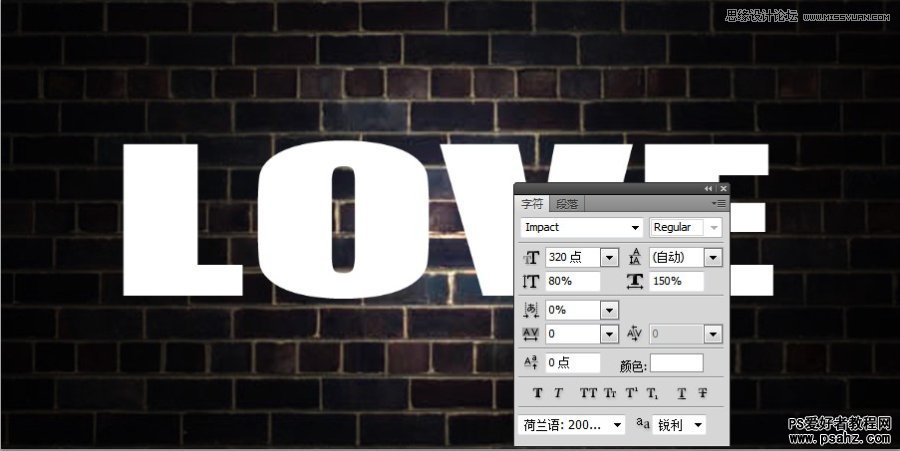
步骤3
现在我们加一些图层样式。双击文字层,打开图层样式。选择和使用以下设置。
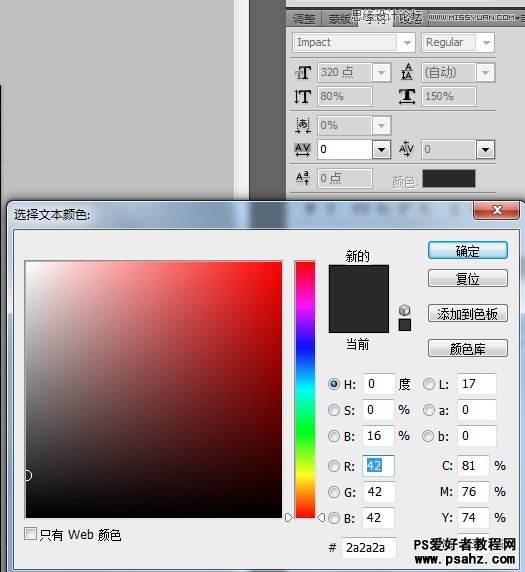
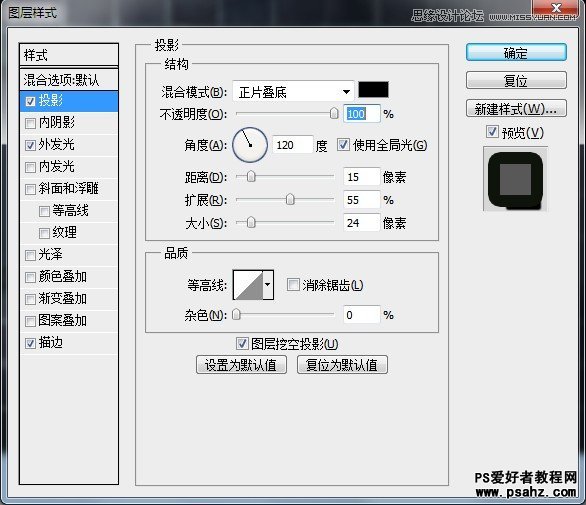

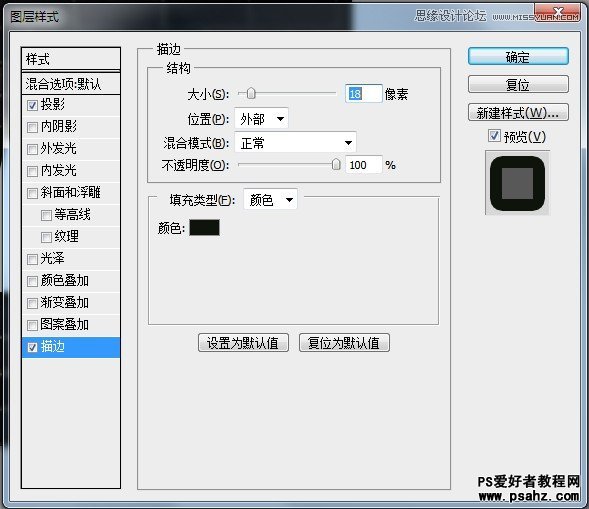
步骤4
现在我们要制作一个纹理。新建一个文件的10×10像素的72分辨率。扩大文件至3200%(就是放大到最大值)。使用1像素的铅笔工具画2行黑色如下(这里要把背景图层删除,新建一个图层用铅笔工具绘制)。现在保存此模式去“编辑–定义图案”并将它命名为纹理。关闭此文档。

步骤5
复制文字图层,在文字图层点击右键,“清除图层样式”。双击文字层,打开图层样式。使用以下设置。
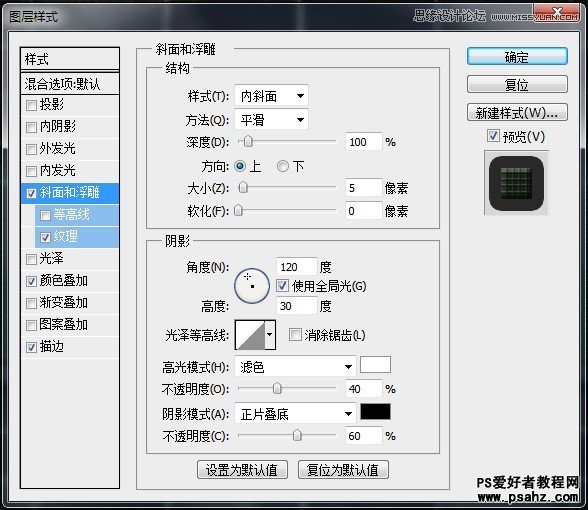
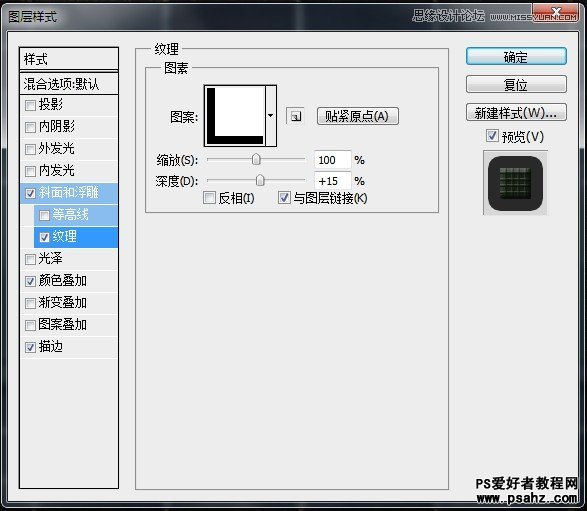
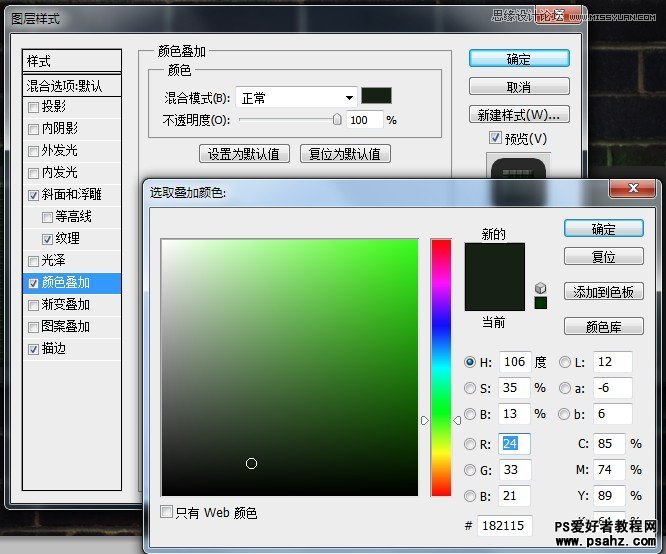
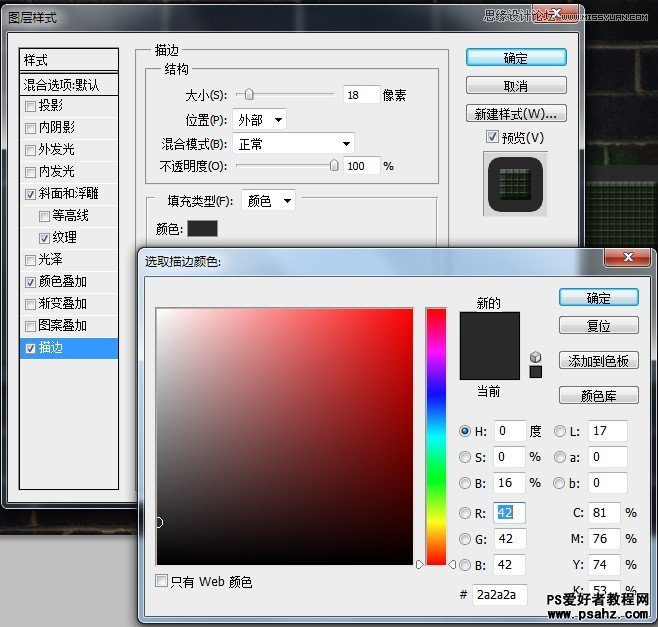
步骤6
做完后图层向上移动一些让它更有立体感。

步骤7
现在我们来做灯管,再次复制文字图层,在文字图层点击右键,“清除图层样式”。双击文字层,打开图层样式。使用以下设置。
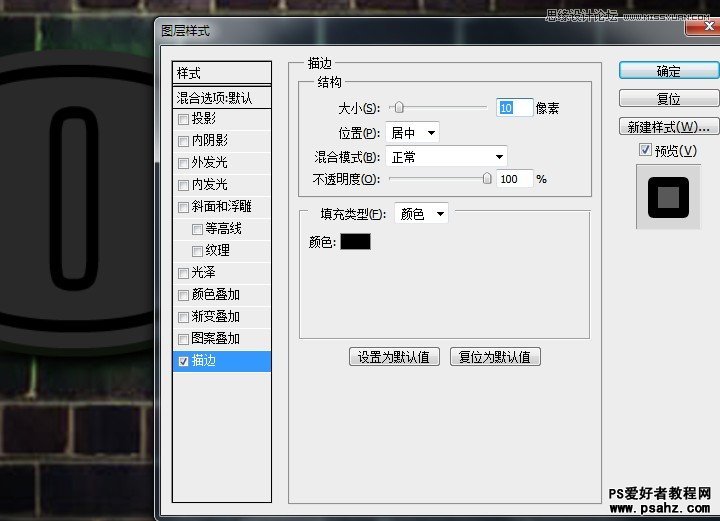
点击确定后。右键单击“fx”这个文字层,并选择“创建图层”然后在把文字图层副本2删除,留下新生产的图层。
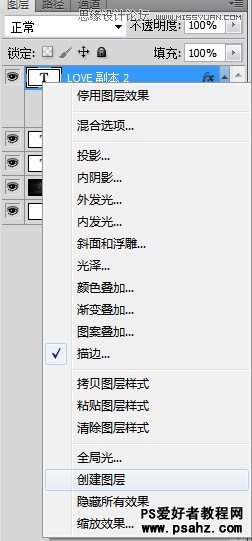
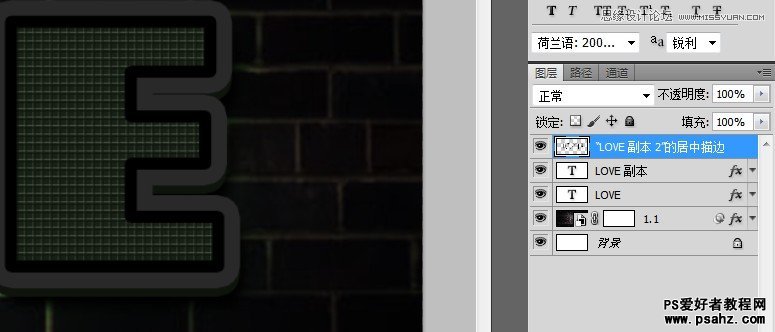
步骤8
现在我们使用图层样式的霓虹灯上面新生产的图层,做以下设置


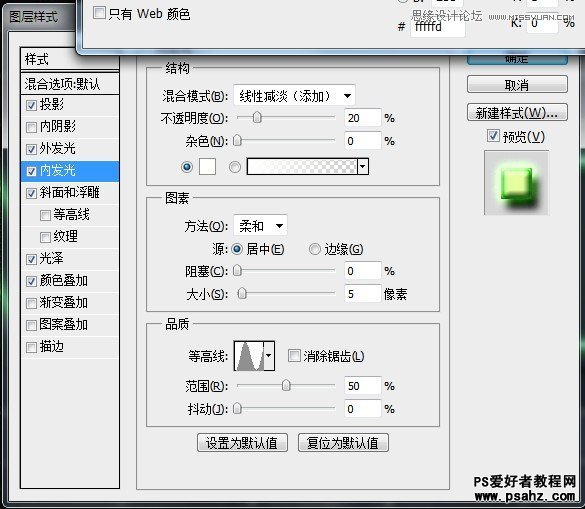

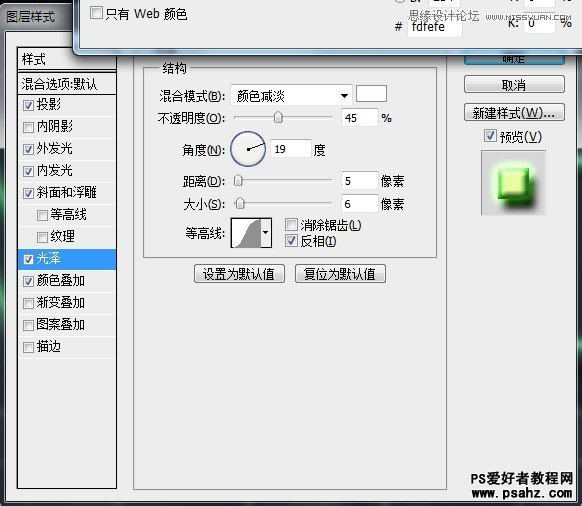
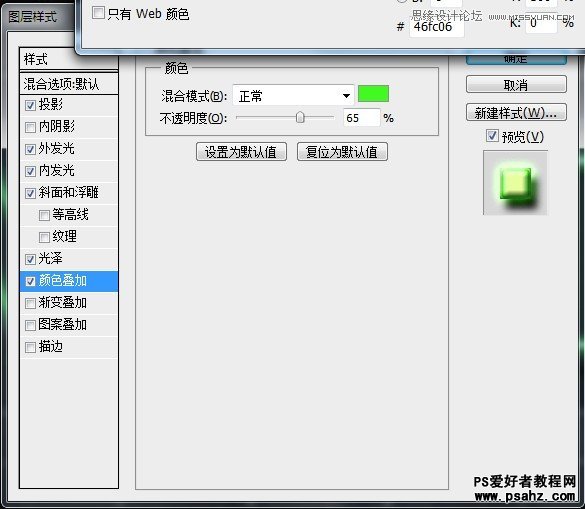
步骤9
选择“橡皮擦”工具和擦除一些地方。模拟真实的霓虹灯效果。

步骤10
我们先画几个螺丝钉,新建一个图层(把这层放在霓虹灯层下)。做以下设置
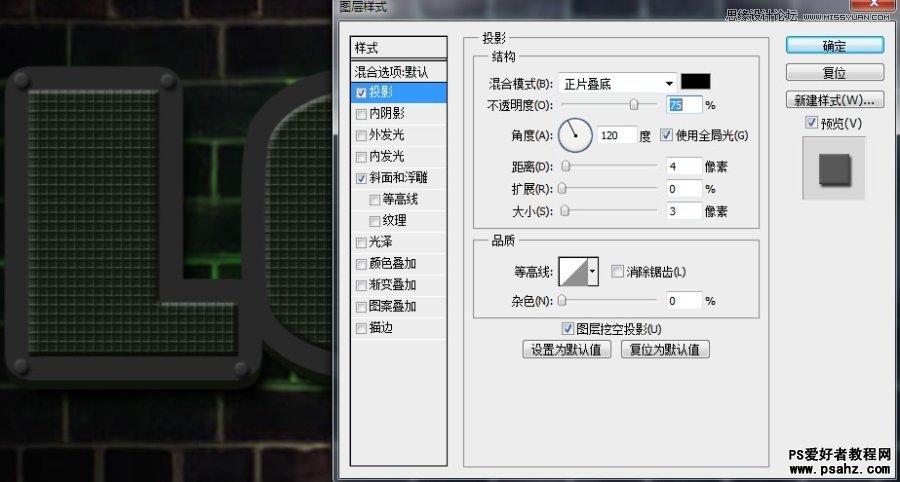
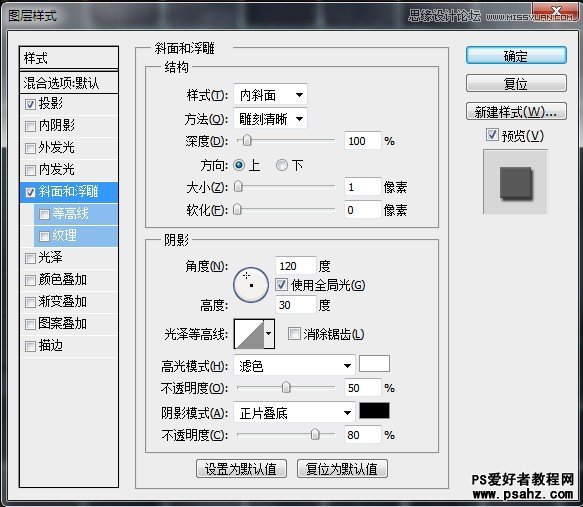
步骤11
你可以画一些线,一个新的层(把这层放在霓虹灯层下)。使用画笔工具大小分别为7和4px。
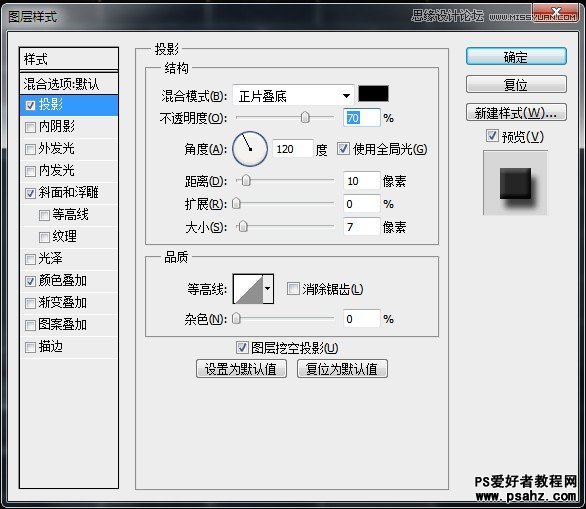
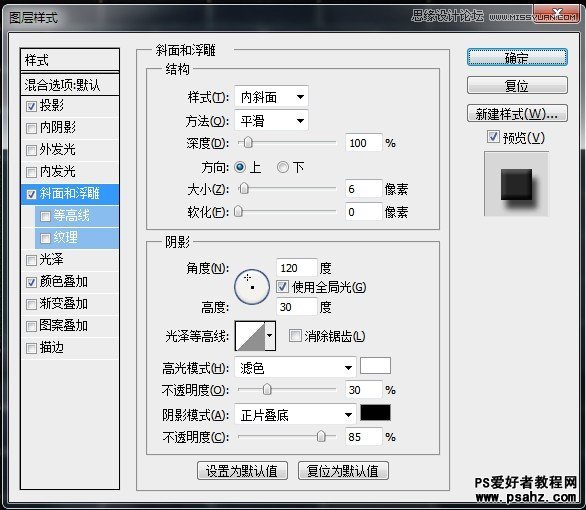
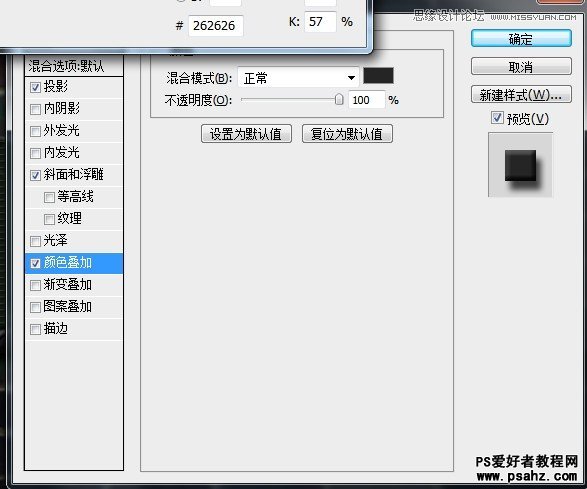
最后让我们来看下我们的成果吧。