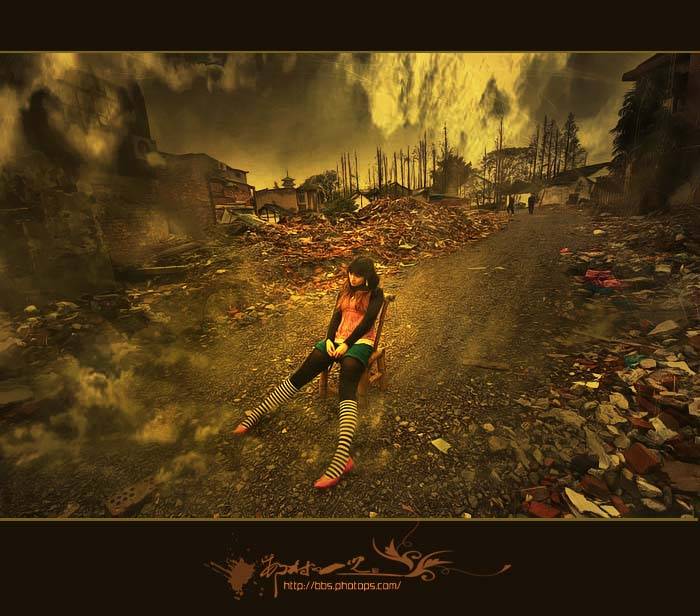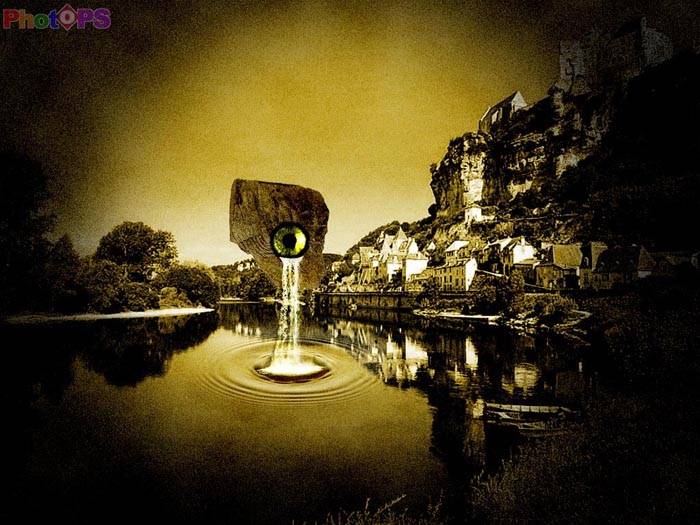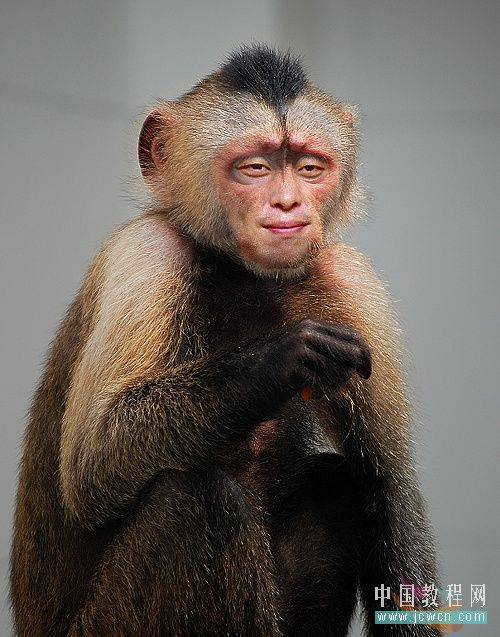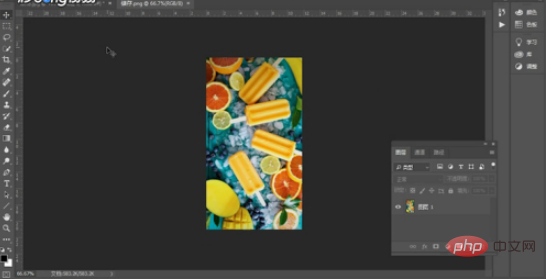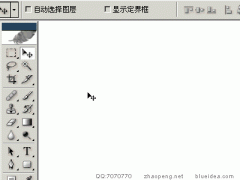本教程主要应用Photoshop CS3把多张素材图片合成到一张当,也就是这张漂亮梦幻的城堡照片,效果很不错哦! 对于本教程当中需要用到的图片素材,在教程结尾都有提供,大家可以用相同的素材来练习合成技术。
最终效果图

一、新建一个稍大一点的文件,打开素材图片,拖入素材图片1,按Ctrl+U调用色相/饱和度降低黄色,添加图层蒙版,用黑色画笔涂抹不需要的部分。
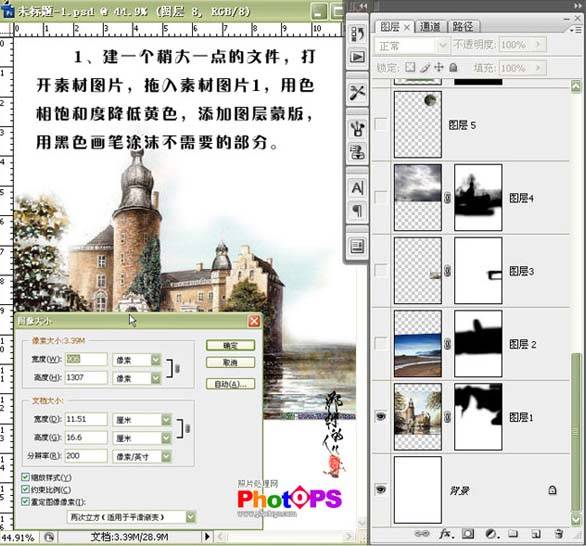
二、拖入素材图片2,调节好图片大小,添加图层蒙版,用黑色画笔涂抹交接处,使两张素材能很好的融洽在一起。

三、拖入素材图片3,调节好图片大小,使画面产生很好的景深效果,按Ctrl+U调用色相/饱和度,降低黄色和蓝色,添加图层蒙版,用黑色画笔涂抹边缘,使素材能很好的与画面相融洽。
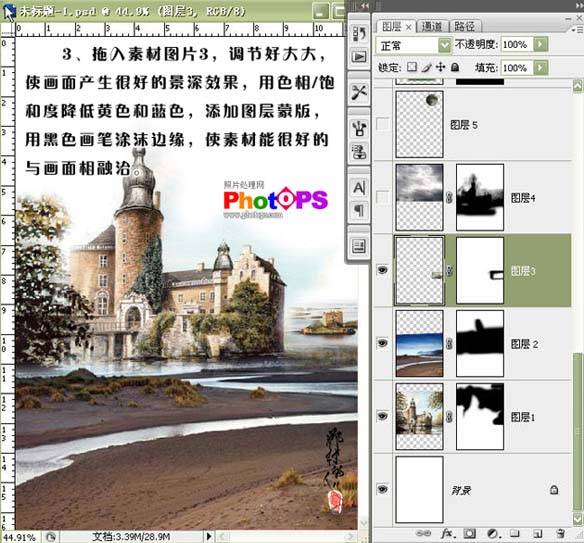
四、拖入素材图片4,添加图层蒙版,用黑色画笔涂抹不需要的部分,使天空很好的与前面三张素材融为一个整体。

五、拖入素材图片5,用椭圆形选框工具,按Ctrl+alt键,在球的中间拖出正圆选区,按Ctrl+alt+D作适当羽化,按Ctrl+Shift+i键反选选区,按删除键删除,图层混合模式为“柔光”。
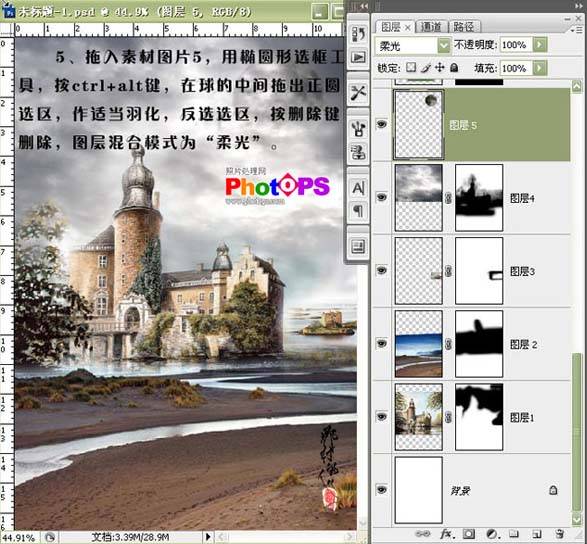
六、拖入素材图片6,用智能魔棒工具,把人物选出来,按Ctrl+Shift+i反选选区,添加图层蒙版。
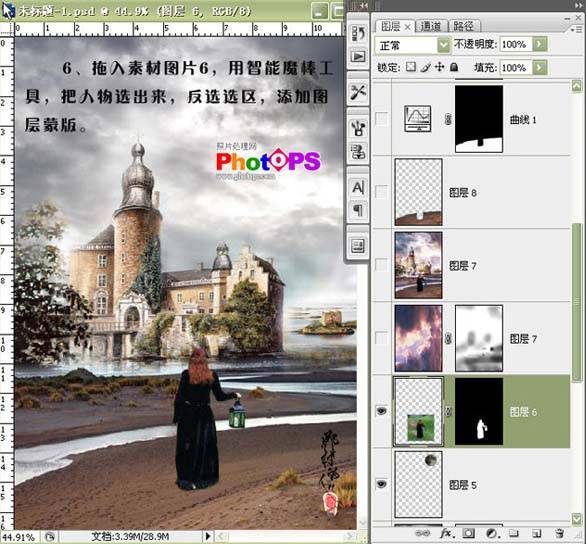
七、拖入素材图片7,调节好大小,图层混合模式为“叠加”,添加图层蒙版,用黑色画笔涂抹不需要的部分。
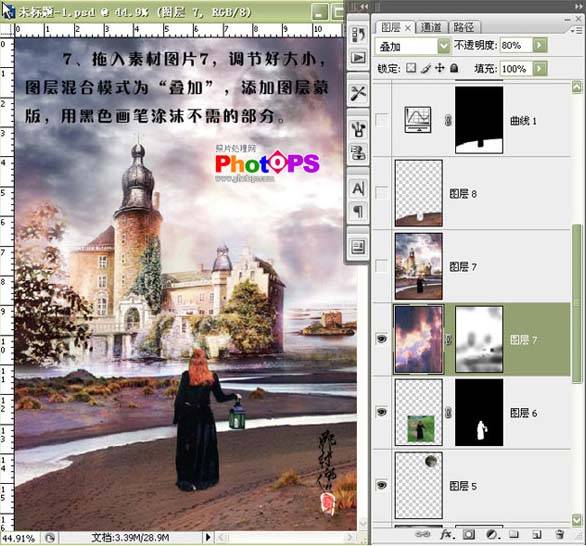
八、盖印图层,用智能魔棒工具选取图片下方的地面,按Ctrl+j键复制,按Ctrl键,鼠标单击图层8,载入选区,创建曲线调整层,作曲线调节,曲线的设置见下图曲线面版,图层图层混合模式改为“柔光”。
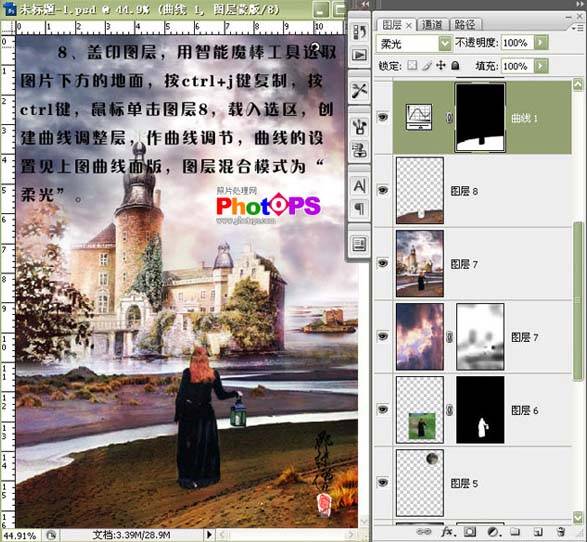
点击图层-新建调整图层-曲线,做RGB、红、绿、蓝、通道调节。
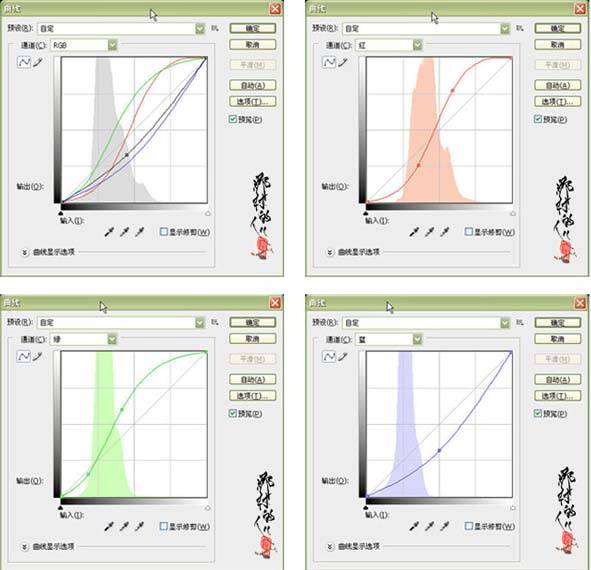
九、创建色彩平衡调整层,作中间调(+23/-14/-100)。
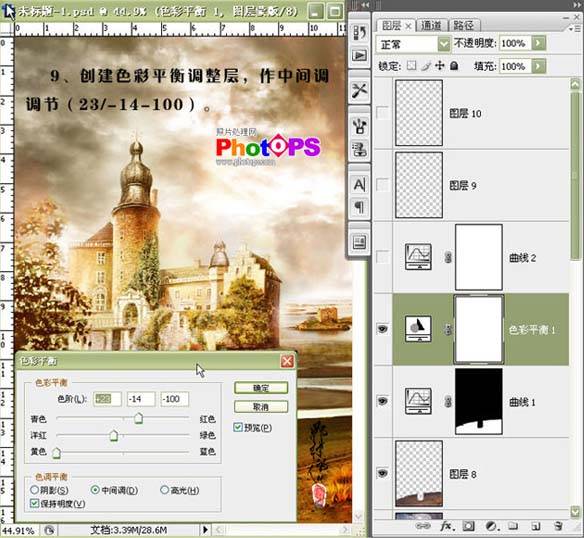
十、创建曲线调整层,打开曲线面板,直接点“自动”,增强图片的对比度。

十一、打开素材图片8,用椭圆选框工具选中红框内的黄光,按Ctrl+Alt+D作适当羽化,然后拖入人物所提的灯内,图层混合模式为“线性光”。
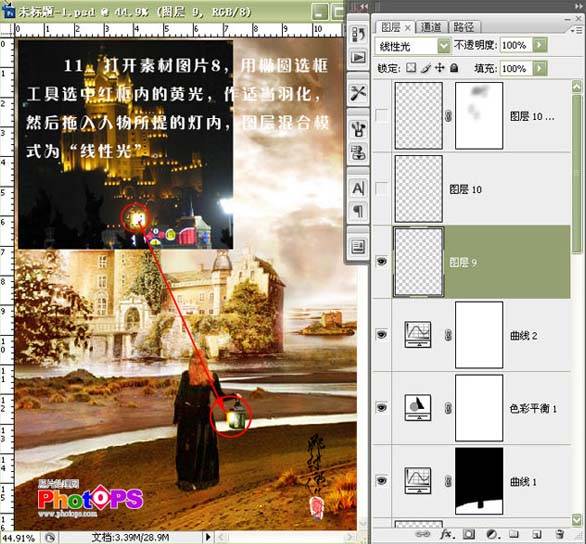
十二、调入星光素材,调节好大小,并作适当摆放,操作完成。
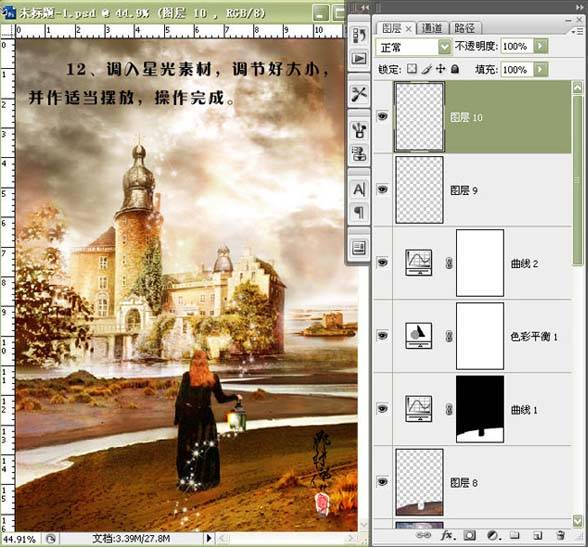
需要用到的城堡照片素材图1

城堡照片外面的河流照片素材图2

湖边的城堡照片素材图3

黑白云彩照片素材图4

灰色星球照片素材图5

女性背景照片素材图6

梦幻云彩照片素材图7

夜景建筑照片素材图8