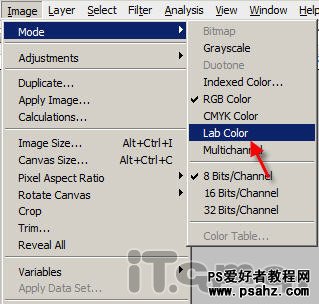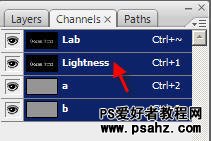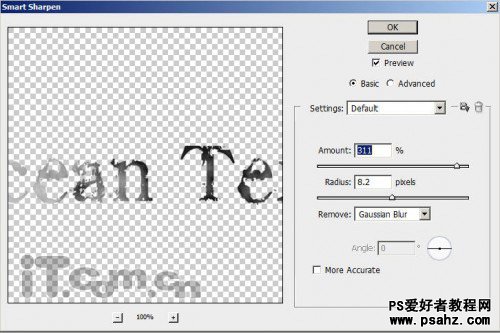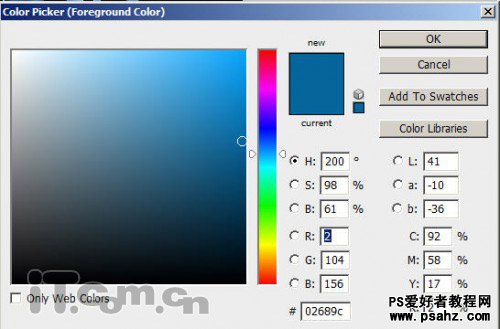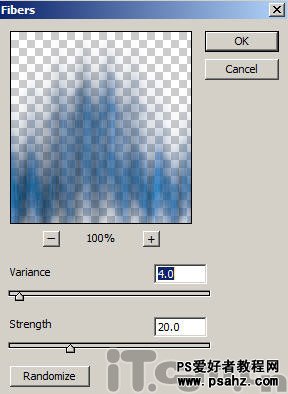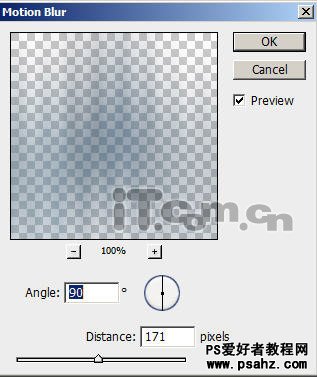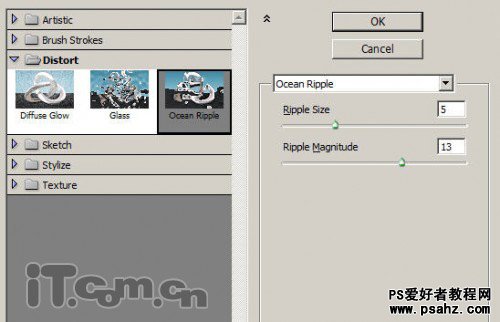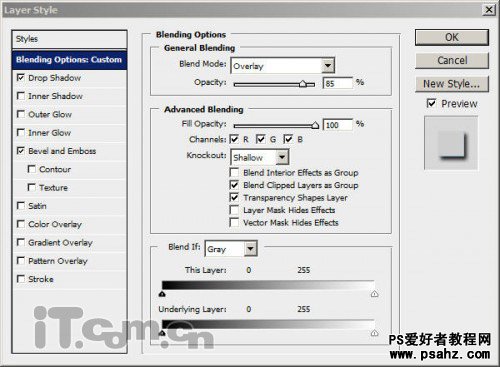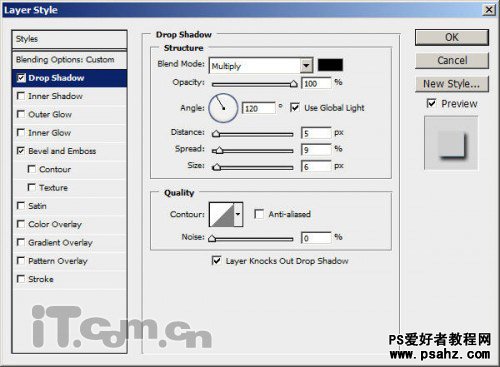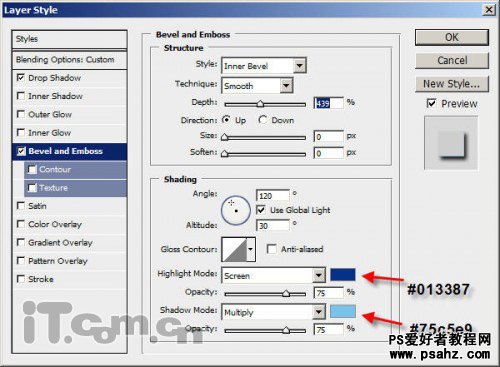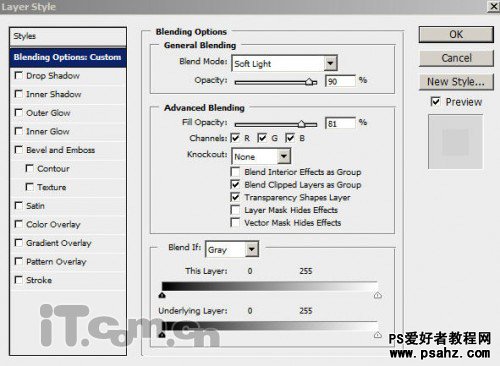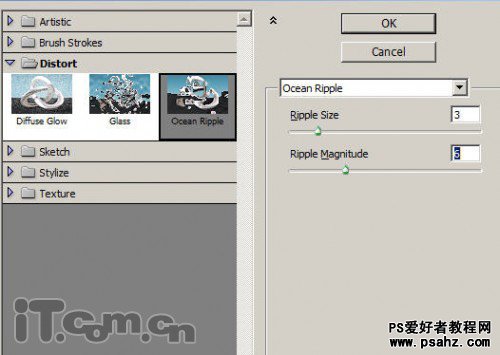第1步、首先,我们需要一种漂亮的字体。教程中我使用了从dafont.com网站中下载的sea Dream Font字体。字体确定后,就开始创建一个新文档吧。
第2步、使用文字工具在图片中输入文字,如果你觉得文字的大小不合适,你可以按上Ctrl+T,然后调整文字的尺寸,调整过程中你可以按着Shift键,保持尺寸的比例,如图所示。
第3步、下面我们将添加一此明暗效果。按着Ctrl键并单击文字图层的缩略图,载入其选区,如图所示。
设置前景色为白色,背景色为黑色,接着新建图层命名为“阴影”,然后选择“滤镜—渲染—云彩”命令,效果如图所示。
第4步、接着我们就来编辑文字的亮度。选择“图层—模式—LAB模式”,然后打开“通道”面板,选择“明度”通道,如图所示。转LAB模式
通道面板
选择“滤镜—锐化—智能锐化”并使用下图所示的设置:
效果如图所示:
第5步、选择“图像—模式—RGB颜色”把图片模式改回RGB。新建图层命名为“海洋色”,然后设置图层混合模式为“颜色减淡”。使用大一点的蓝色画笔工具,轻轻地在文字上涂抹,并使用“加深工具”和“减淡工具”调整光暗,详细见下图。颜色设置:
减淡工具设置:
加深工具设置:
效果图:
第6步、下在为文字添加更多的海洋效果。新建图层命名为“云”,使用“套索工具”在文字的外部创建一个不规则的选区,并填充黑色,然后选择“滤镜—渲染—云彩”(前景色使用前面用到的蓝色,背景色为黑色)。效果如图所示。
新建图层命名为“纤维”,右键单击图层,选择“创建剪贴蒙版”使用它成为“云”图层的剪贴蒙版,并填充黑色。选择“滤镜—渲染—纤维”,使用下图所示设置。选择“滤镜—模糊—运动模糊”,设置见下图。
选择“滤镜—扭曲—海洋波纹”创建一些海洋波纹效果,如图所示。
效果如图所示。
第7步、现在我们把“纤维”和“云”图层移到文字图层的下面,然后按下图所示为文字图层添加图层样式效果。第8步、右键单击“海洋色”图层,选择“创建剪贴蒙版”使用它成为“阴影”层的剪贴蒙版。然后把“云”图层上面的其它所有图层的混合模式改为“叠加”,得到下图所示的效果。
第9步、好了现在先以jpeg格式保存文件,然后再用photoshop打开保存的图片,复制背景,设置图层样式,如图所示。选择“滤镜—扭曲—海洋波纹”,参考下图所示设置参数。
最后你就会得到以下的效果了,到这里photoshop完毕了,希望你会喜欢这个教程。