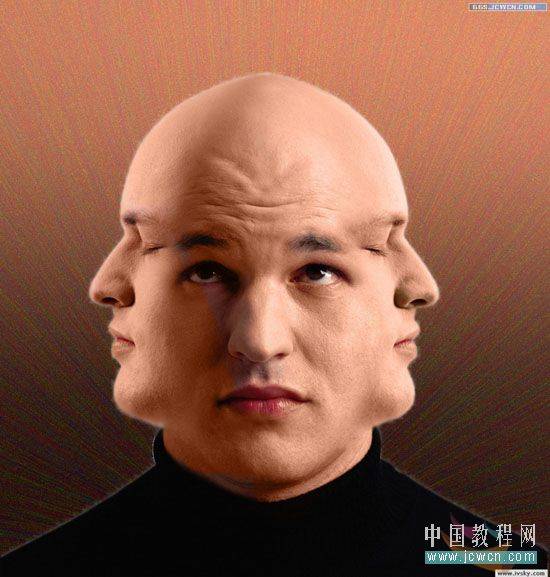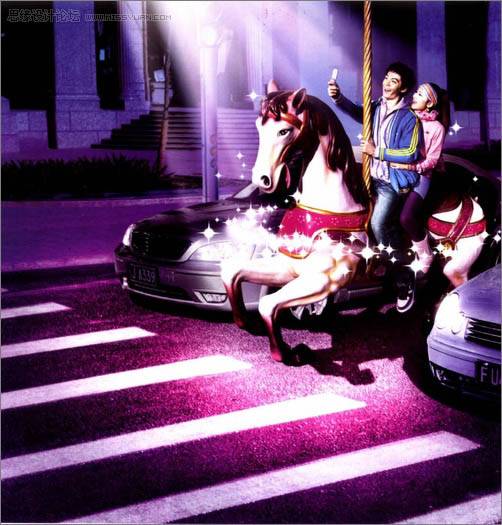本教程的合成效果非常壮观。不管是构图还是细节的处理,都非常完美。可见作者的功力深厚。用到的素材也较多,合成的时候需要慢慢去处理。最终效果

一、用Photoshop新建一个文件,如图1所示设置参数。在设置前景颜色为#6a8d8,给画布填充前景色,得到如图2所示效果。
本篇教程当中需要用到的高清素材可以在这里下载:素材下载
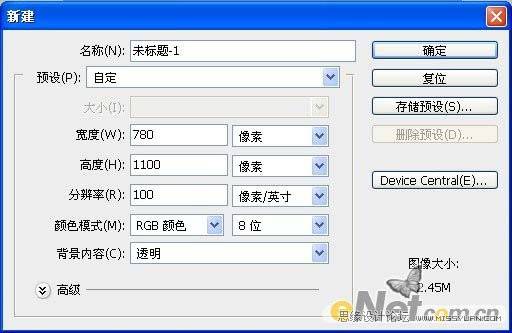
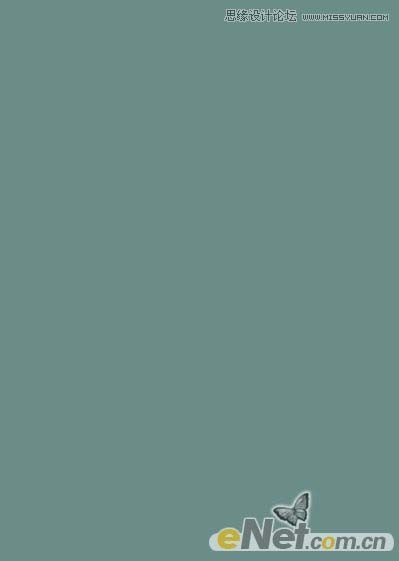
二、打开“素材1”,用移动工具移到画布上,用自用变换调整其大小和位置,得到如图3所示效果。

素材1

三、调整图像的色调。单击“创建新的填充或调整图层”按钮,在弹出的菜单中选择“色彩平衡”命令,在弹出菜单中设置参数,如图4和图5所示参数,在按Ctrl+ALT+G键执行“创建剪贴蒙版”命令,同时得到如图6所示效果。
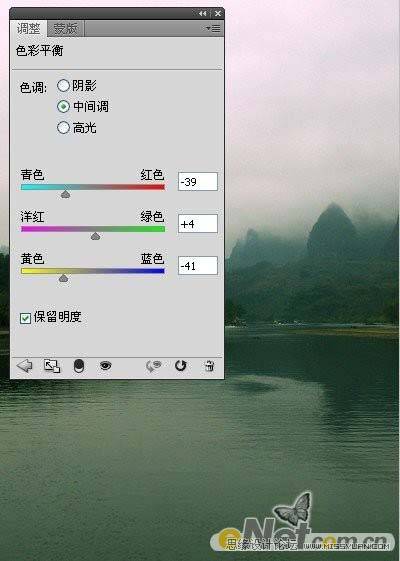
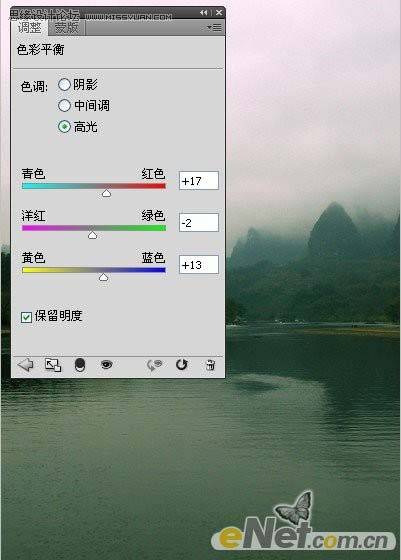

四、打开“素材2”用移动工具拖到画布适当位置,如图7所示。得到图层2,设置其混合模式为“叠加”,单击“创建新的填充或调整图层”,在菜单中选择“通道混合器”按如图8、9、10所示设置参数,得到如图11所示效果。

素材2

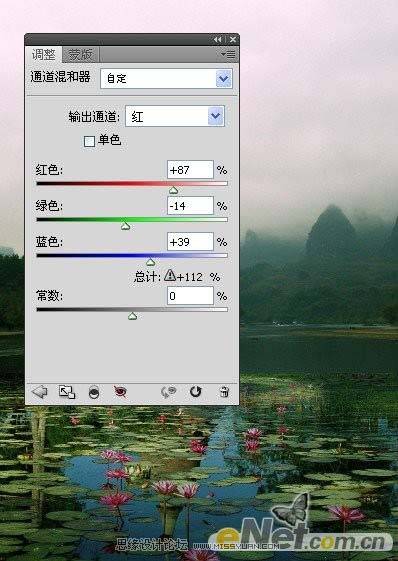
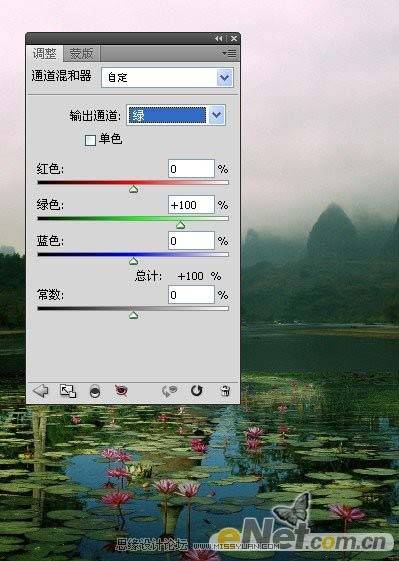
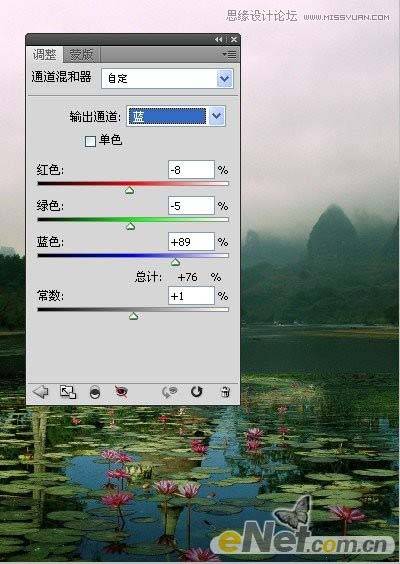

五、打开“素材3”将其拖入画布中,得到图层3,将图层3拖到“色彩平衡1”图层的上面,设置其混合模式为“颜色减淡”,得到如图12所示效果。

素材3
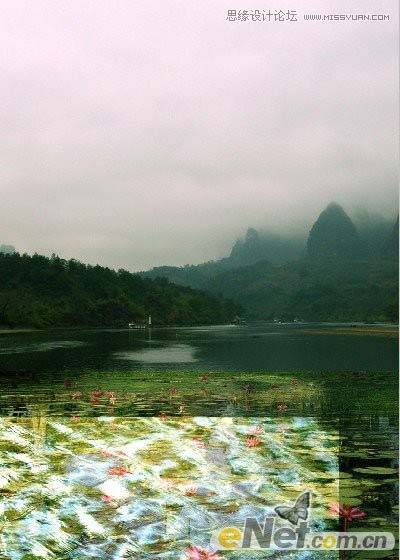
六、单击“添加蒙版”为“图层3”添加蒙版,设置画笔在荷花与光结合生硬的地方进行涂抹,得到如图13所示效果。
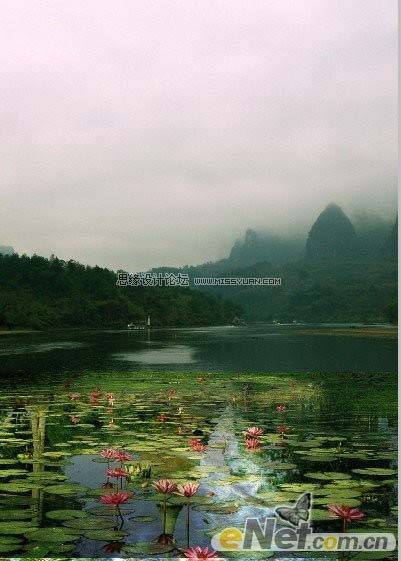
七、将背景之外的所有图层编成组1,打开“素材4”,将其调整到画布上方,如图14所示,来制作远山的效果。

素材4

八、新建一个图层得到“图层4”,设置前景色为黑色,选择“画笔工具”,在荷塘周围涂抹,来制作暗调,设置其不透明度为80%,得到如图15所示效果。

九、选择“图层1“,按照第6步方法,结合画笔工具,在图层1的蒙版上涂抹,将河水变的清澈,得到如图16所示效果。

十、选择“图层2”,和上步一样的方法,涂抹蒙版来融合图像,直至得到如图17所示效果。

十一、选择“图层4”,打开“素材5”,将其调整到画布的中间位置,得到如图18所示效果。

素材5

十二、在打开“素材6”将其拖拽至画布,并将其拖到“山”组的下方,得到如图19所示效果。设置图层5的混合模式为“变暗”,在给其谈价“图层蒙版”用画笔工具涂抹得到如图20所示效果。

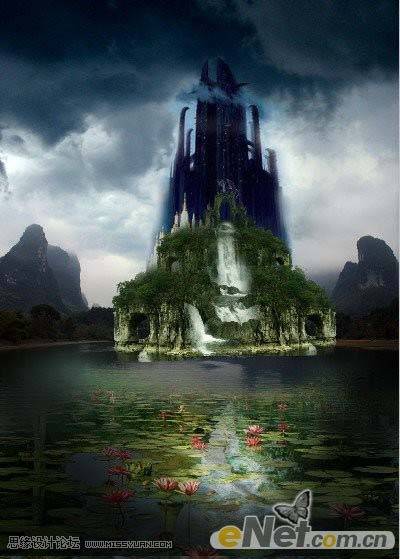
十三、继续打开“素材7”,得到如图21所示效果。得到“图层6”,设置混合模式为“深色”得到如图22所示效果,在添加图层蒙版用画笔涂抹得到如图23所示效果。

素材7

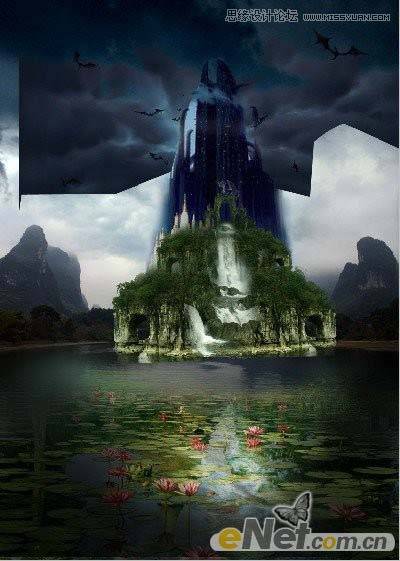

十四、选择“山”组,执行“盖印”命令,将选中的图层合并成一个图层,将其拖拽至山组的下方,利用变换工具垂直翻转,在其图层名称上单击,在菜单中选择“转换成只能对性”,将翻转的图像和山的图像根部对其,来制作倒影。得到如图24所示效果。
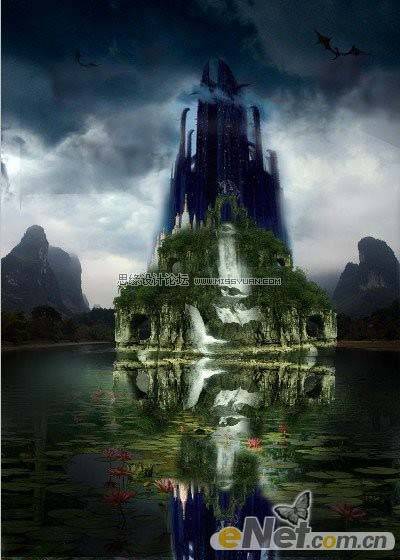
十五、选择“滤镜” “扭曲” “波纹”命令,在弹出的对话框中进行参数设置,如图25所示。得到如图26所示效果。给图层“山 合并“添加图层蒙版,进行涂抹,设置其混合模式为”强光“,不透明度为65%。得到如图27所示效果。
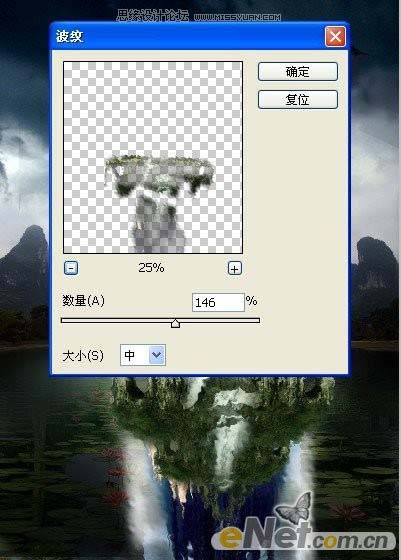


最终效果: