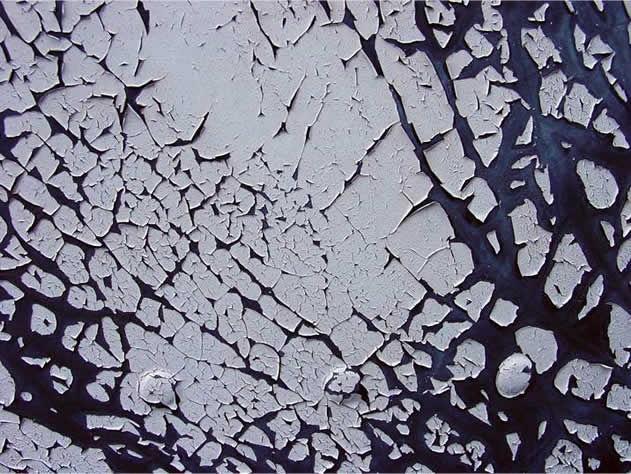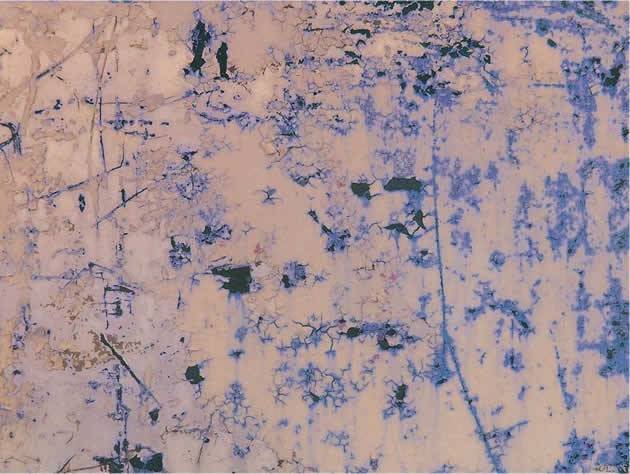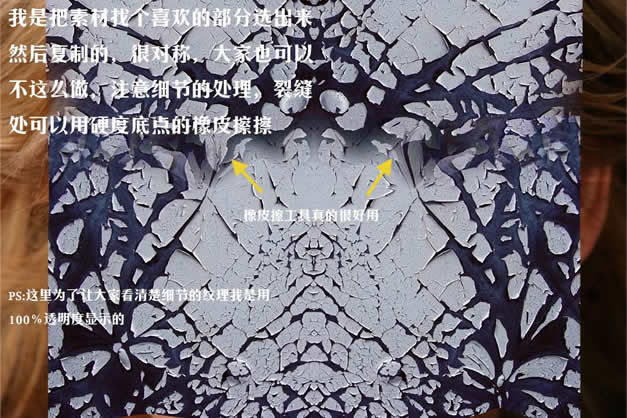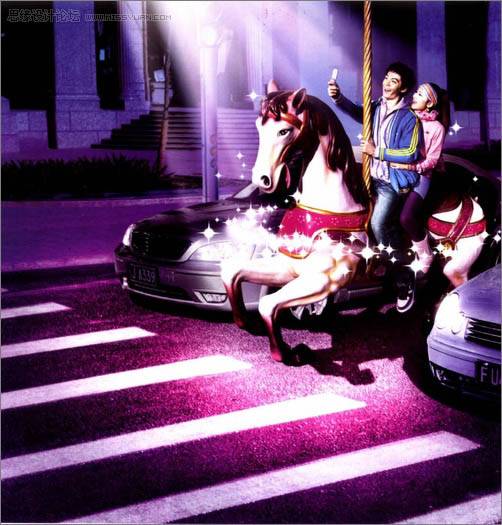PS图片合成就是要发挥你自己的想象,不要让自己的思路受到任何约束。只要是你想到的,你就一定能够做出来。。。
最终效果
素材
其实今天教程的这些东西只要大家敢想,你们一样也做得出来,在合成方面完全没有什么难度,后面的针对皮肤调色命令,对于很多PS老鸟们也是再熟悉不过了,下面开始吧。
首先我打算在美女的皮肤上做些文章,这张不知道是什么纸的感觉不错吧,首先我们降低它的透明度看看会怎样?
我是把素材找个喜欢的部分选出来,然后复制的,很对称,大家也可以,不这么做,注意细节的处理,裂缝处可以用硬度低点的橡皮擦擦。
蒙版在合成领域里真的是化腐朽为神奇的好工具,在这里把眼睛、脸周围的多余纹理都修掉吧,依旧注意细节问题,例如前额的头发,这样才逼真,所以耐心还是很重要的。
图层的混合模式也是合成时常用的工具之一,往往一个正片叠加拉什么的就把一副图片变成牛B的作品了(我比较不提倡抠图除非万不得已时才用,毕竟选区做的效果永远也比不上画笔刷的感觉舒服,不然要蒙版干啥呢),这里用的是亮度模式,没什么理由,感觉更自然而已。
金色给人一种高贵的感觉,用在皮肤上更是给人以无限的遐想,我用的是通道混合器调的,大家也可以用别的方法,结果一样就行。
做一副作品时往往要有那么几次点精之笔,这张图我选择了眼睛,蒙版一涂,效果出来了。
本来到此合成部分算是结束了,最近玩魔兽3的时候,突然爱上了精灵族,所以就想给眼睛加点装饰什么的,就眼镜了。
这样的图腾大家都会画吧,懒的人就去网上找,有很多呢,钢笔工具是基础,精通它更是必须的入门级课程,画这个很简单的,先画一半,然后对称一下就OK,看到这个我想起了以前画圣斗士中圣衣上图腾的感觉。
图腾素材
图层样式现在都不用自己调了,网站上到处都是,需要注意的是别太花了,要和图片相符合。
感觉没什么层次,我希望明暗对比强一些,于是就在眼镜下面又加了眼阴影(载入眼镜的选区,羽化,填充黑色,图层模式叠加,80%,不透明度)。
差不多了,下面要做的就是增加一些细节,今图片显得更逼真。
眼睛是整个画面里最突出的地方,所以我又把它调的更蓝,这样与皮肤的黄形成比较强烈的对比。
最后的结尾了,在鼻梁上选区羽化填充白色,模式叠加阴影处在鼻子右下端,这样把高光和阴影都做出来还是为了一个目的,对比更强烈。
用PS合成好的艺术脸谱照片效果图: