
1.新建画布大小自定
2.制作背景任意我这里是这样滴,新建图层,渐变如下。
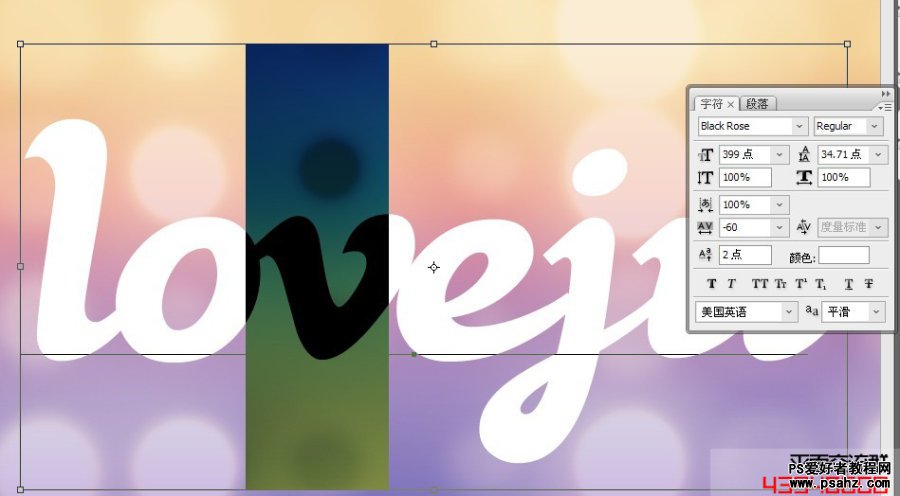
3.添加背景样式如下。
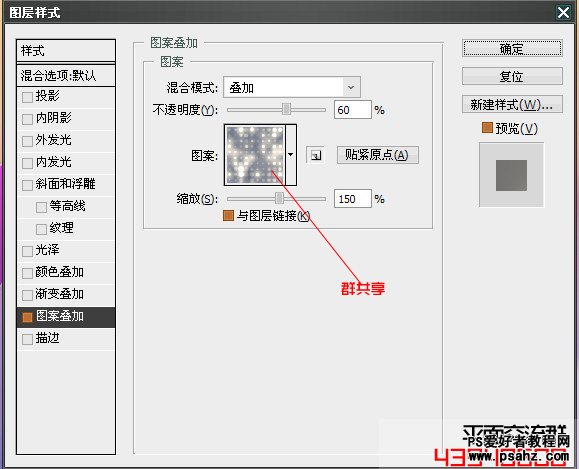
4.打上文字,这里用的字体是【black rose】网上可以下载的到,按ctrl+t 调整文字。
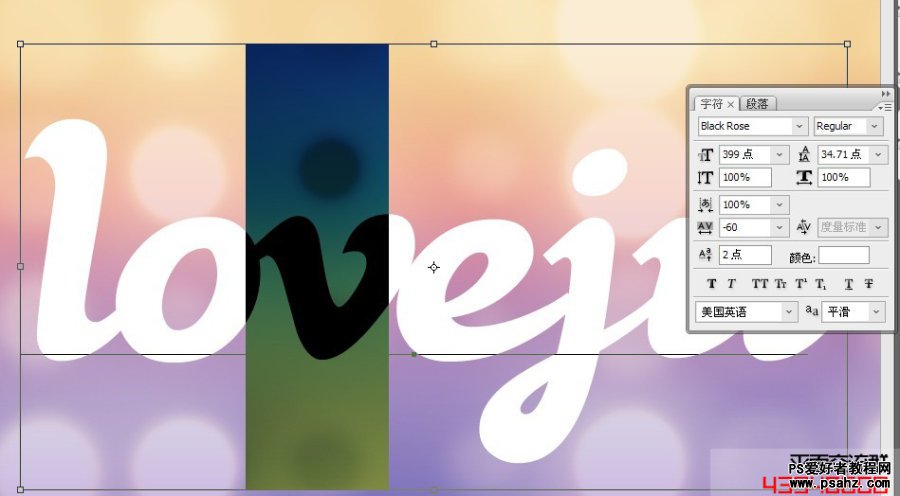
5.我们需要3个文字层,自行复制。6.添加第一文字层的样式,如下
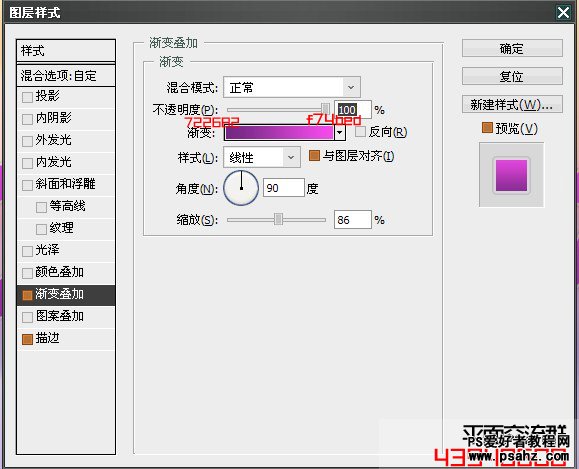
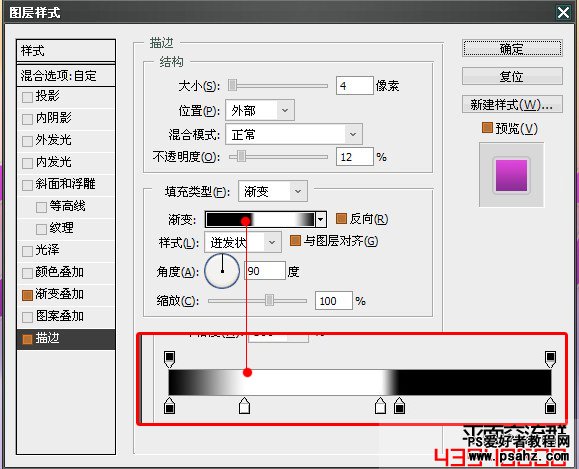
7.添加第二个文字层的样式,如下
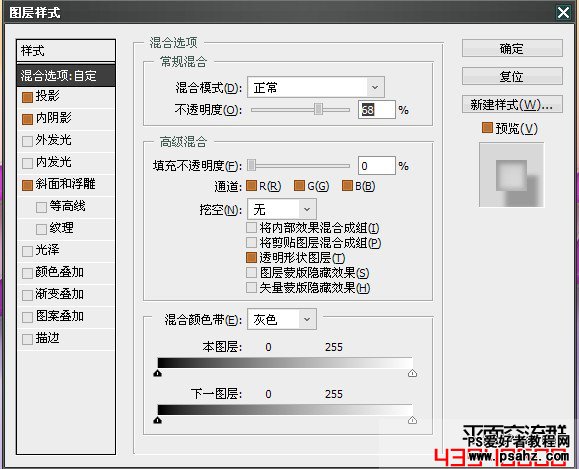
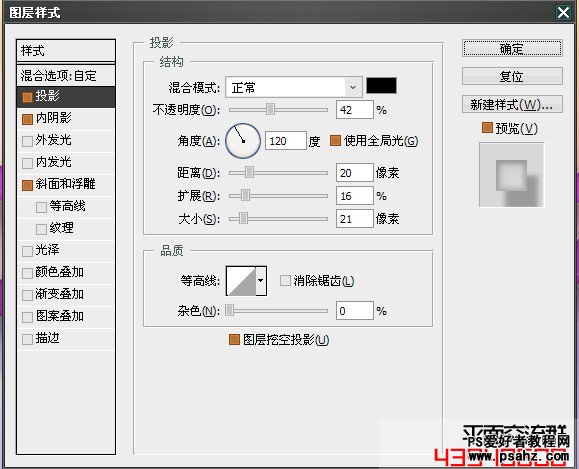
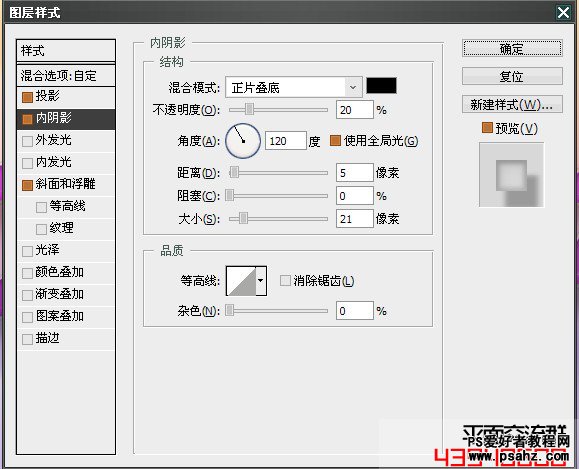
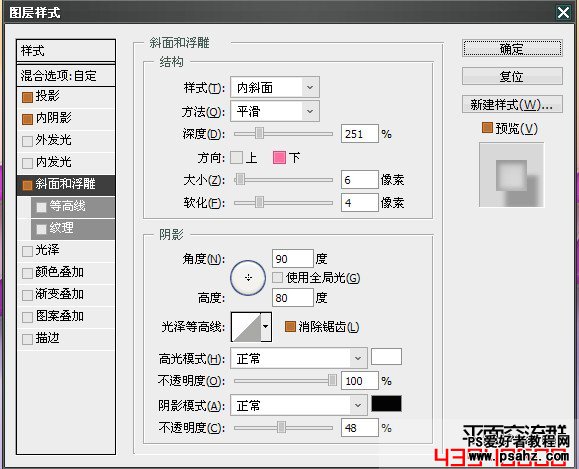
8.添加第三个文字层的样式,如下
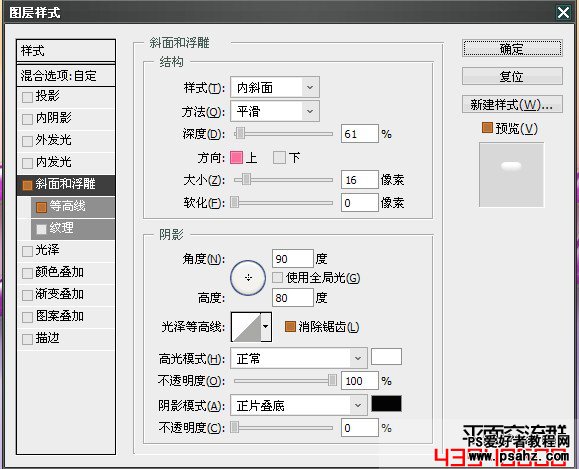
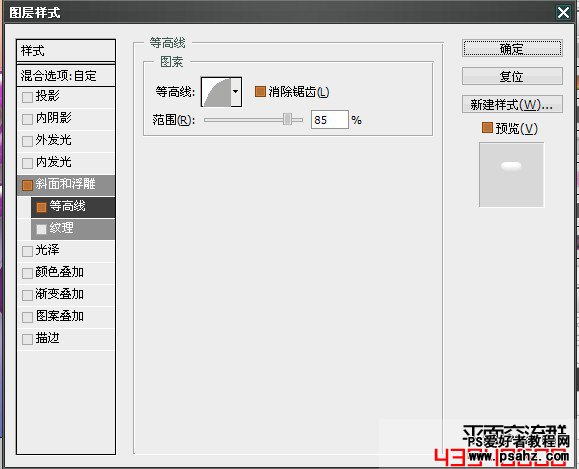
9.选择形状工具,选择椭圆在文字副本上拉个圆圈,补充白色你懂滴。10.形状层叠加,不透明度 48% ,按住键盘上AIT 在形状和文字副本中间点击鼠标左键。然后按CTRL+T
调整合适位置。如下
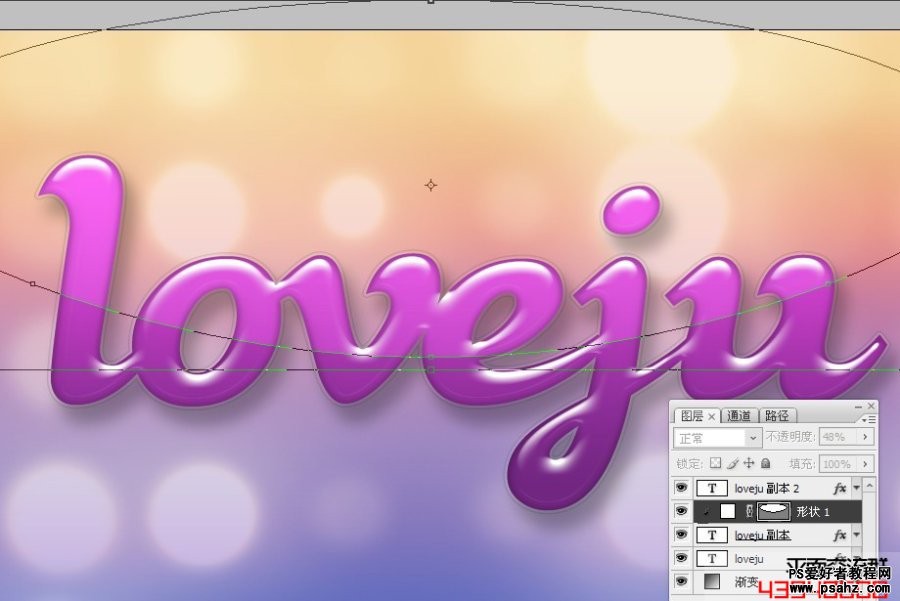
最终效果






















