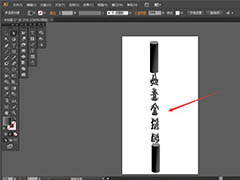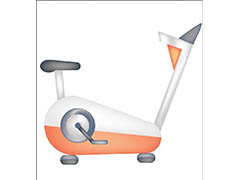今天我们教大家学习一种玉质文字特效教程实例,PS文字特效教程:设计彩色的玉石文字效果,本教教程介绍用PhotoShop制作出晶莹剔透的彩色琉璃字体效果,主要运用图层样式设置来完成,喜欢的同学赶快来学习一下吧!
最终效果图:

1.新建文件,模式RGB(CMYk也可以,只不过颜色不鲜艳)
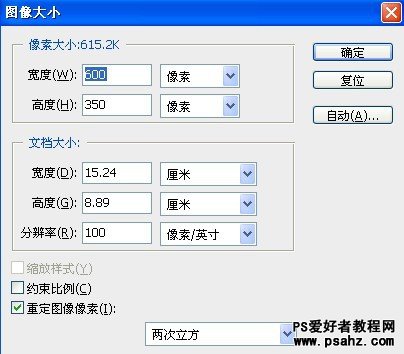
2.输入文字(琥珀体比较圆滑,适合玻璃的特性)
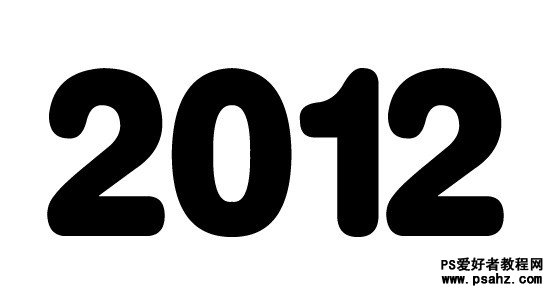
3.参数设置如下:
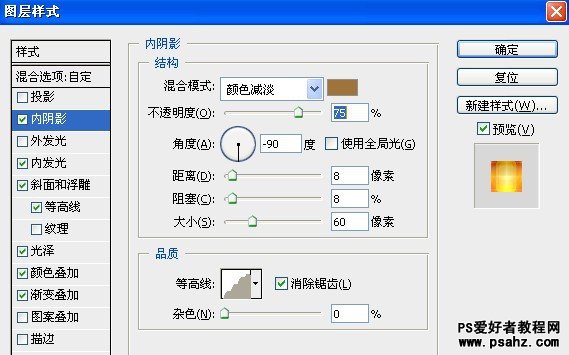
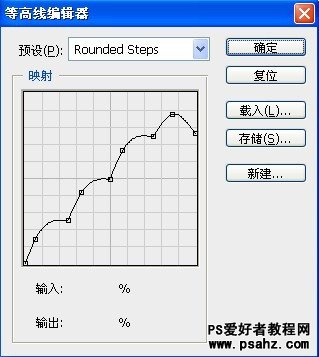
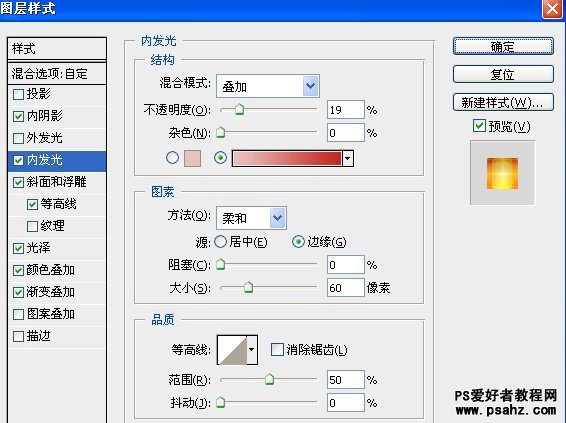

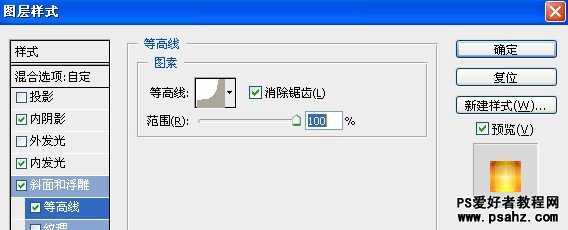
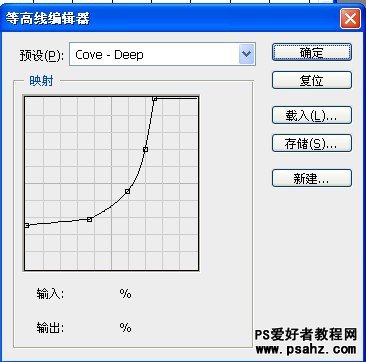
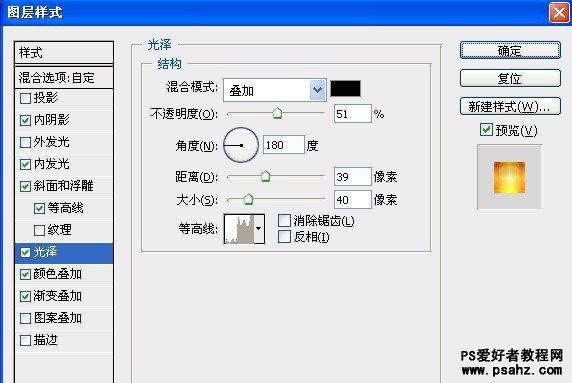
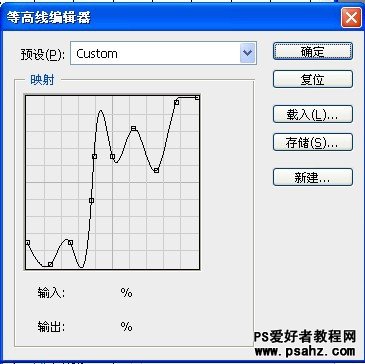
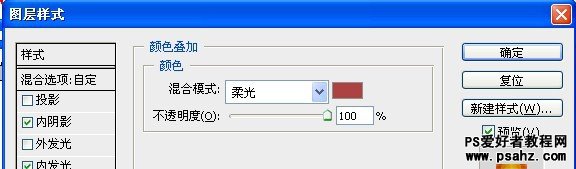
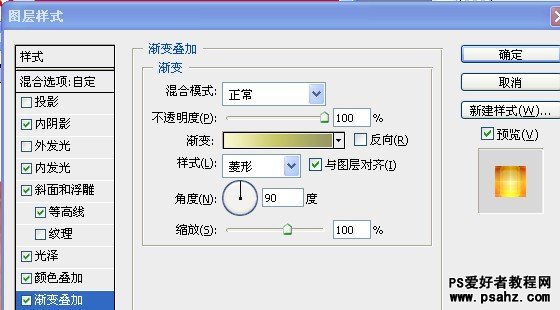
4.完成效果如下:

5.复制一个2012(只要字体)放在刚才做的效果之上(填充白色!切记)

6.字体效果设置如下:
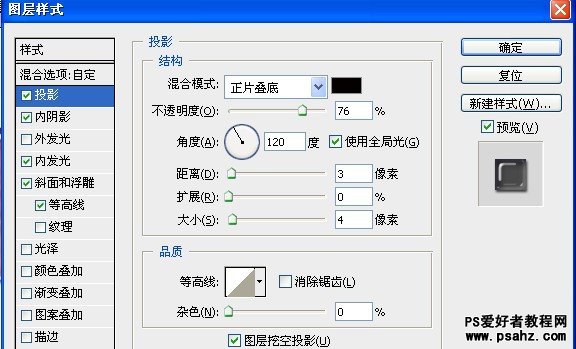
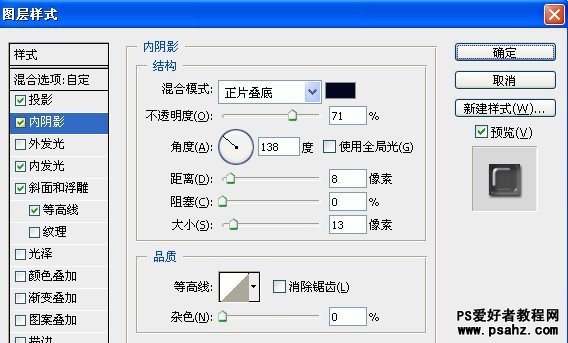
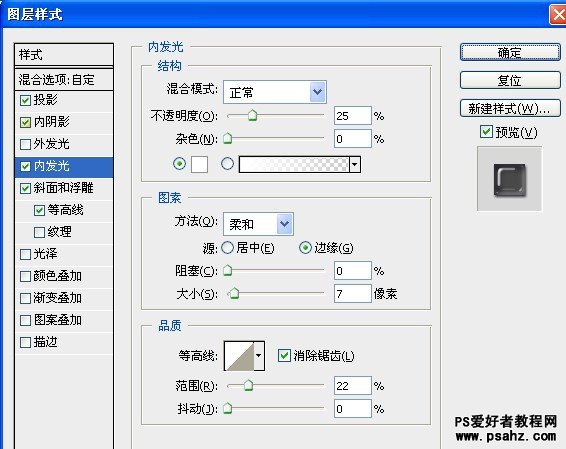
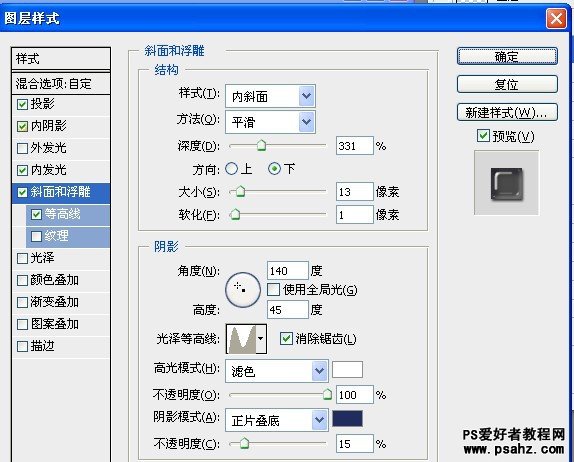

7.完成效果如下:

8.新建一个图层在最上方,导入文字选区

9.混合模式改为“颜色”,在不取消选区的情况下拉选彩虹渐变
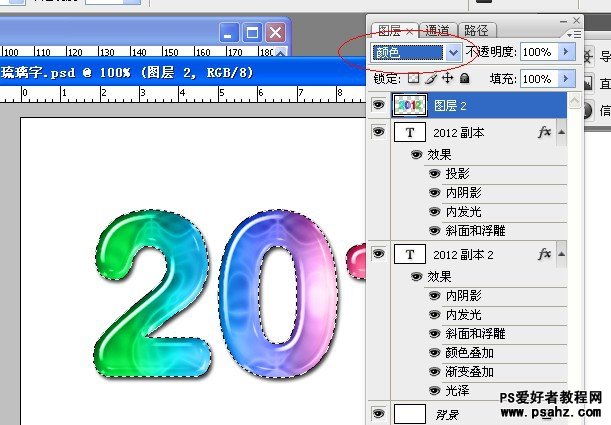
10.最终完成效果: