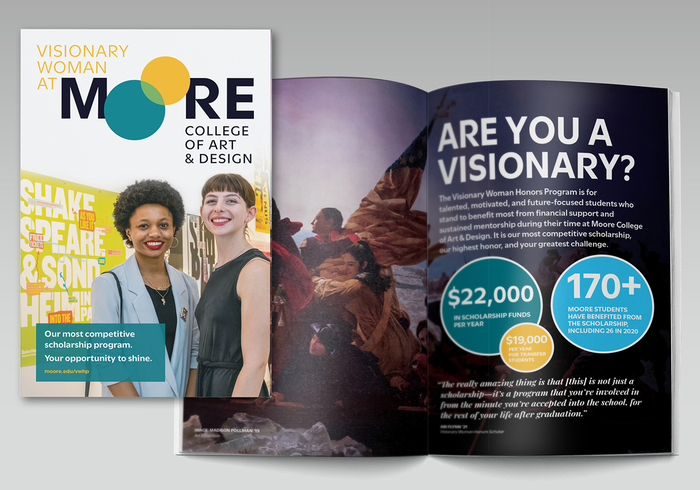最终效果

1、首先创建一个新文档,如下图所示。
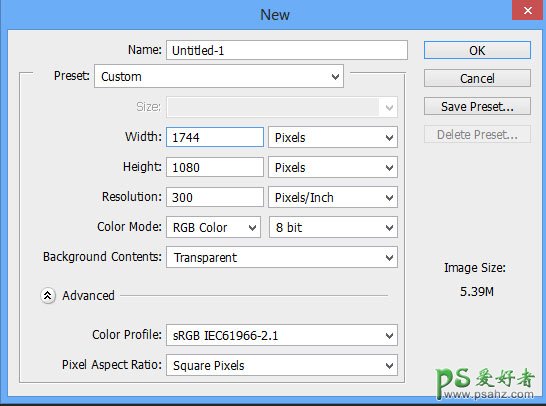
2、打开沙滩素材,用移动工具拖进来,转为智能对象后调整大小。
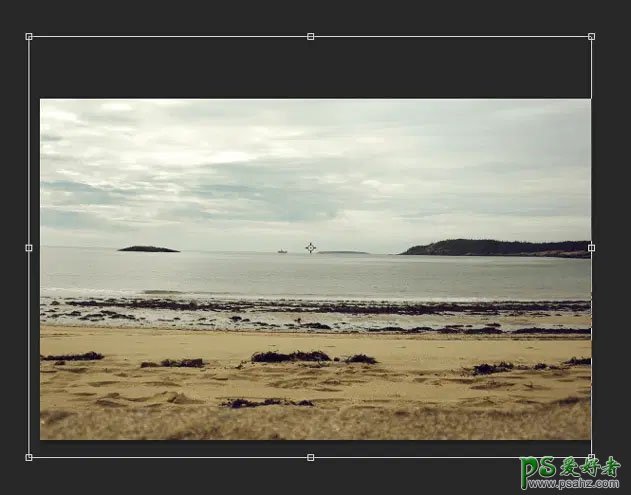
3、添加图层蒙版,用柔边黑色画笔擦掉天空部分。
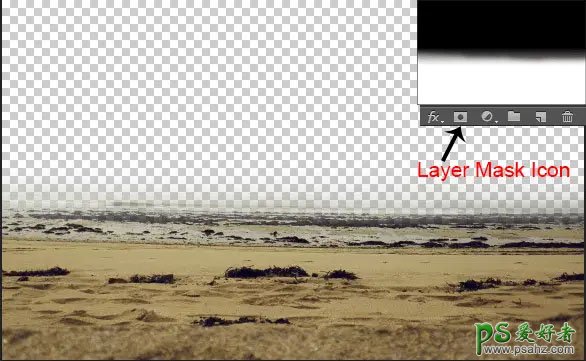
4、创建色相/饱和度调整图层,参数如下图,然后创建剪切蒙版。
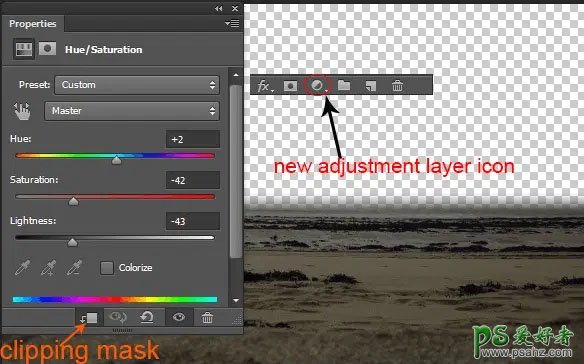
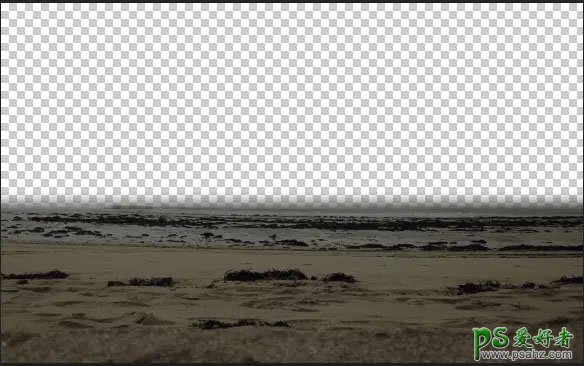
5、打开天空素材,放到背景图层上面。

6、现在创建曲线和亮度/对比度调整图层,调整天空颜色。
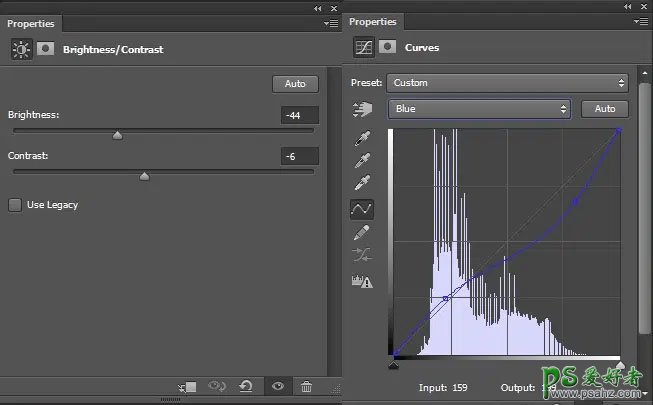

7、导入星空素材,调整好大小,如下图所示。

8、把混合模式改为柔光并将不透明度降低到 65%。

9、将雨纹理放在星云层上方。

10、添加图层蒙版,用柔边黑色画笔擦掉不需要的部分,如下图。

11、将混合模式更改为柔光。

12、将海滩图像放置到画布上并激活变换工具,然后将其缩放,如图所示。然后将海滩的混合模式更改为正片叠底。
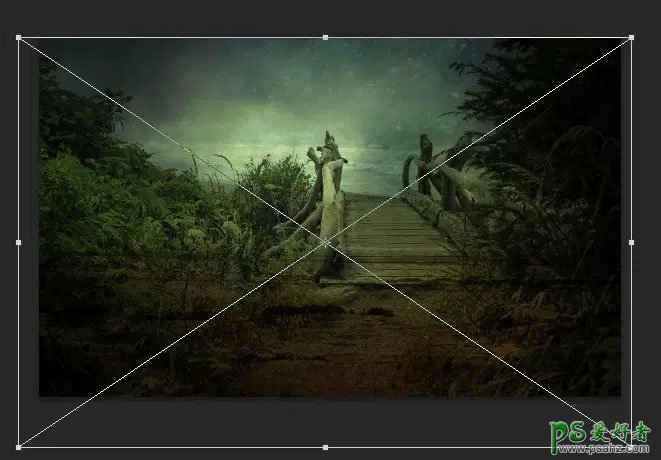
13、箭头和选定的部分表示基本图像部分,我们必须隐藏这些部分才能将基本图像正确地融合到场景中。
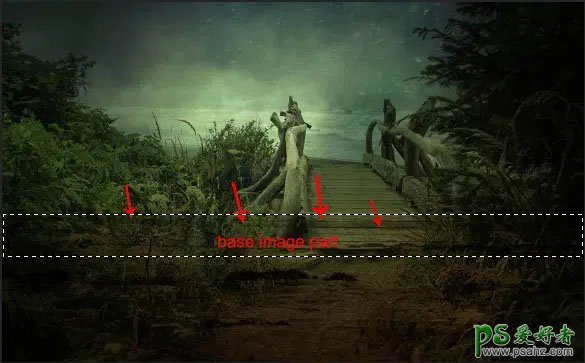
14、选择基础图像的图层蒙版用柔软的圆形黑色笔刷将其隐藏。

15、按 (Ctrl+Shift+N) 创建一个新图层,然后选择软圆刷降低不透明度和流量到 30%。选择颜色#0d2c2e 并绘制如下图所示。

16、将混合模式更改为“颜色减淡”。按住shift键选择我们迄今为止创建的所有图层选择顶层然后选择底层然后按CTRL+G。命名该组基地。

17、打开人物素材,用自己熟悉的方法抠出来,放到合适位置,如下图。

18、在人物图层下面新建一个图层,用柔边黑色画笔画出一些投影。

19、在这一步中,我们将为人物添加更多阴影。复制人物层并选择原始层。Ctrl + T 变形,并右键单击它选择垂直翻转。然后再次右键单击它选择扭曲并扭曲图像,如下图所示。

20、现在,拖动扭曲的图像,如图所示。

21、通过添加色相/饱和度调整图层来降低失真图像的亮度。如图所示设置,但不要忘记创建剪切蒙版。
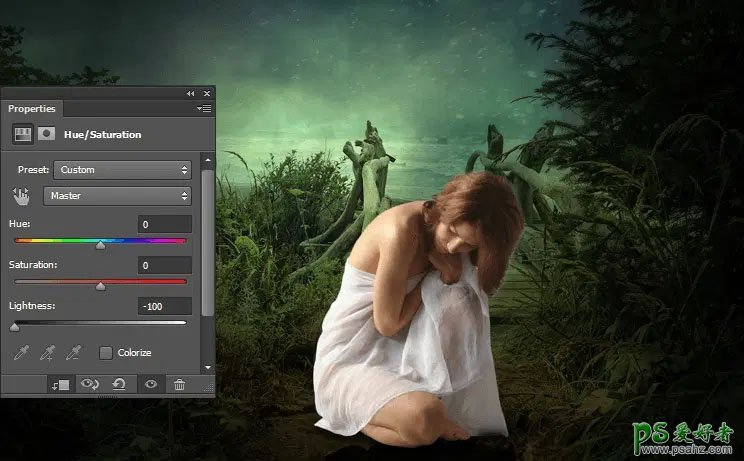
22、执行:滤镜>模糊>高斯模糊并设置半径 63.5 。

23、现在,右键单击模型复制图像并选择混合选项。然后设置颜色叠加和渐变叠加。
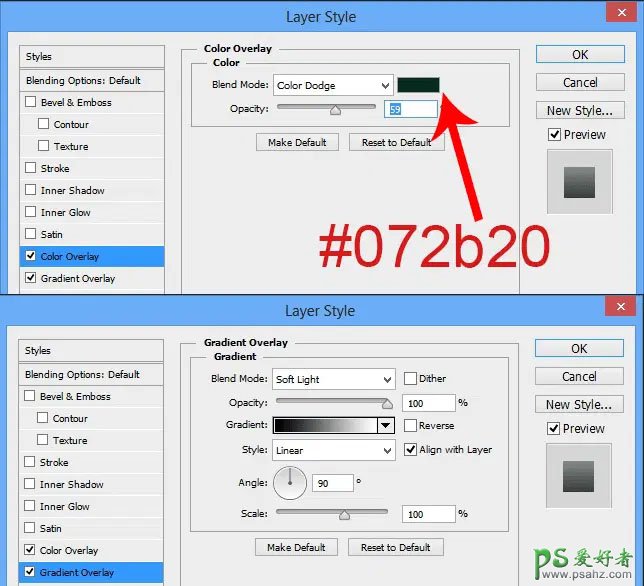
24、这是应用混合选项效果后的结果。

25、现在来调整人物颜色,分别创建曝光度和色彩平衡调整图层,并创建剪切蒙版。
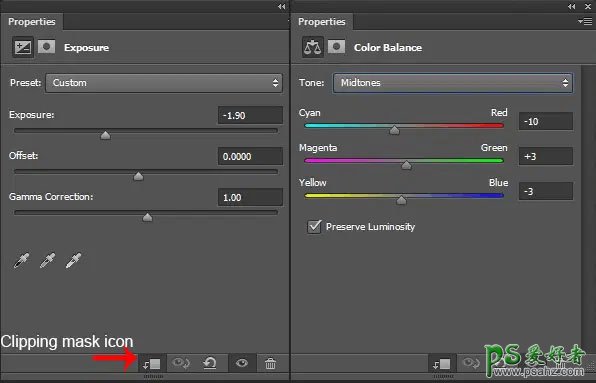

26、下面给人物添加光影,箭头为光源。

27、请单击曝光调整图层的图层蒙版,并用柔软的圆形黑色画笔涂抹以隐藏效果。
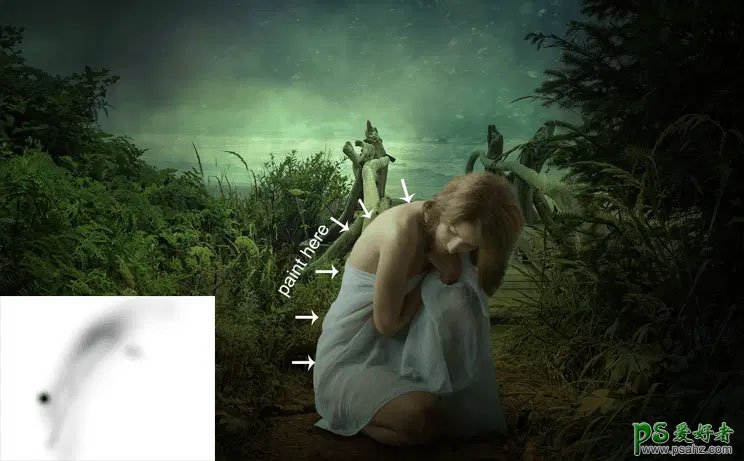

28、现在为人物添加一个纯色调整层并选择颜色#0a5933。并创建剪切蒙版。

29、然后将混合模式更改为柔光,并将不透明度降低到 50%。以下是结果。

30、在这一步中,我们将修复头发。打开头发文件,拖进来

31、通过在头发上添加图层蒙版来隐藏其余部分。

32、现在右键单击头发图层并选择混合选项。应用阴影效果,然后添加色相/饱和度调整图层,然后将其剪切到头发上。
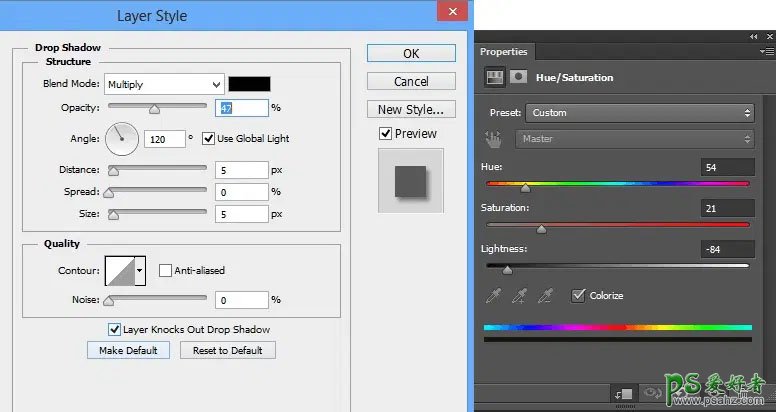
33、现在选择所有图层并将它们分组。命名该组头发。

34、向人物添加更多头发。

35、用蒙版控制好头发范围。

36、给当前图层添加图层样式,选择投影,如下图。
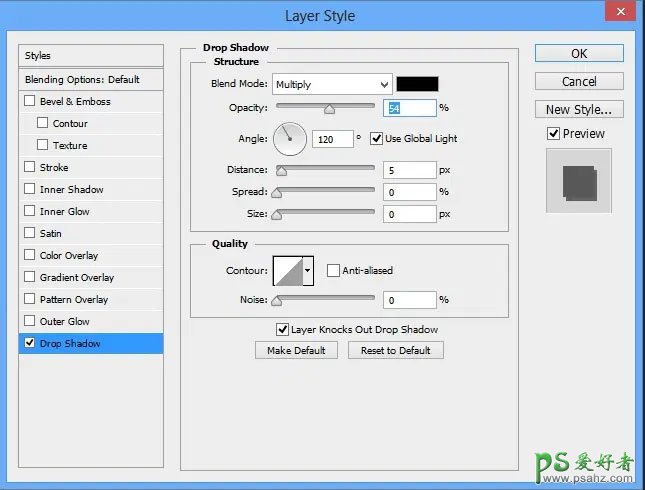

37、微调头发颜色。
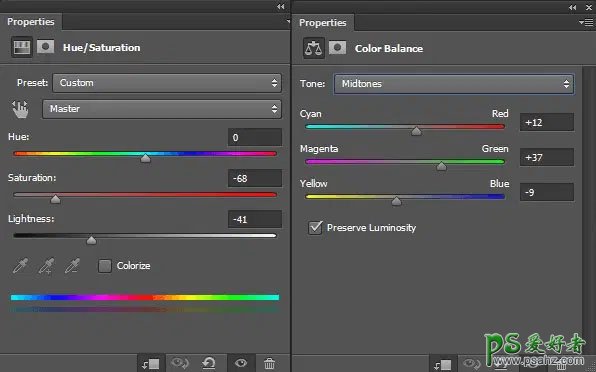
38、这是结果。

39、复制头发增加厚度。

40、添加蒙版控制好头发范围。

41、现在为人物添加翅膀。

42、右键单击翅膀图层并选择混合选项。应用内阴影效果。
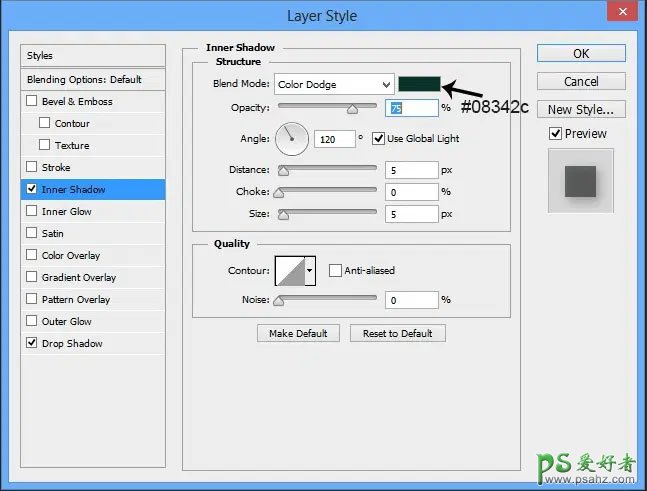
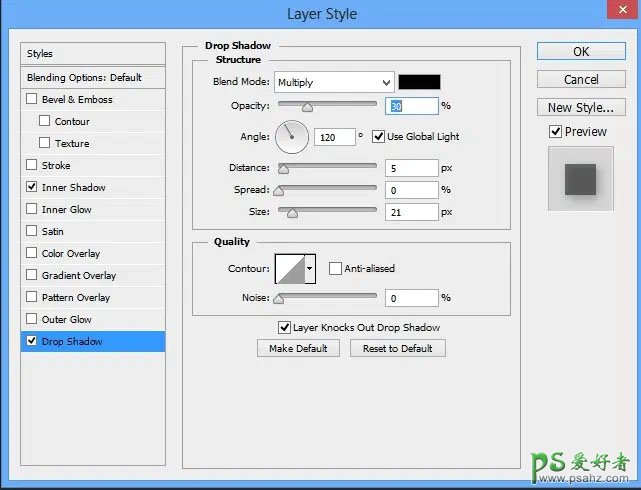

43、在翅膀层上方创建一个新层,创建剪切蒙版。选择仿制图章工具修复一些边缘细节。新建一个图层,创建剪切蒙版,用透明度较低的黑色画笔给箭头部分涂上暗部。
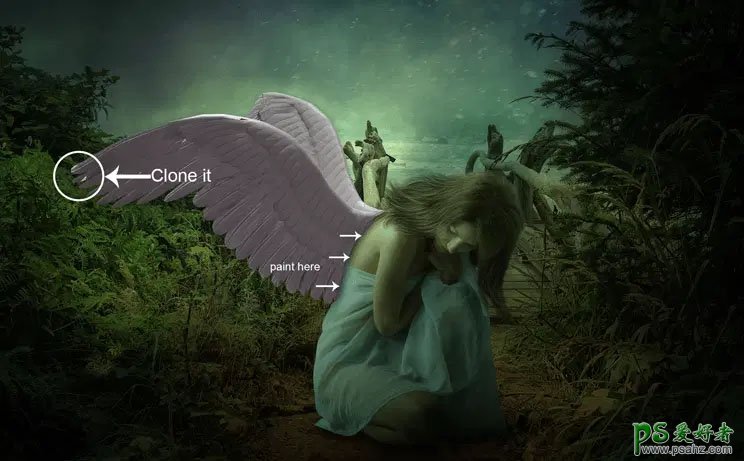

44、调整翅膀颜色和明暗。
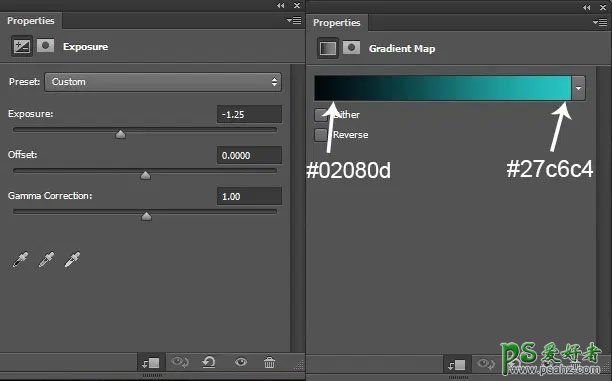

45、在渐变映射调整图层的图层蒙版上使用柔软的圆形黑色笔刷涂抹,减少局部颜色。

46、给翅膀添加一个色彩平衡调整图层。
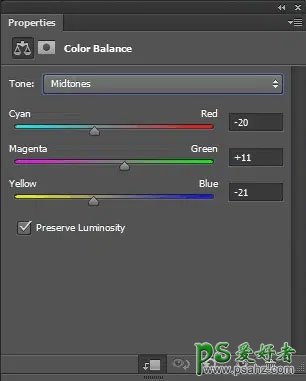
47、纯色调整图层,创建剪切蒙版,然后将此图层的混合模式设置为柔光并将不透明度降低到17%。
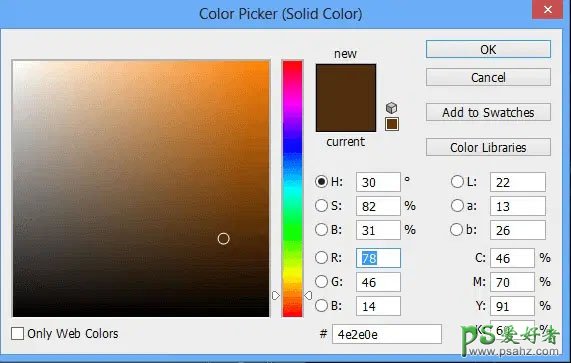
48、这是应用色彩平衡和纯色调整图层后的效果。

49、在色彩平衡调整图层的图层蒙版上,使用柔软的圆形黑色画笔绘制,如下图所示。

50、在所有图层上方创建一个新图层,然后转到编辑>填充。如下图所示设置设置。
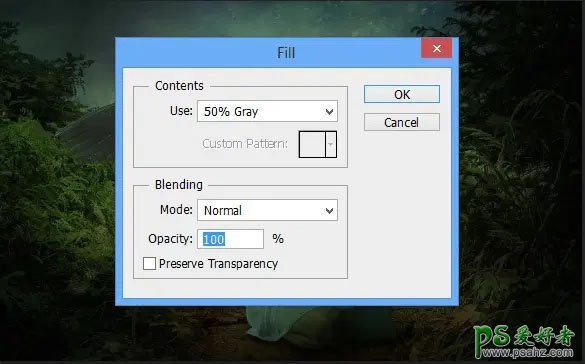
51、然后将此图层的混合模式更改为叠加。然后选择减淡/加深工具,将曝光设置为9%,范围为阴影。然后减淡和加深,如图所示。
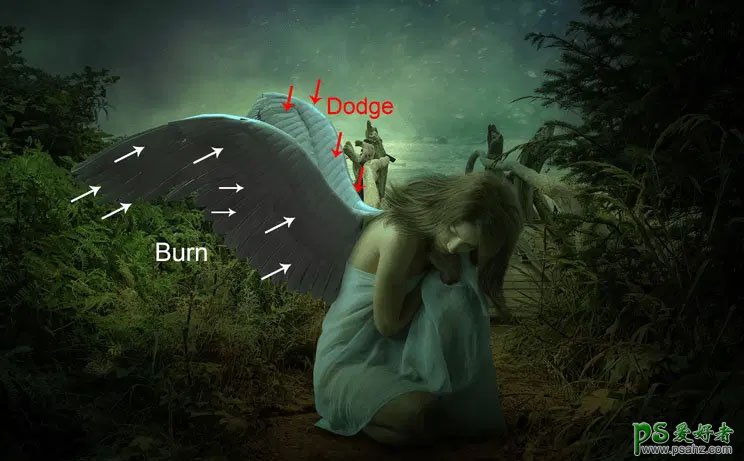
52、加入叶片素材,随意摆放。

53、然后,选择滤镜>模糊>高斯模糊并将半径设置为 2.8 像素。
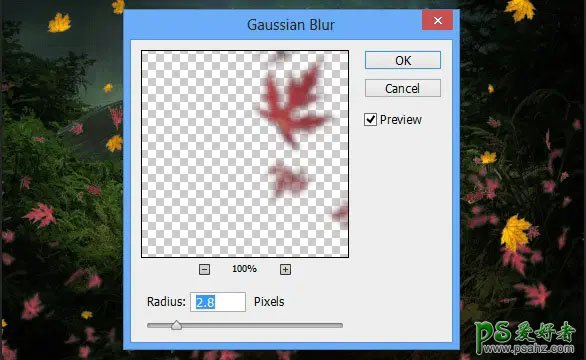

54、现在将叶子图层分组,然后将其命名为叶子。然后调整叶子颜色和明暗。
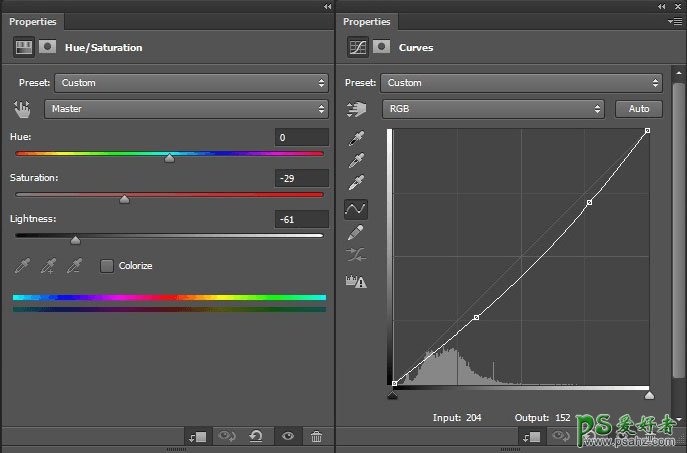

55、创建色彩平衡调整图层微调叶子颜色。
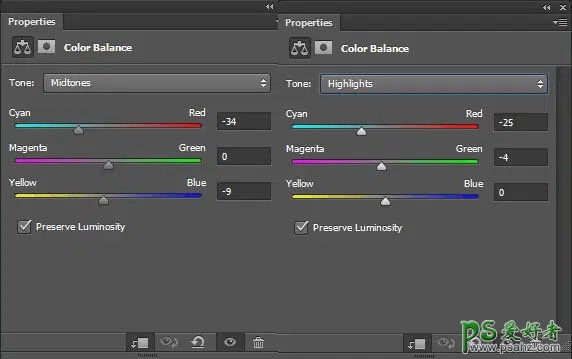

56、创建一个新图层并选择画笔工具。选择颜色#45260e,然后如图所示绘制一些高光。将此图层命名为高光。

57、将混合模式设置为颜色减淡。

58、为场景绘制更多灯光。因此,再次创建一个新图层并在上一步中使用相同的颜色进行绘制。将此图层命名为灯光 2。

59、然后将混合模式设置为颜色减淡并将不透明度降低到 60%。将灯光图层分组并命名该组灯光。

60、是时候添加最后的调整图层了。从这一步开始,我们将应用六个调整图层。所以,添加渐变映射和亮度/对比度调整图层。将渐变映射调整图层的混合模式更改为柔光并减少不透明度为 58%。
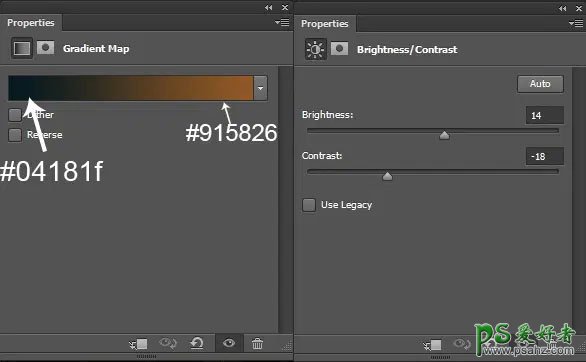

61、添加一个颜色查找调整图层,然后将混合模式设置为颜色并将不透明度降低到 47%。
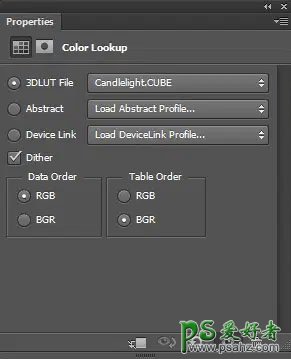

62、现在,添加一个纯色调整图层,然后将混合模式更改为柔光并将不透明度降低到 56%。
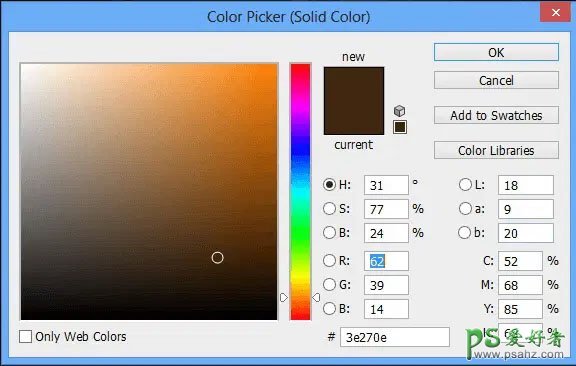

63、现在添加一个色彩平衡调整图层并设置如下图所示的设置。
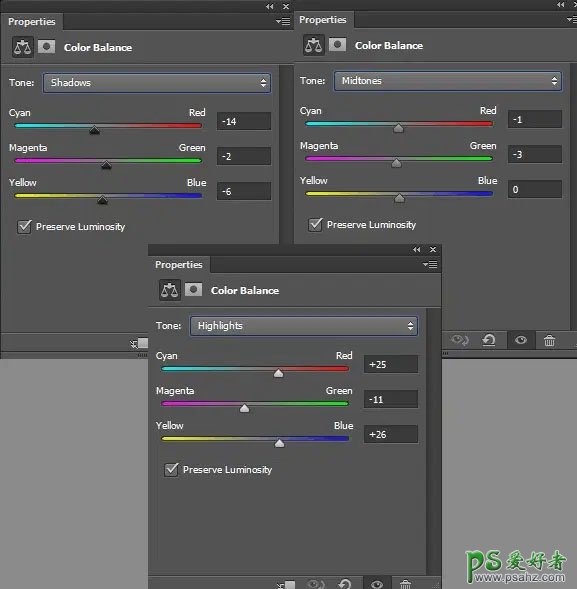

64、添加另一个颜色查找调整图层并将混合模式设置为颜色并将不透明度降低到 50%。
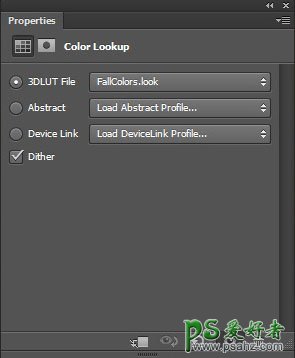

65、创建一个新图层,选择画笔工具,涂出如下图效果。
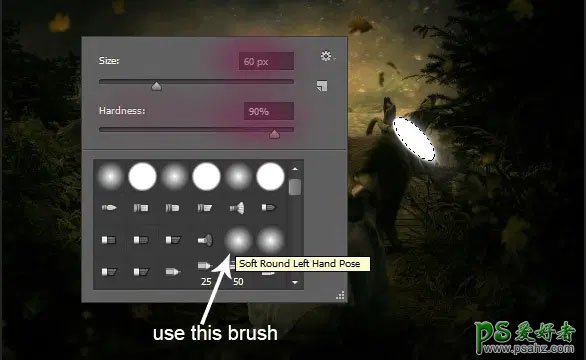
66、中间涂掉。


67、现在,右键单击圆形图层并选择混合选项。然后添加外发光效果。

68、创建一个新图层并选择柔软的圆形黑色笔刷,然后选择颜色#986f27。如下图箭头所示,在人物头上绘制灯光。

69、创建一个新图层并加载碎片画笔。然后绘制一些碎片,如下图所示。

70、Ctrl + Alt + Shift + E 盖印图层。然后将其转换为智能对象,右键单击图层并选择转换到智能对象。然后转到过滤器>渲染>光照效果并设置,如下图所示。
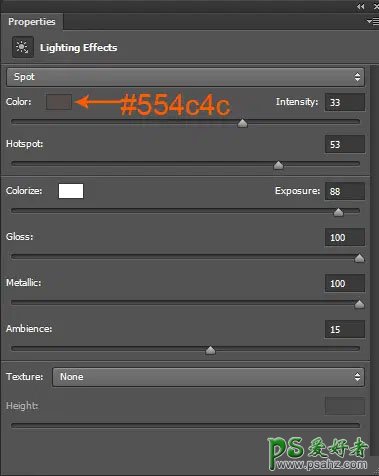

71、这是最后一步。在智能滤镜的图层蒙版上,用黑色黑色软笔刷在选定区域进行绘制,如下图所示。

最终效果: